Eclipse CDT初步使用教程
我用过Source insight和VS,感觉不顺手就没用了,所以也没有深入研究过,其他的如Code::Blocks,vim,Clion, Emacs我也没用过,不好做评价,反正我用Eclipse用的很舒服,这里给大家分享一下,多提供一种选择,如果你是刚学C语言或者你当前的IDE用的不爽,可以尝试一Eclipse。
1.外观
调试界面,子窗口都是可以拖动的,可以根据自己的喜好配置成合适的
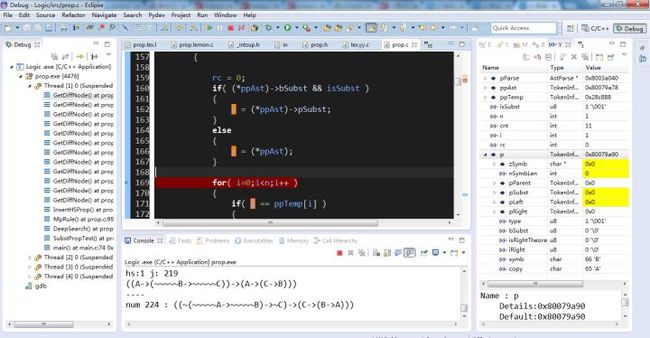
2、安装
因为Eclipse是用Java开发的,所以安装Eclipse前需要先安装JDK,这个网上教程有很多就不讲了,原生的Eclipse只支持Java,所以要做C/C++开发一般还要再安装一个CDT插件。但是现在官方已经把CDT插件集成到了安装包里,可以在官网下载
https://www.eclipse.org/downloads/
安装时选择Eclipse IDE for C/C++ Developers就可以了。
3、界面配置
可以到以下网址下载自己喜欢的主题
http://www.eclipsecolorthemes.org/
然后按以下菜单File->Import->Prefrence 导入之前下载的theme文件。这个主题主要是背景和语法配色,还有一些其他的地方需要微调。
设置字体大小
windows->Prefrence->General->Editors->Text Editors->Colors and Fonts
相关颜色配置
选中的文字颜色:
windows->Prefrence->General->Editors->Text Editors:
Section Foreground Color
Section Background Color
鼠标停放处的关键字颜色:
windows->Prefrence->General->Editors->Text Editors->Annotation:
C/C++ Occurrence
C/C++ Write Occurrence
单步调试时的颜色:
windows->Prefrence->General->Editors->Text Editors->Annotation:
Debug Call Stack
Debug Current Instruction Pointor
关键字搜索颜色:
windows->Prefrence->General->Editors->Text Editors->Annotation:
Search Result
另外一些语法错误警告或者拼写错误都可以在Annotation标签下设置
被屏蔽代码的背景颜色:
windows->Prefrence->C/C+±>Editor->Inactive code highlight
其他配置
在调试时鼠标移到变量附近可以显示变量的相关信息,也可以在windows->Prefrence->C/C+±>Debug->GDB->Use enhanced debug hover显示更详细的信息
如果文件超过5000行不能跳转,可以在windows->Prefrence->C/C+±>Editor->Scalabilitys里设置更改
4、建立工程
Eclipse是一个不含编译器的IDE,相当于一个空壳,编译器需要另外安装,这里推荐msys2,安装了这个平台后,基本上就可以使用大量linux平台下的库,可以参考下面这个博主写的教程安装:
https://blog.csdn.net/qiuzhiqian1990/article/details/56671839
有了msys2之后就可以安装gcc,gdb,make等工具,但是Eclipse还不知道gcc所在的目录,所以要在环境变量的Path中添加路径“你所在目录\msys32\usr\bin;”
接下来就可以新建工程了,File->New->C Project,在这个窗口下工程类型选择Empty Project,工具链选择Cygwin gcc,然后就可以新建 .c文件来编译了。
Eclipse有一个比较好的地方是工程目录的文件和工程所在的本地文件是自动对应的,所以其他代码文件复制到本地目录后,在左边的目录栏刷新一下即可,当然也可以直接复制或拖动到目录栏。如果工程已经存在,直接File->Import 选择Existing Project into Workspace即可。
第一次debug时会出现找不到文件,这时需要设置路径映射才能debug。这个在Run->Debug Configurations,左边选择你调试的exe文件,右键Source标签下,点Add按钮,选择Path Mapping ,新建一个e\到E:\的映射即可。
4、实用功能
基本功能:
- 按F3或右键Open Declaration跳转到函数或变量的定义
- 右键Open Call hierarchy显示函数调用
- 选中关键字右键Search Text来搜索或者在菜单栏的Search->File来搜索,建议把搜索和函数调用窗口从底部拖到右侧
- ctrl+/ 快捷键:批量注释或取消注释
- Alt+/ 快捷键:打出前几个字母,如果代码中已经有这个单词将自动补全
- 输入.和->后会自动显示结构体里的成员变量来快速选择
- 右键Source Format调整整个文件的代码风格,代码风格可以在windows->Prefrence->C/C+±>Code Style->Formatterl里设置
- 右键Refactor->Rename修改选中变量或函数名在工程中的所有位置
- 工具栏里的左箭头按钮可以回退到上一次编辑代码的地方
保存:
第一个保存按钮是对单个文件保存,第二个保存按钮是对所有文件进行保存。一般来说都是用第一个保存按钮,使用第二个可能容易出现一些误操作。没保存的文件,在标签的文件名前会显示*。如果打开的文件太多,在标签的右边可以输入首字母快速定位到某个文件。
Makefile:
在默认情况下,eclipse里的工程不需要写Makefile,自动生成Makefile完成编译。但是有时候也会根据需求自己写Makefile,这个时候我们希望eclipse不要自动生成makefile,可以在工程右键Properties->C/C++ Build中把Gnerate Makefile automatically的勾去掉,并在下面选择Makefile所在的文件目录。这个很有用,一般开源代码中的Makefile都已经写好了,设置后直接用代码中的Makefile就可以了。
内存错误:
一般程序出现内存错误调试起来都很麻烦,而在eclipse里很简单,debug时出现内存错误程序就会直接像断点一样停在出错的地方。
动态库调试:
如果一个工程依赖另一个工程的dll,那么调试时将看不到另外一个工程的源代码,在eclipse可以做到两个工程联合调试。方法是将另外一个也导入到eclipse,重新编译一遍生成dll,注意一定要确保加-g的编译选项导出符号表,然后在原工程里设置库的依赖,右键Properties->C/C++Build->Settings,在Cygwin C Linker的Libraries选项里添加库文件名和库路径,最后在上面已经提到过的Run->Debug Configurations的Source标签下,点Add按钮,选择Project,选择编译dll的工程,这样两个工程就可以联合调试了。
先介绍这么多吧,这些功能都是我比较常用的,Eclipse其实很强大,一般情况下你所能想到的功能Eclipse都有了,而且Eclipse里面还支持很多插件满足丰富的定制,如果有什么不懂的可以在评论区留言。
