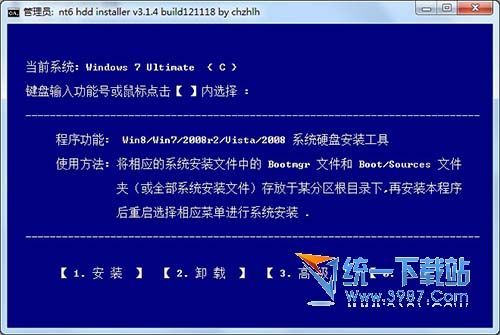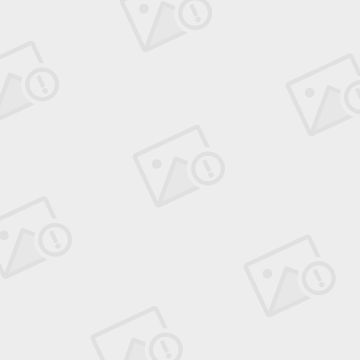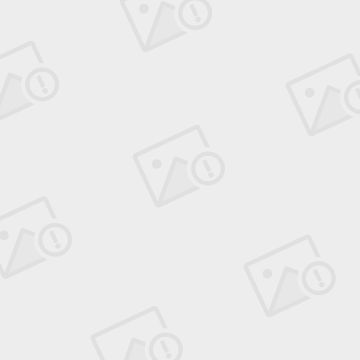Win8/Win7双系统安装超详尽图文教程——NT6 HDD Installer
文章转自:http://blog.sina.com.cn/s/blog_a1c4bdbb0101522m.html
利用nt6 hdd installer安装工具同样是在Win7系统下安装Win8实现双系统。
用nt6 hdd installer安装 Win8和用虚拟光驱安装差不多,都是属于硬盘安装的方法,不同的是虚拟光驱使用的镜像文件直接加载即可,NT6则需要事先将系统镜像内容提取或者解压到硬盘上,在利用nt6 hdd install安装工具对解压出来的内容进行安装。
windows7旗舰版官方原版ISO文件(32位系统)下载:
http://pan.baidu.com/s/1pJ6VnTp
windows7旗舰版官方原版ISO文件(64位系统)下载:
http://pan.baidu.com/s/1kTt6mmr
windows8.1官方原版ISO文件(32位系统)下载:
http://pan.baidu.com/s/1pJueaWb
windows8.1官方原版ISO文件(64位系统)下载:
http://pan.baidu.com/s/1pJ159eNwindows7激活工具:
http://pan.baidu.com/s/1kTHmMAr
windows8.1激活工具:
http://pan.baidu.com/s/11WcTC
nt6 hdd installer安装工具下载地址:
http://pan.baidu.com/s/1kTJUDU3
准备工具:nt6 hdd install,当然少不了系统镜像啦!
思路是这样的,C盘安装的是Win7,也是现在正在运行的,要把Win8系统安装到H盘,安装前把H盘清空或者直接格式化,除了C,H盘,随便哪个盘留足够空间用来放从Win8镜像提取或者解压出来的文件,这里我选了E盘
这里我依然是用虚拟光驱加载了Win8的镜像
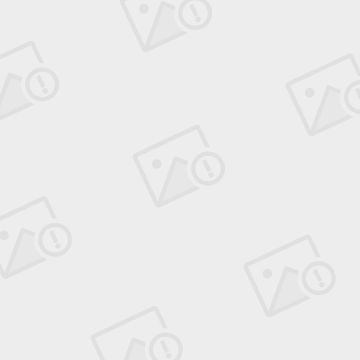
右击打开进入后全选-复制
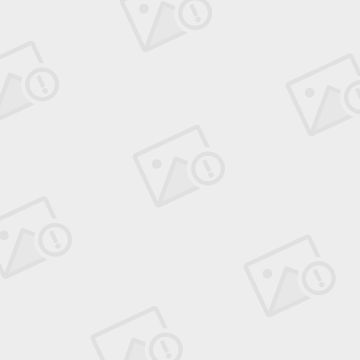
全部粘贴到E盘
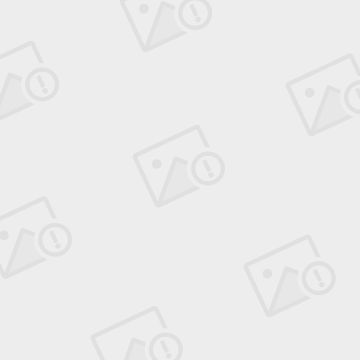
运行nt6 hdd install,选 1.安装
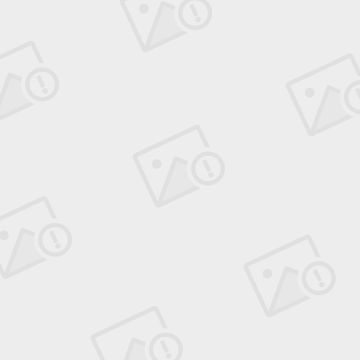
安装器会发现你解压到E盘根目录的文件,这时候按照提示点击中间的重启
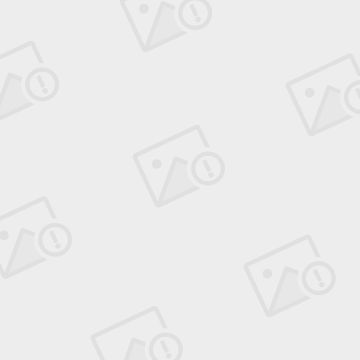
重启后进入到这个界面按键盘上下键可以选择,如果你目前是Win7点击模式2(mode 2),目前是XP点击模式1(mode 1)
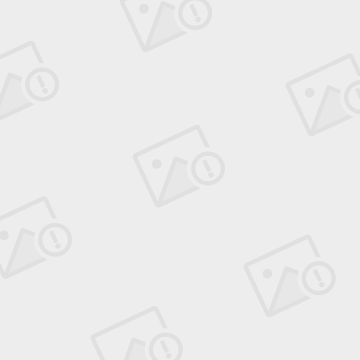
仔细观察发现用nt6 hdd install安装和虚拟光驱安装过程是不完全一样的
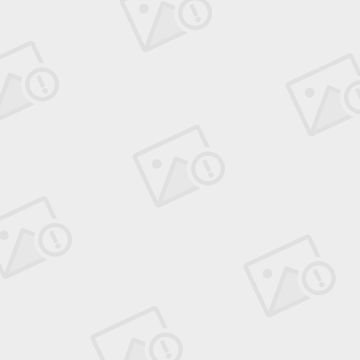
nt6 hdd install 安装更像是光盘安装
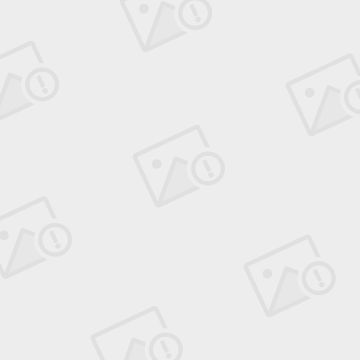
输入密钥TK8TP-9JN6P-7X7WW-RFFTV-B7QPF,这里是独立安装界面,不能像虚拟光驱法在Win7上安装可以复制粘贴,所以要提前记下来手动输入哦
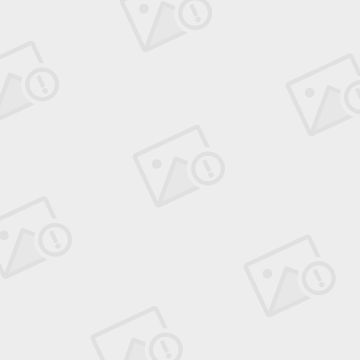
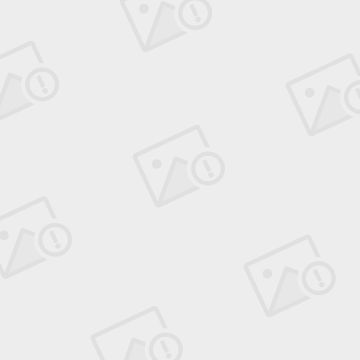
安装类型,我们这里是装双系统哦,选择自定义:仅安装Windows(高级)
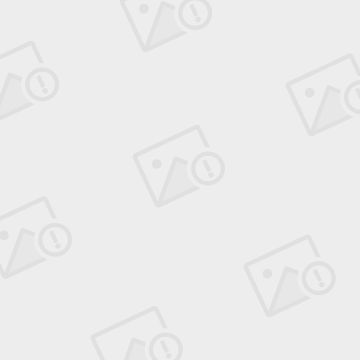
点击选择要安装到的那个盘,下一步
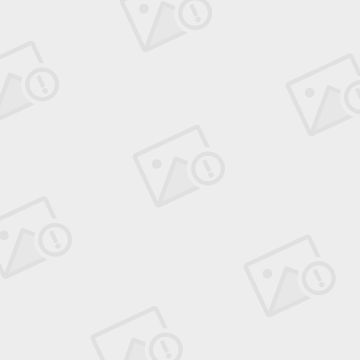
进入自动安装过程,开始等待……再泡杯茶去
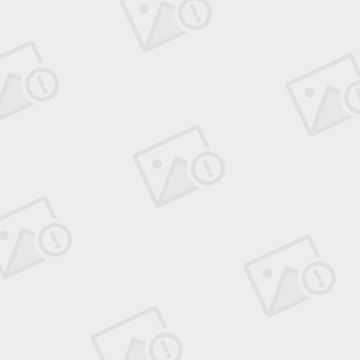
安装完自动重启,毫无悬念选择Windows 8
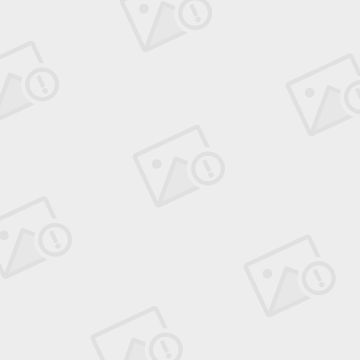
第一次进入新系统前要进行一些设置,第一项 个性化 ,就是主题颜色,默认的可以接受不改了,再起个名字
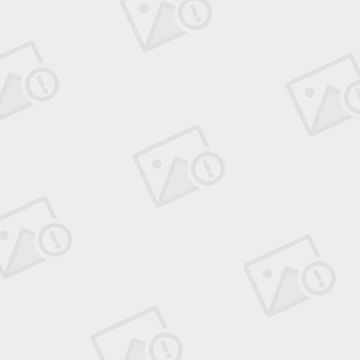
设置,等不及的同学可以选择快速设置,我比较传统,我选 自定义
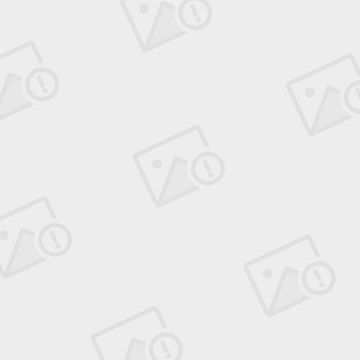
问是不是要上网,废话![]() 当然要上网了
当然要上网了
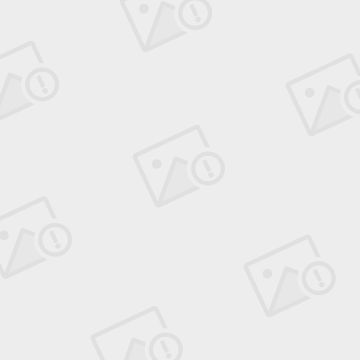
帮助保护和更新你的电脑,好事啊,保持默认下一步
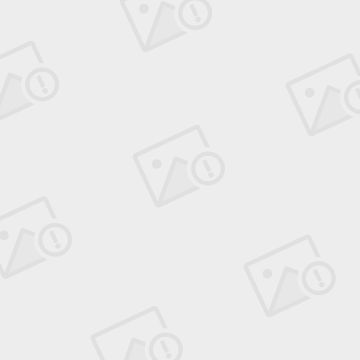
这里是向Microsoft发送消息,帮助改善Windows 和应用,CP版的时候好像记得是默认全开的,做出一点贡献是为了让Windows 8正式版更加强大!
这回RP默认全关了,不知道神马意思![]() 保持默认下一步,当然你也可以根据自己的情况选择开关
保持默认下一步,当然你也可以根据自己的情况选择开关
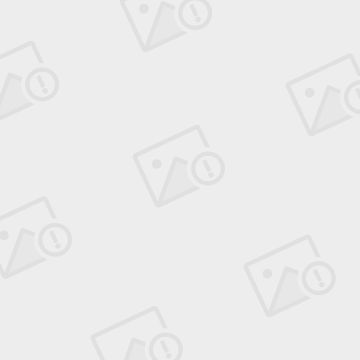
在线查询问题的解决办法,默认都开着呢,下一步
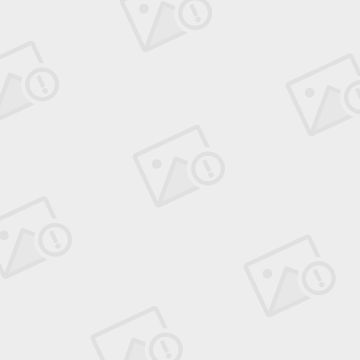
登陆到电脑,这里我是用hotmail.com的邮箱账户,live.com等等也是可以的
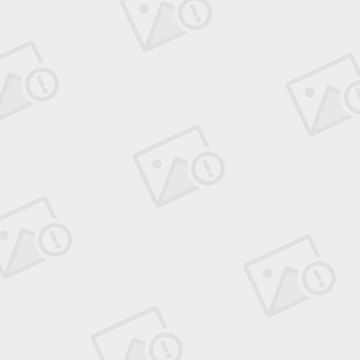
如果你像我一样不常用微软的电邮而忘记了密码,可以按照旁边的提示“创建一个本地账户”, 总之先登录再说
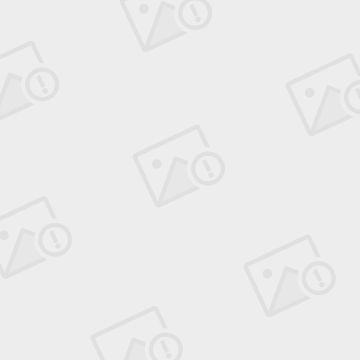
添加安全验证信息,反正我是写了电话了,我相信微软是不会随便打电话骚扰我的
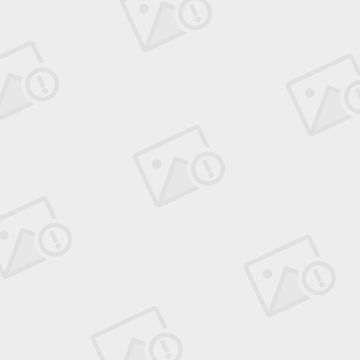
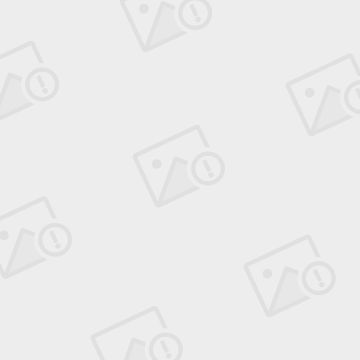
最后简单总结下安装过程和感受:
1.安装比之前消费者预览版在设置方面多了,基础驱动很好,安装好后分辨率,声音,网卡驱动等都好着呢,新系统完全可以正常使用,反应迅速,上网速度快!
2.功能和操作上比之前的消费者预览版还是有改进的,这个如果你两个系统都有安装使用过,那么体会会比较深!
3.软件兼容性基本没有问题,我现在平常的办公都是使用Win8,常用软件都能正常安装使用,没有感到异常,但是还有一些小细节要改善,比如搜狗输入法使用时那个状态条始终不能正常显示,显示的是个白条。
4.这次Win8的微软中文输入法很好用, 比前代Windows系统自带的输入法都好用,试试就知道了!也许习惯这个后我都不愿意用别的输入法了。
NT6 HDD Installer主要针对没有光驱或者U盘安装系统的用户,当然如果有光驱我也会选择用 NT6 HDD Installer 因为实在是方便,可以支持X86和X64的系统,可以格式化C盘装成纯净的系统,也可以装成多系统,安装windows7像光盘一样安装,不用进修复计算机后输入指令。
NT6 HDD Installer使用方法:把windows7安装程序解压在某分区根文件夹,安装NT6 HDD Installer,重启后像光盘那样安装windows7。