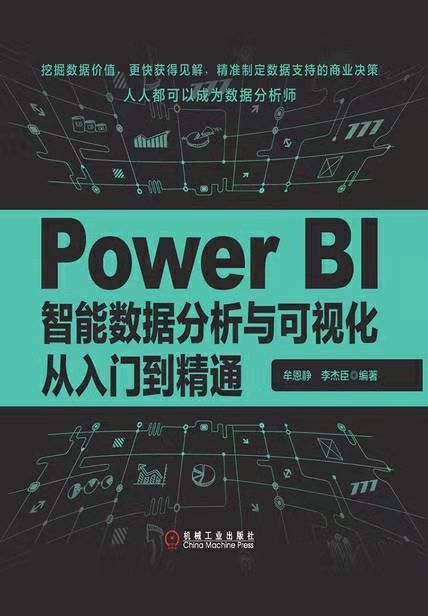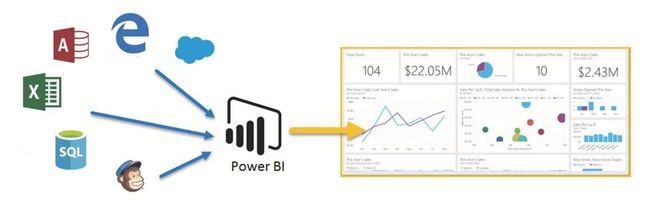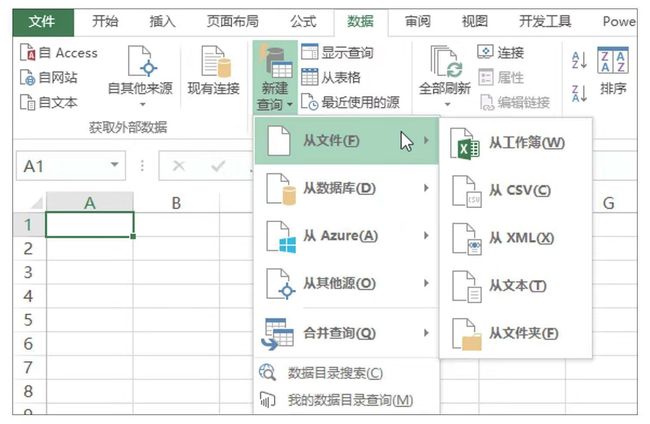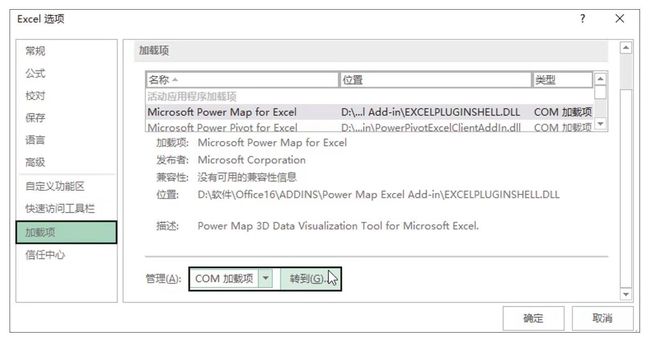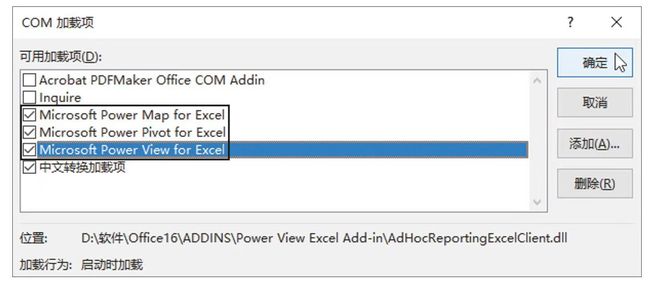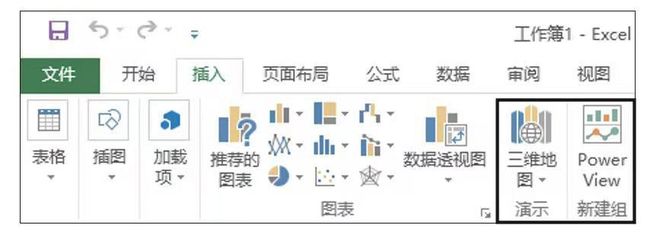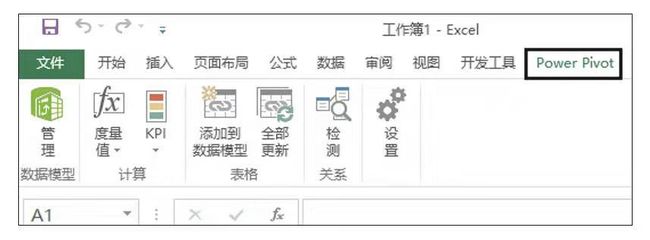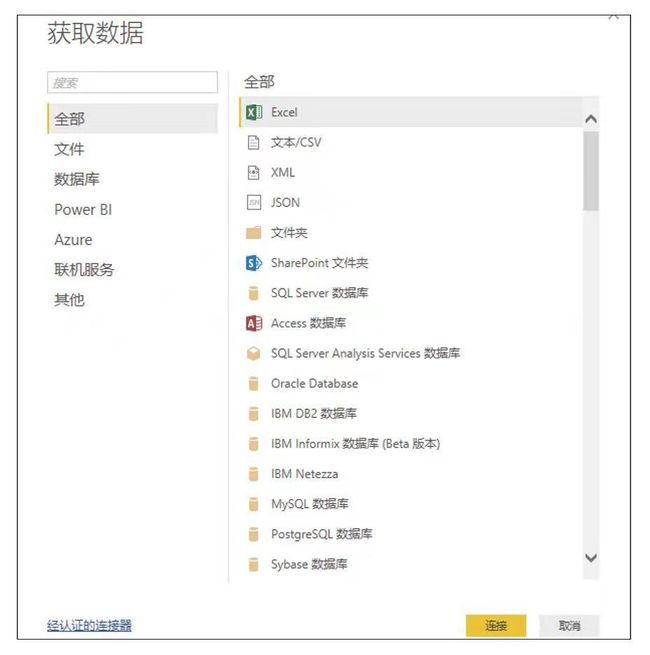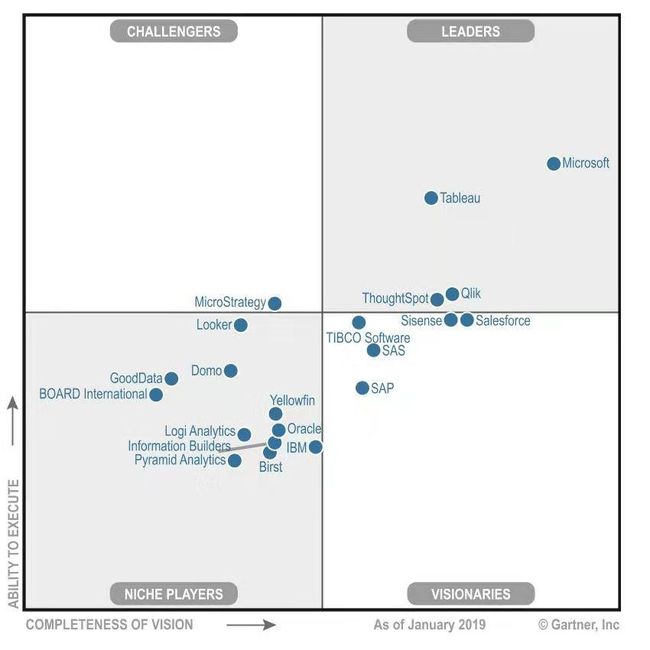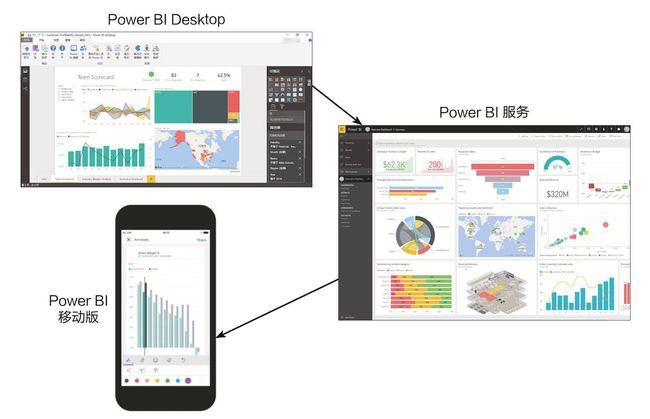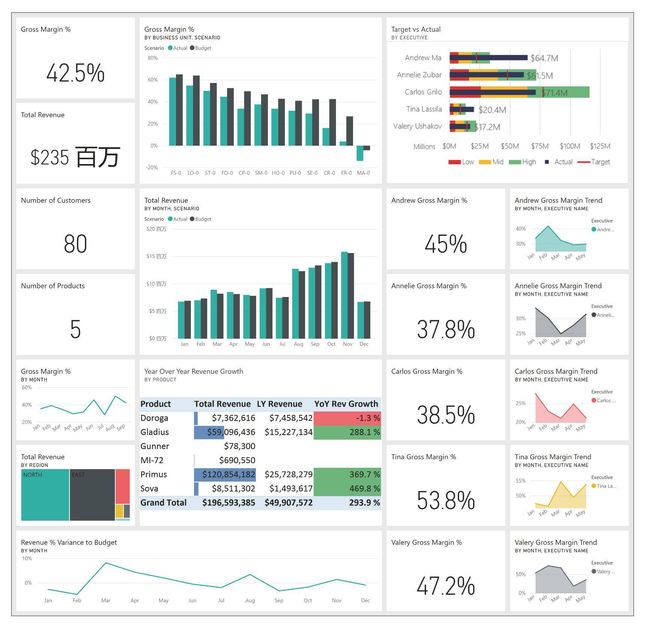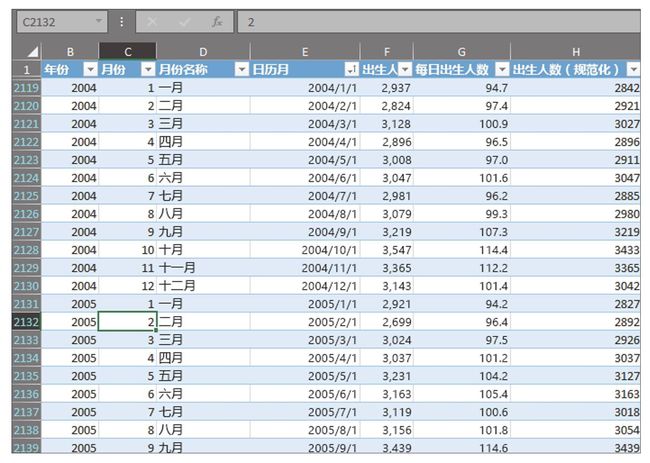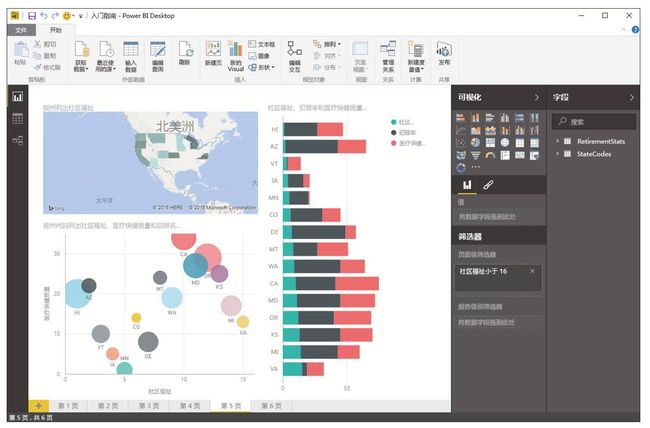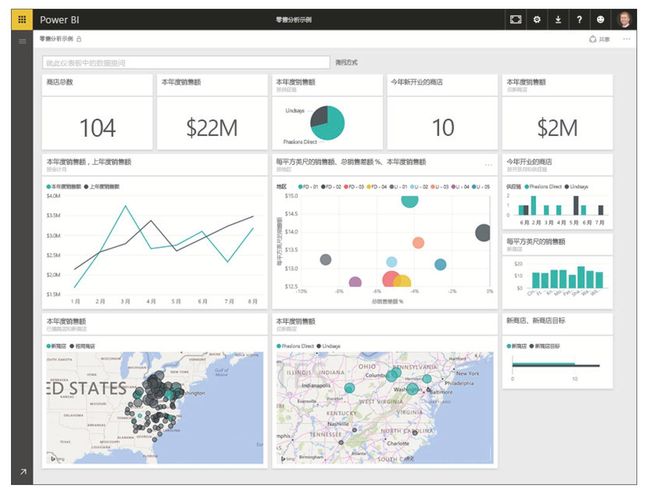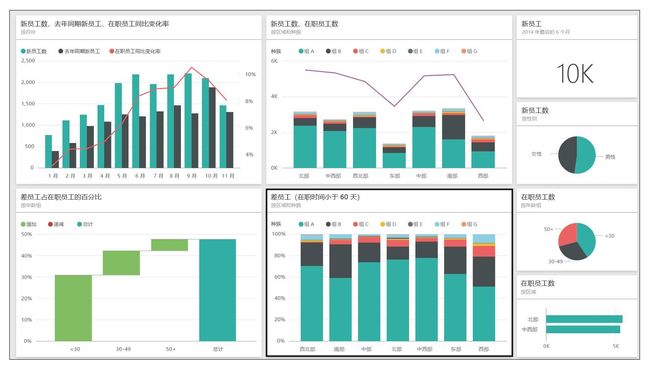作者:牟恩静 李杰臣
出版社:机械工业出版社
初版时间:2019-05
ISBN:9787111626862
第 1 章 Power BI 概论
1.1 什么是 Power BI
商业智能是从英文 Business Intelligence 翻译而来,通常简写为 BI。
1.2 从 Excel 升级到 Power BI 的理由
Excel 2010 添加了名为 Power Query 的插件,该插件可获取多种数据源,且处理数据的能力较强,弥补了 Excel 数据处理能力上的不足。
Excel 2016 更是直接将 Power Query 的功能嵌入到了“数据”选项卡下。
随后,微软又在 Excel 中相继增加了 Power Pivot、Power Map、Power View 插件,这三个插件默认不显示在功能区中。
文件 -> 选项 -> Excel 选项 -> 加载项 -> 管理 -> COM 加载项 -> 转到
通过 Power Query、Power Pivot、Power Map、Power View 这四个 Excel 插件,微软摸索出了自助式 BI 软件的产品路线,最终推出了 Power BI。
Power BI 并不是上述四个插件的简单集成,它的功能更加强大,操作却更加简单。
例如,在 Excel 中要制作出高级的交互式动态图表,除了需要精通公式、函数、VBA,还要执行烦琐的操作,十分耗费时间;
而在 Power BI 中只需使用现成的功能,点几下鼠标就可以轻松完成,而且效果更加专业。
从 Excel 升级到 Power BI 的几大理由:
1. 可连接的数据来源更多、数据量更大。
2. 软件更新速度快。
Excel 一般几年更新一次,Power BI 自 2015 年发布依赖,几乎每月都要更新一次。
3. 种类繁多、效果酷炫的可视化图表。
4. 在业界遥遥领先的地位。
横轴表示前瞻性(Completeness Vision)
纵轴标识执行能力(Ability to Execute)
入选魔力象限的 21 家厂商整体表现特点大致总结如下:
整体执行能力不高。
具备前瞻性的产品很多。
业务驱动分析的自助式分析厂商更受市场青睐。
入选领导者象限的厂商在商业智能和分析领域只有四家,其中 Tableau、Qlik、ThoughtSpot 都具备很强的可视化交互、探索和展现能力,而 Microsoft 具备完整的 BI 架构应用体系,其中尤以 Power BI 产品在可视化领域有很大突破。
1.3 Power BI 的组成部分
使用 Power BI 的哪一部分取决于用户在项目中的角色或所在的团队。不同角色的人可能以不同方式使用 Power BI。
例如,负责处理数据的人主要使用 Power BI Desktop 和 PowerBI 服务制作报表和仪表板,并使用 Power BI 服务共享报表和仪表板;
领导层主要在办公室的计算机上使用 Power BI 服务查看制作好的仪表板和报表;
而需要经常出差在外的销售业务负责人则主要在手机等移动设备上使用 Power BI 移动版监视销售进度,了解潜在客户的详细信息。
无论使用 Power BI 的哪个部分,通常都要遵循下面的工作流程。
·将数据导入 Power BI Desktop,并创建报表。
·将报表发布到 Power BI 服务,可在该服务中创建新的视觉对象或构建仪表板,并与他人(尤其是出差人员)共享仪表板。
·在 Power BI 移动版中查看共享的仪表板和报表,并与其交互。
1.4 Power BI 的构建基块
Power BI 的构建基块主要有 5 个:视觉对象、数据集、报表、仪表盘、磁贴。
1.4.1 视觉对象(可视化效果)
视觉对象又称为可视化效果,是数据的可视化表示形式,如图表、图形、彩色地图或其他可以直观呈现数据的有趣事物。
Power BI 中有种类丰富的视觉对象,并且随时在更新和增加。
视觉对象可以很简单,如一个表示重要内容的数字;
也可以很复杂,如一个展示某国民众幸福程度的颜色渐变图。
下图所示为使用 Power BI 将数据可视化后得到的多种视觉对象。
1.4.2 数据集
数据集来自数据源,是 Power BI 用来创建视觉对象的数据集合。
在研究数据、创建图表和仪表板时,所看到的视觉对象的基础数据实际上均是从数据集获得的。
有了数据集后,就可以开始创建以不同方式显示该数据集的视觉对象,为创建报表做好准备。
1.4.3 报表
在 Power BI 中,报表是视觉对象的集合。这些视觉对象可以显示在一个页面中,也可以按照相关性归类显示在多个页面中。
下图所示为在 Power BI Desktop 中打开的一个报表,此报表一共有 6 个页面,当前位于第 5 个页面,此页面上有 3 个不同的视觉对象。
报表是 Power BI Desktop 和 Power BI 服务的一项功能。
在 Power BI 移动版中无法创建报表,但可以查看、共享报表并对其添加批注。
1.4.4 仪表板
若要共享报表的单个页面或共享视觉对象的集合,就可以创建仪表板。
仪表板必须位于单个页面中,该页面通常称为画布。
画布是一块空白的背景,在其中可以放置视觉对象,就像是画家作画的画布一样。
仪表板不是 Power BI Desktop 的功能,而是 Power BI 服务的一项功能。
在 Power BI 移动版中无法创建仪表板,但可以查看和共享仪表板。
1.4.5 磁贴
在 Power BI 中,磁贴是在报表或仪表板中显示的包含单个视觉对象的矩形框。
在 Power BI 中创建报表或仪表板时,可以按照所期望的信息呈现方式自由地移动或排列磁贴,更改磁贴的大小等。