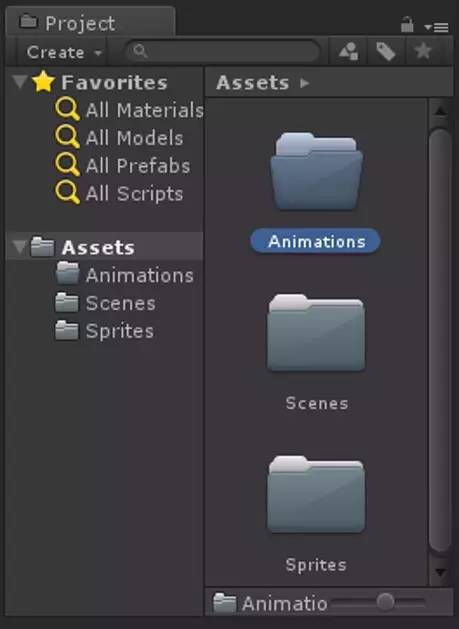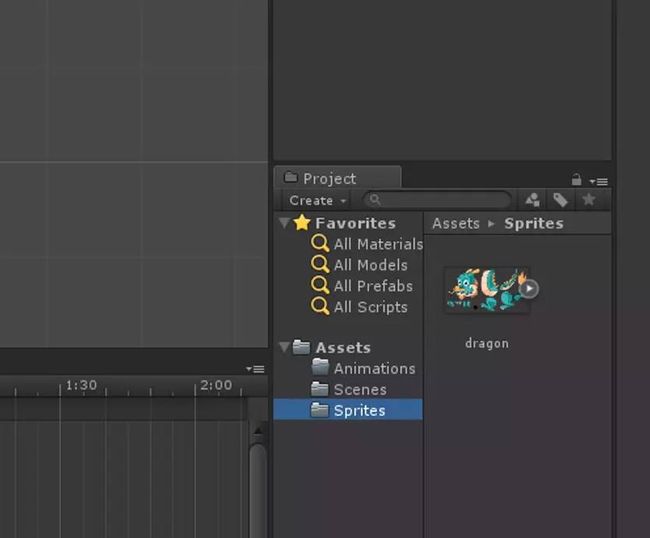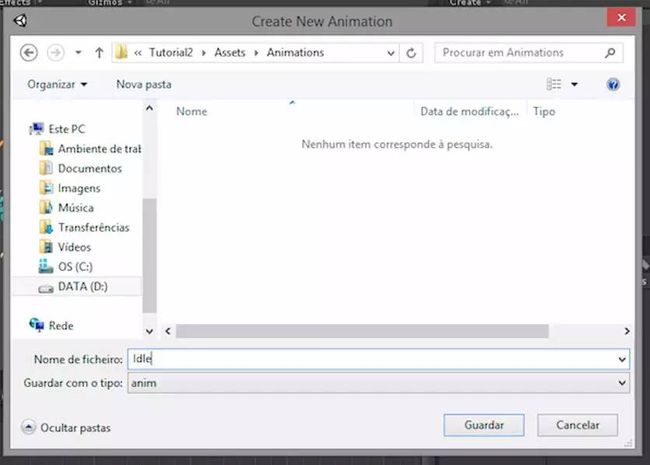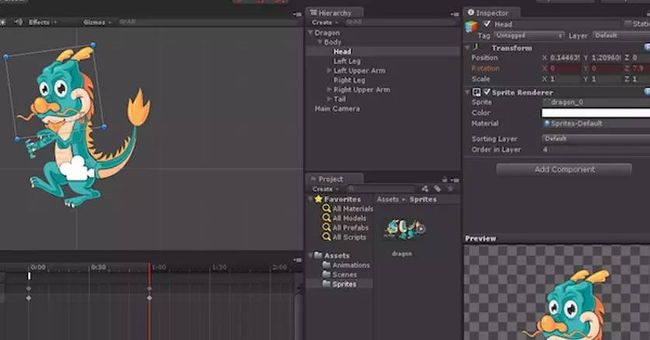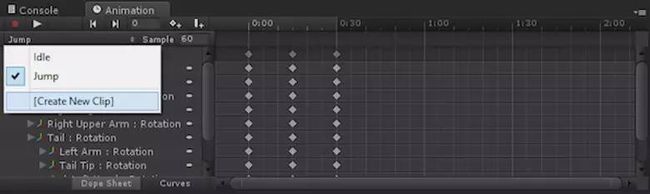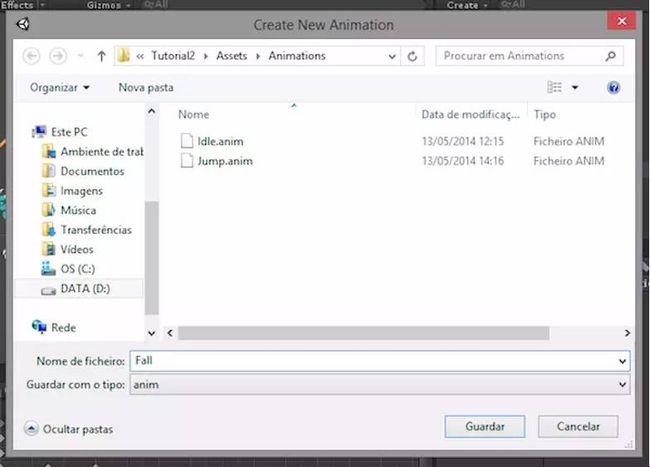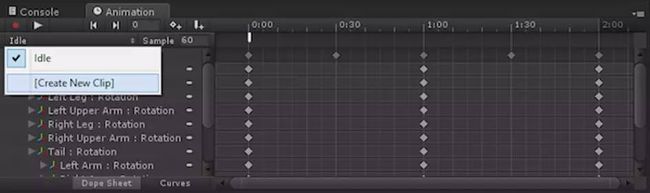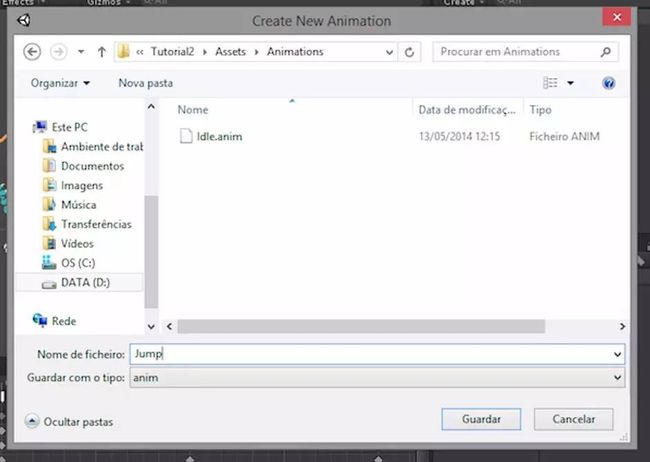- unity资源加载
qmladm
unityunity游戏引擎
unity资源加载打包的资源Android所有资源打包在unityLibrary\src\main\assets\bin\Data\data.unity3d场景存放在level[n]共享资源存放在sharedassets[n].assetResources文件夹下的资源存放在resources.assetiOS场景存放在Data\level[n]共享资源存放在sharedassets[0].ass
- 推荐文章:GPU 基于顶点着色器的高效动画系统 for Unity.Entities
劳治亮
推荐文章:GPU基于顶点着色器的高效动画系统forUnity.Entities去发现同类优质开源项目:https://gitcode.com/1、项目介绍该项目是一个专为Unity.Entities设计的轻量级但极快的GPU顶点着色器动画系统。灵感源自Nordeus和Unity的合作,经过优化和调整,以适应最新的实体系统。它特别适用于需要大量角色各自独特动画的情况,且动画状态处理极其简单。2、项目
- 94.HarmonyOS NEXT动画系统实现教程:深入理解FuncUtils
harmonyos-next
温馨提示:本篇博客的详细代码已发布到git:https://gitcode.com/nutpi/HarmonyosNext可以下载运行哦!HarmonyOSNEXT动画系统实现教程:深入理解FuncUtils1.动画系统基础1.1核心概念概念说明应用场景动画持续时间动画执行的时长控制动画速度动画曲线动画的变化规律定义动画效果动画回调动画执行的具体内容实现状态变化1.2动画执行函数解析exportf
- 【零基础入门unity游戏开发——unity3D篇】物理系统 —— 3D物理材质Physics Material
向宇it
#unity3d材质c#游戏引擎开发语言编辑器
考虑到每个人基础可能不一样,且并不是所有人都有同时做2D、3D开发的需求,所以我把【零基础入门unity游戏开发】分为成了C#篇、unity通用篇、unity3D篇、unity2D篇。【C#篇】:主要讲解C#的基础语法,包括变量、数据类型、运算符、流程控制、面向对象等,适合没有编程基础的同学入门。【unity通用篇】:主要讲解unity的基础通用的知识,包括unity界面、unity脚本、unit
- Unity 封装一个依赖于MonoBehaviour的计时器(上) 基本功能
咩咩-哈基米版
Unity案例实战全解析Unity框架学习unity游戏引擎c#
灵感来自下面这本书的协程部分,因此我就自己尝试写了一个我的新书Unity3D游戏开发(第3版)|雨松MOMO程序研究院如果你不知道什么是协程:unity保姆级教程之协同程序_unity协同-CSDN博客一句话概括:协程就是单线程的异步操作,其作用于Unity的主线程1.我写了如下几个功能(只展示无参数):基础校验privateboolCheckCount(intcount){if(countcal
- Unity3D 游戏黑屏问题解决方法详解
Thomas_YXQ
游戏数码相机Unity
前言Unity3D作为一款广泛使用的游戏开发引擎,在开发过程中难免会遇到各种问题,其中黑屏问题尤为常见且令人头疼。黑屏问题可能由多种原因引起,包括但不限于资源加载问题、脚本错误、硬件或驱动问题、渲染设置错误等。本文将详细探讨Unity3D游戏黑屏问题的可能原因及相应的解决方法,并给出技术详解及代码实现。对惹,这里有一个游戏开发交流小组,大家可以点击进来一起交流一下开发经验呀!一、可能原因分析1.资
- Unity3D 批处理与Draw Call减少(Batching & Reducing Draw Calls)
Thomas_YXQ
Unity3DUnity游戏开发优化性能优化
前言在Unity3D中,批处理(Batching)是优化渲染性能的核心手段,主要通过减少DrawCall数量来降低CPU与GPU之间的通信开销。以下是详细的优化策略与实践方法:对惹,这里有一个游戏开发交流小组,希望大家可以点击进来一起交流一下开发经验呀!一、DrawCall的基本概念DrawCall是CPU向GPU发起的一次渲染指令,每次调用都会触发GPU绘制一个物体。DrawCall过多会导致C
- 【零基础入门unity游戏开发——进阶篇】Unity Microphone类处理麦克风相关信息,录制音频并实时处理或保存录制的音频数据
向宇it
#unity音视频c#游戏引擎开发语言编辑器
考虑到每个人基础可能不一样,且并不是所有人都有同时做2D、3D开发的需求,所以我把【零基础入门unity游戏开发】分为成了C#篇、unity通用篇、unity3D篇、unity2D篇。【C#篇】:主要讲解C#的基础语法,包括变量、数据类型、运算符、流程控制、面向对象等,适合没有编程基础的同学入门。【unity通用篇】:主要讲解unity的基础通用的知识,包括unity界面、unity脚本、unit
- Unity3D 着色器优化(Shader Optimization)
Thomas_YXQ
着色器Unity3D游戏开发Shader
前言Unity3D着色器(Shader)优化是提升渲染性能的关键环节,尤其是在移动设备或复杂场景中。以下是系统的优化策略和实践建议:对惹,这里有一个游戏开发交流小组,希望大家可以点击进来一起交流一下开发经验呀!1.减少计算复杂度简化数学运算:优先使用mad(乘加)指令代替单独的乘法和加法。避免复杂函数(如sin,pow,exp),改用近似计算或查值纹理(LookupTexture)。利用向量化操作
- unity3d————Mathf.Lerp() 函数详解
无敌最俊朗@
Unity四部曲之基础篇unityc#学习开发语言游戏引擎
Mathf.Lerp()是Unity中的一个非常有用的数学函数。它的名字来自于“LinearInterpolation”的缩写,意思是“线性插值”。想象一下,你有两个点,一个点叫A,另一个点叫B。现在,你想在A和B之间找到一个新的点,这个点不是随便找的,而是根据一定的比例来确定的。这个比例我们称之为t,t的范围是从0到1。当t=0时,新点就是A点。当t=1时,新点就是B点。当t在0和1之间时,新点
- 【Unity Shaders】Reflecting Your World —— Unity3D中的遮罩反射(Masking Reflections)
妈妈说女孩子要自立自强
UnityShadersUnityShaders
本系列主要参考《UnityShadersandEffectsCookbook》一书(感谢原书作者),同时会加上一点个人理解或拓展。这里是本书所有的插图。这里是本书所需的代码和资源(当然你也可以从官网下载)。==========================================分割线==========================================写在前面有时候,我们
- 【Unity Shaders】Reflecting Your World —— Unity3D中的法线贴图和反射
妈妈说女孩子要自立自强
UnityShadersUnityShaders
本系列主要参考《UnityShadersandEffectsCookbook》一书(感谢原书作者),同时会加上一点个人理解或拓展。这里是本书所有的插图。这里是本书所需的代码和资源(当然你也可以从官网下载)。==========================================分割线==========================================写在前面有很多情况你
- 【Unity Shaders】Reflecting Your World —— 在Unity3D中创建Cubemaps
妈妈说女孩子要自立自强
UnityShadersUnityShaders图形Shader游戏unityunity3d
本系列主要参考《UnityShadersandEffectsCookbook》一书(感谢原书作者),同时会加上一点个人理解或拓展。这里是本书所有的插图。这里是本书所需的代码和资源(当然你也可以从官网下载)。==========================================分割线==========================================写在前面为了在Sha
- Unity “菜单栏”&&“快捷键”详解
妙·缘
Unity3Dunity游戏
目录Unity3D菜单栏及快捷键详解File菜单Edit菜单Assets菜单GameObject菜单Component菜单Window菜单Help菜单其他快捷键Unity3D菜单栏及快捷键详解File菜单File菜单主要用于打开和保存场景项目,同时也可以创建场景,具体功能及快捷键如下表所示。命令功能快捷键NewScene(新建场景)创建一个新的场景Ctrl+NOpenScene(打开场景)打开一个
- Unity3D 光栅化 vs 光线追踪:技术详解
Thomas_YXQ
开发语言系统架构Unity3Dunity
前言在实时渲染领域,Unity3D提供了两种主要的渲染技术:光栅化和光线追踪。两者各有优劣,适用于不同的场景和需求。本文将深入探讨这两种技术的原理、优缺点,并通过代码示例展示如何在Unity3D中实现它们。对惹,这里有一个游戏开发交流小组,大家可以点击进来一起交流一下开发经验呀!一、光栅化(Rasterization)1.1原理光栅化是实时渲染中最常用的技术。它的核心思想是将3D场景中的几何体投影
- Unity3D 布料模拟(Cloth Simulation)详解
Thomas_YXQ
数码相机Unity3D职场和发展游戏开发Unity
1.引言布料模拟是计算机图形学中的一个重要领域,广泛应用于游戏开发、电影特效、虚拟现实等领域。Unity3D提供了内置的布料模拟系统,开发者可以轻松地在游戏中实现逼真的布料效果。本文将详细介绍Unity3D中的布料模拟技术,并通过代码示例展示如何实现一个简单的布料模拟。对惹,这里有一个游戏开发交流小组,希望大家可以点击进来一起交流一下开发经验呀!2.Unity3D布料模拟概述Unity3D的布料模
- Unity3D 图形渲染(Graphics & Rendering)详解
Thomas_YXQ
图形渲染unityUnity3DShader开发语言Unity
前言Unity3D是一款广泛使用的游戏引擎,其图形渲染系统是开发者创建高质量视觉效果的核心。本文将深入探讨Unity3D的图形渲染管线、渲染技术、以及如何通过代码实现自定义渲染效果。对惹,这里有一个游戏开发交流小组,大家可以点击进来一起交流一下开发经验呀!1.Unity3D渲染管线概述Unity3D的渲染管线负责将3D场景转换为2D图像,最终显示在屏幕上。Unity支持多种渲染管线,包括:内置渲染
- Unity3D 资源加载与卸载策略详解
Thomas_YXQ
开发语言Unityunity
前言在Unity3D开发中,资源加载与卸载(AssetLoading&Unloading)是优化游戏性能、减少内存占用、提升用户体验的关键环节。本文将详细探讨Unity3D中的资源加载与卸载策略,并提供相关的技术详解和代码实现。对惹,这里有一个游戏开发交流小组,希望大家可以点击进来一起交流一下开发经验呀!1.资源加载与卸载的重要性在游戏运行时,资源(如纹理、模型、音频等)的加载和卸载直接影响游戏的
- 开源游戏服务器框架NFShmServer 简介(一)
gaoyi445
游戏C++游戏服务器共享内存游戏服务器lua游戏服务器插件游戏服务器
一、NFShmServer是什么?NFShmServer是一个使用C++开发的轻量级,敏捷型,弹性的,分布式的共享内存(C++热更)/多进程lua(lua热更)的插件开发框架,让你更快更简单的开发服务端应用.部分思路来自UE4和Ogre.(当前主要用在游戏领域).实现了一款unity3d捕鱼demo游戏和一个MMO(目前还在完善中)游戏,有兴趣的可以加群762414765学习二、特征可以做到分布式
- 【Unity3D小技巧】Unity3D中实现对InputField的自定义输入限制实例
恬静的小魔龙
#Unity3D之实用功能及技巧unity编辑器游戏引擎
推荐阅读CSDN主页GitHub开源地址Unity3D插件分享简书地址QQ群:398291828大家好,我是佛系工程师☆恬静的小魔龙☆,不定时更新Unity开发技巧,觉得有用记得一键三连哦。一、前言InputField是UGUI的文本输入框,自带的有输入类型控制。一共有以下几种类型:类型功能
- Unity3D-UI--Layout组件
superlinmeng
Unity3Dunity
Layout组件自动排版LayoutGroupVerticalLayoutGroup垂直布局【垂直布局组】组件将其子布局元素彼此重叠。它们的高度由各自的最小高度,首选高度和柔性高度决定,具体取决于以下模型:VerticalLayoutGroup表格布局ContentSizeFitter宽高适配组件AspectRatioFitter根据比例控制当前的宽高AspectMode:控制的模式:Layout
- HarmonyNext应用开发实战:ArkTS实现高性能动画引擎
前端
本文面向具备HarmonyOS基础知识的开发者,通过实现一个复杂动画引擎案例,深入解析HarmonyNext中ArkTS的高级特性与性能优化策略。第一章:案例背景与核心技术解析本案例将构建一个可交互的粒子动画系统,包含以下技术栈:ArkUI声明式语法:通过组合式组件构建界面动画引擎架构:基于Canvas的底层渲染控制性能优化:Worker线程与渲染主线程协同数学计算:向量运算与三角函数应用技术选型
- Unity3D中UI层级改变详解
Thomas_YXQ
uiUnity3D架构Unity游戏开发
在Unity3D开发中,UI层级的调整是常见的需求,它直接关系到用户界面(UI)元素的显示顺序。在Unity的UI系统中,主要使用UGUI(Unity'sGraphicalUserInterface)来实现界面布局和元素展示。本文将详细讲解Unity3D中如何改变UI层级的技术方法以及给出具体的代码实现。对惹,这里有一个游戏开发交流小组,大家可以点击进来一起交流一下开发经验呀!技术详解1.层级设置
- preview窗口 unity_Unity3D 在Inspector中预览场景
weixin_39957186
preview窗口unity
在Project窗口中点击模型,可以在Preview窗口中进行预览(见下图),但是场景却不能预览。当项目中有比较多的场景,而场景中内容多的时候,我们需要双击每一个打开它才能查看内容,比较耗时。今天我们来实现一下类似3D物体预览的场景预览。当单击场景的时候,可以直接快速的在Inspector中显示他们的内容。效果如下:创建一个ScenePreview.cs文件,将下面代码复制进去。完整代码如下:us
- unity3d 使用存档图片_Unity3d 截屏保存到相册,并且刷新相册
Frozen Tilapia
unity3d使用存档图片
要做一个截图的功能,并且玩家可以在相册中看到。做的时候遇到了三个问题:1、unity自带的截图API,Application.CaptureScreenshot在Android上不生效2、图片保存的路径获取3、保存的图片可以在手机的文件管理中找到,但是相册中没有。解决方案:1、这个问题查了半天没有说原因,大多数人都给出了新方案用File.WriteAllBytes去实现,代码如下:IEnumera
- Unity3D实现编辑器截屏Preview窗口,并生成图片PNG
心疼你的一切
Unity工具编辑器java开发语言unity心疼你的一切c#游戏引擎
系列文章目录unity工具文章目录系列文章目录前言一、Preview窗口二、手动选择预制体截屏二、自动选择预制体截屏壁纸分享总结前言想要在Unity编辑器中截取Preview窗口的截图,并生成图片的代码。有时候可能会需要此模型的图片,又不想P图,所以只有最快的解决办法,那就是用此模型的预览图,当做模型的图片,如果你非要美工画,或者建模的渲染图,也都是可以的。Unity的编辑器窗口有不同的类型,例如
- Unity(游戏)中五种数据存储的方法
别皱眉inging
unity3d游戏存储存储方式
Unity(游戏)中五种数据存储的方法一、PlayerPrefsunity3d提供了一个用于本地持久化保存与读取的类-------PlayerPrefs.工作原理很简单,以键值对的形式将数据保存在文件中,然后程序可以根据这个名称取出上次保存的数值(注:PlayerPrefs运用起来很方便,随时都可以存取与读取)。Playerprefs类支持3中数据类型的保存和读取,分别是浮点型、整型和字符串型:P
- 基于SpringBoot+Vue驾校理论课模拟考试系统源码(自动化部署)
.whl
Java学习进阶毕设源码springbootvue.js自动化
DrivingTestSimulationUnity3DProject,subjecttwo,simulateddrivingtest【更新信息】更新时间-2021-1-17解决了方向盘不同机型转动轴心偏离更新时间-2021-2-18加入了手刹系统待更新-2021-6-19(工作太忙少有时间更新,先指出问题)解决了在REC回放下偶然出现的物体回放错位BUG(每一个挂ReplayEntity.cs的
- Unity3D 实现骨骼动画的 GPU Skinning 详解
Thomas_YXQ
nginx运维游戏开发Unity3D3d架构ui
引言在游戏开发中,骨骼动画是一种常见的动画技术,它通过骨骼的变换来驱动模型的顶点变化,从而实现角色的动画效果。传统的骨骼动画通常在CPU上进行计算,但随着硬件的发展,GPU的计算能力越来越强,GPUSkinning技术逐渐成为优化骨骼动画性能的重要手段。本文将详细介绍如何在Unity3D中实现GPUSkinning,并提供相关的代码实现。对惹,这里有一个游戏开发交流小组,希望大家可以点击进来一起交
- Unity3D 对象实例化详解
Thomas_YXQ
java开发语言Unity3DShaderUnity前端
前言在Unity3D中,对象的实例化是游戏开发中非常常见的操作。无论是生成敌人、道具,还是动态创建UI元素,实例化都是实现这些功能的核心技术之一。本文将详细介绍Unity3D中对象实例化的原理、技术细节以及代码实现。对惹,这里有一个游戏开发交流小组,希望大家可以点击进来一起交流一下开发经验呀!1.什么是对象实例化?在Unity3D中,实例化(Instantiation)是指在运行时动态创建一个游戏
- tomcat基础与部署发布
暗黑小菠萝
Tomcat java web
从51cto搬家了,以后会更新在这里方便自己查看。
做项目一直用tomcat,都是配置到eclipse中使用,这几天有时间整理一下使用心得,有一些自己配置遇到的细节问题。
Tomcat:一个Servlets和JSP页面的容器,以提供网站服务。
一、Tomcat安装
安装方式:①运行.exe安装包
&n
- 网站架构发展的过程
ayaoxinchao
数据库应用服务器网站架构
1.初始阶段网站架构:应用程序、数据库、文件等资源在同一个服务器上
2.应用服务和数据服务分离:应用服务器、数据库服务器、文件服务器
3.使用缓存改善网站性能:为应用服务器提供本地缓存,但受限于应用服务器的内存容量,可以使用专门的缓存服务器,提供分布式缓存服务器架构
4.使用应用服务器集群改善网站的并发处理能力:使用负载均衡调度服务器,将来自客户端浏览器的访问请求分发到应用服务器集群中的任何
- [信息与安全]数据库的备份问题
comsci
数据库
如果你们建设的信息系统是采用中心-分支的模式,那么这里有一个问题
如果你的数据来自中心数据库,那么中心数据库如果出现故障,你的分支机构的数据如何保证安全呢?
是否应该在这种信息系统结构的基础上进行改造,容许分支机构的信息系统也备份一个中心数据库的文件呢?
&n
- 使用maven tomcat plugin插件debug关联源代码
商人shang
mavendebug查看源码tomcat-plugin
*首先需要配置好'''maven-tomcat7-plugin''',参见[[Maven开发Web项目]]的'''Tomcat'''部分。
*配置好后,在[[Eclipse]]中打开'''Debug Configurations'''界面,在'''Maven Build'''项下新建当前工程的调试。在'''Main'''选项卡中点击'''Browse Workspace...'''选择需要开发的
- 大访问量高并发
oloz
大访问量高并发
大访问量高并发的网站主要压力还是在于数据库的操作上,尽量避免频繁的请求数据库。下面简
要列出几点解决方案:
01、优化你的代码和查询语句,合理使用索引
02、使用缓存技术例如memcache、ecache将不经常变化的数据放入缓存之中
03、采用服务器集群、负载均衡分担大访问量高并发压力
04、数据读写分离
05、合理选用框架,合理架构(推荐分布式架构)。
- cache 服务器
小猪猪08
cache
Cache 即高速缓存.那么cache是怎么样提高系统性能与运行速度呢?是不是在任何情况下用cache都能提高性能?是不是cache用的越多就越好呢?我在近期开发的项目中有所体会,写下来当作总结也希望能跟大家一起探讨探讨,有错误的地方希望大家批评指正。
1.Cache 是怎么样工作的?
Cache 是分配在服务器上
- mysql存储过程
香水浓
mysql
Description:插入大量测试数据
use xmpl;
drop procedure if exists mockup_test_data_sp;
create procedure mockup_test_data_sp(
in number_of_records int
)
begin
declare cnt int;
declare name varch
- CSS的class、id、css文件名的常用命名规则
agevs
JavaScriptUI框架Ajaxcss
CSS的class、id、css文件名的常用命名规则
(一)常用的CSS命名规则
头:header
内容:content/container
尾:footer
导航:nav
侧栏:sidebar
栏目:column
页面外围控制整体布局宽度:wrapper
左右中:left right
- 全局数据源
AILIKES
javatomcatmysqljdbcJNDI
实验目的:为了研究两个项目同时访问一个全局数据源的时候是创建了一个数据源对象,还是创建了两个数据源对象。
1:将diuid和mysql驱动包(druid-1.0.2.jar和mysql-connector-java-5.1.15.jar)copy至%TOMCAT_HOME%/lib下;2:配置数据源,将JNDI在%TOMCAT_HOME%/conf/context.xml中配置好,格式如下:&l
- MYSQL的随机查询的实现方法
baalwolf
mysql
MYSQL的随机抽取实现方法。举个例子,要从tablename表中随机提取一条记录,大家一般的写法就是:SELECT * FROM tablename ORDER BY RAND() LIMIT 1。但是,后来我查了一下MYSQL的官方手册,里面针对RAND()的提示大概意思就是,在ORDER BY从句里面不能使用RAND()函数,因为这样会导致数据列被多次扫描。但是在MYSQL 3.23版本中,
- JAVA的getBytes()方法
bijian1013
javaeclipseunixOS
在Java中,String的getBytes()方法是得到一个操作系统默认的编码格式的字节数组。这个表示在不同OS下,返回的东西不一样!
String.getBytes(String decode)方法会根据指定的decode编码返回某字符串在该编码下的byte数组表示,如:
byte[] b_gbk = "
- AngularJS中操作Cookies
bijian1013
JavaScriptAngularJSCookies
如果你的应用足够大、足够复杂,那么你很快就会遇到这样一咱种情况:你需要在客户端存储一些状态信息,这些状态信息是跨session(会话)的。你可能还记得利用document.cookie接口直接操作纯文本cookie的痛苦经历。
幸运的是,这种方式已经一去不复返了,在所有现代浏览器中几乎
- [Maven学习笔记五]Maven聚合和继承特性
bit1129
maven
Maven聚合
在实际的项目中,一个项目通常会划分为多个模块,为了说明问题,以用户登陆这个小web应用为例。通常一个web应用分为三个模块:
1. 模型和数据持久化层user-core,
2. 业务逻辑层user-service以
3. web展现层user-web,
user-service依赖于user-core
user-web依赖于user-core和use
- 【JVM七】JVM知识点总结
bit1129
jvm
1. JVM运行模式
1.1 JVM运行时分为-server和-client两种模式,在32位机器上只有client模式的JVM。通常,64位的JVM默认都是使用server模式,因为server模式的JVM虽然启动慢点,但是,在运行过程,JVM会尽可能的进行优化
1.2 JVM分为三种字节码解释执行方式:mixed mode, interpret mode以及compiler
- linux下查看nginx、apache、mysql、php的编译参数
ronin47
在linux平台下的应用,最流行的莫过于nginx、apache、mysql、php几个。而这几个常用的应用,在手工编译完以后,在其他一些情况下(如:新增模块),往往想要查看当初都使用了那些参数进行的编译。这时候就可以利用以下方法查看。
1、nginx
[root@361way ~]# /App/nginx/sbin/nginx -V
nginx: nginx version: nginx/
- unity中运用Resources.Load的方法?
brotherlamp
unity视频unity资料unity自学unityunity教程
问:unity中运用Resources.Load的方法?
答:Resources.Load是unity本地动态加载资本所用的方法,也即是你想动态加载的时分才用到它,比方枪弹,特效,某些实时替换的图像什么的,主张此文件夹不要放太多东西,在打包的时分,它会独自把里边的一切东西都会集打包到一同,不论里边有没有你用的东西,所以大多数资本应该是自个建文件放置
1、unity实时替换的物体即是依据环境条件
- 线段树-入门
bylijinnan
java算法线段树
/**
* 线段树入门
* 问题:已知线段[2,5] [4,6] [0,7];求点2,4,7分别出现了多少次
* 以下代码建立的线段树用链表来保存,且树的叶子结点类似[i,i]
*
* 参考链接:http://hi.baidu.com/semluhiigubbqvq/item/be736a33a8864789f4e4ad18
* @author lijinna
- 全选与反选
chicony
全选
<!DOCTYPE HTML PUBLIC "-//W3C//DTD HTML 4.01 Transitional//EN" "http://www.w3.org/TR/html4/loose.dtd">
<html>
<head>
<title>全选与反选</title>
- vim一些简单记录
chenchao051
vim
mac在/usr/share/vim/vimrc linux在/etc/vimrc
1、问:后退键不能删除数据,不能往后退怎么办?
答:在vimrc中加入set backspace=2
2、问:如何控制tab键的缩进?
答:在vimrc中加入set tabstop=4 (任何
- Sublime Text 快捷键
daizj
快捷键sublime
[size=large][/size]Sublime Text快捷键:Ctrl+Shift+P:打开命令面板Ctrl+P:搜索项目中的文件Ctrl+G:跳转到第几行Ctrl+W:关闭当前打开文件Ctrl+Shift+W:关闭所有打开文件Ctrl+Shift+V:粘贴并格式化Ctrl+D:选择单词,重复可增加选择下一个相同的单词Ctrl+L:选择行,重复可依次增加选择下一行Ctrl+Shift+L:
- php 引用(&)详解
dcj3sjt126com
PHP
在PHP 中引用的意思是:不同的名字访问同一个变量内容. 与C语言中的指针是有差别的.C语言中的指针里面存储的是变量的内容在内存中存放的地址 变量的引用 PHP 的引用允许你用两个变量来指向同一个内容 复制代码代码如下:
<?
$a="ABC";
$b =&$a;
echo
- SVN中trunk,branches,tags用法详解
dcj3sjt126com
SVN
Subversion有一个很标准的目录结构,是这样的。比如项目是proj,svn地址为svn://proj/,那么标准的svn布局是svn://proj/|+-trunk+-branches+-tags这是一个标准的布局,trunk为主开发目录,branches为分支开发目录,tags为tag存档目录(不允许修改)。但是具体这几个目录应该如何使用,svn并没有明确的规范,更多的还是用户自己的习惯。
- 对软件设计的思考
e200702084
设计模式数据结构算法ssh活动
软件设计的宏观与微观
软件开发是一种高智商的开发活动。一个优秀的软件设计人员不仅要从宏观上把握软件之间的开发,也要从微观上把握软件之间的开发。宏观上,可以应用面向对象设计,采用流行的SSH架构,采用web层,业务逻辑层,持久层分层架构。采用设计模式提供系统的健壮性和可维护性。微观上,对于一个类,甚至方法的调用,从计算机的角度模拟程序的运行情况。了解内存分配,参数传
- 同步、异步、阻塞、非阻塞
geeksun
非阻塞
同步、异步、阻塞、非阻塞这几个概念有时有点混淆,在此文试图解释一下。
同步:发出方法调用后,当没有返回结果,当前线程会一直在等待(阻塞)状态。
场景:打电话,营业厅窗口办业务、B/S架构的http请求-响应模式。
异步:方法调用后不立即返回结果,调用结果通过状态、通知或回调通知方法调用者或接收者。异步方法调用后,当前线程不会阻塞,会继续执行其他任务。
实现:
- Reverse SSH Tunnel 反向打洞實錄
hongtoushizi
ssh
實際的操作步驟:
# 首先,在客戶那理的機器下指令連回我們自己的 Server,並設定自己 Server 上的 12345 port 會對應到幾器上的 SSH port
ssh -NfR 12345:localhost:22
[email protected]
# 然後在 myhost 的機器上連自己的 12345 port,就可以連回在客戶那的機器
ssh localhost -p 1
- Hibernate中的缓存
Josh_Persistence
一级缓存Hiberante缓存查询缓存二级缓存
Hibernate中的缓存
一、Hiberante中常见的三大缓存:一级缓存,二级缓存和查询缓存。
Hibernate中提供了两级Cache,第一级别的缓存是Session级别的缓存,它是属于事务范围的缓存。这一级别的缓存是由hibernate管理的,一般情况下无需进行干预;第二级别的缓存是SessionFactory级别的缓存,它是属于进程范围或群集范围的缓存。这一级别的缓存
- 对象关系行为模式之延迟加载
home198979
PHP架构延迟加载
形象化设计模式实战 HELLO!架构
一、概念
Lazy Load:一个对象,它虽然不包含所需要的所有数据,但是知道怎么获取这些数据。
延迟加载貌似很简单,就是在数据需要时再从数据库获取,减少数据库的消耗。但这其中还是有不少技巧的。
二、实现延迟加载
实现Lazy Load主要有四种方法:延迟初始化、虚
- xml 验证
pengfeicao521
xmlxml解析
有些字符,xml不能识别,用jdom或者dom4j解析的时候就报错
public static void testPattern() {
// 含有非法字符的串
String str = "Jamey친ÑԂ
- div设置半透明效果
spjich
css半透明
为div设置如下样式:
div{filter:alpha(Opacity=80);-moz-opacity:0.5;opacity: 0.5;}
说明:
1、filter:对win IE设置半透明滤镜效果,filter:alpha(Opacity=80)代表该对象80%半透明,火狐浏览器不认2、-moz-opaci
- 你真的了解单例模式么?
w574240966
java单例设计模式jvm
单例模式,很多初学者认为单例模式很简单,并且认为自己已经掌握了这种设计模式。但事实上,你真的了解单例模式了么。
一,单例模式的5中写法。(回字的四种写法,哈哈。)
1,懒汉式
(1)线程不安全的懒汉式
public cla