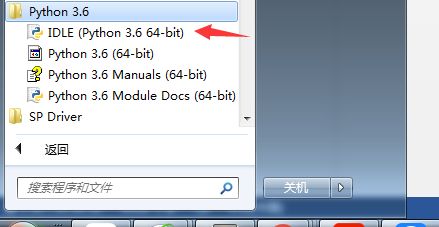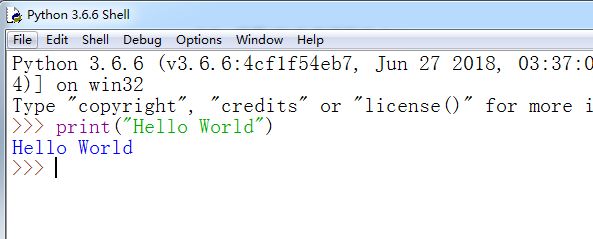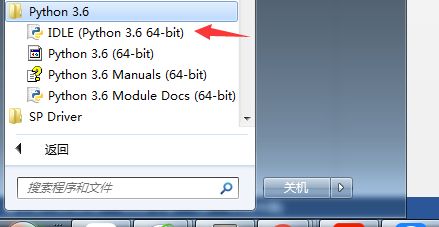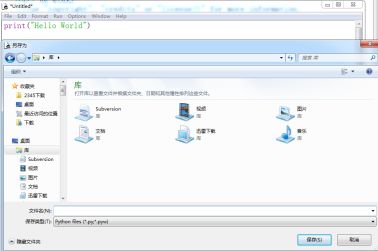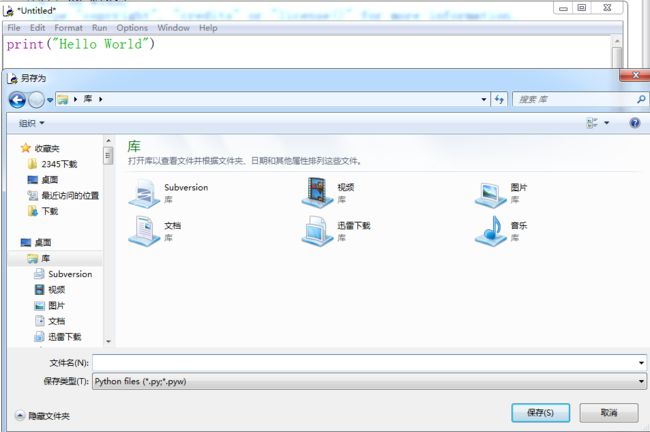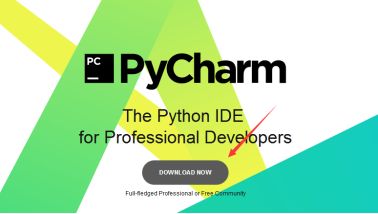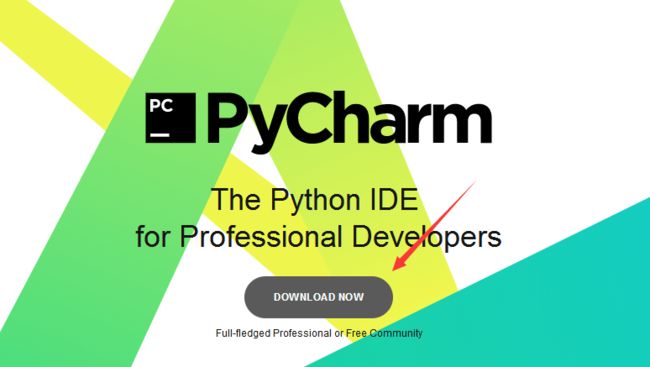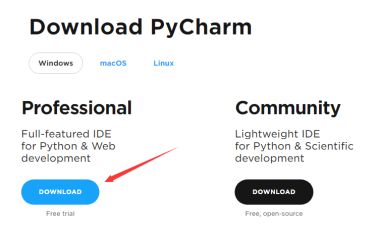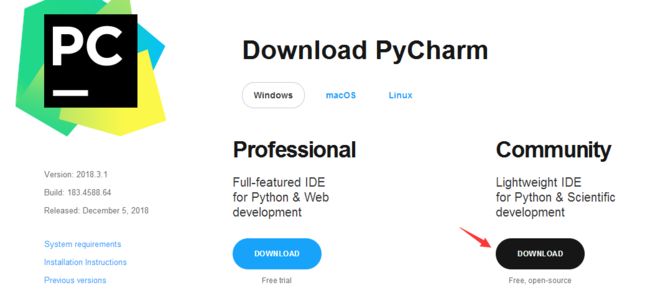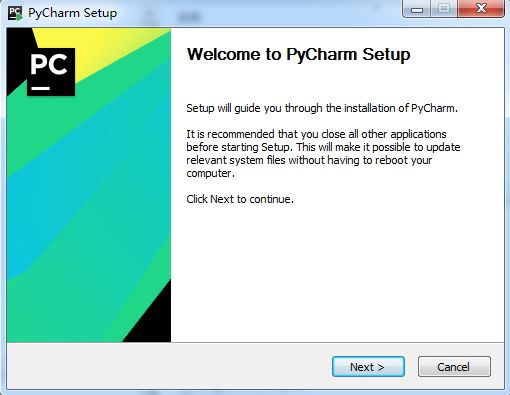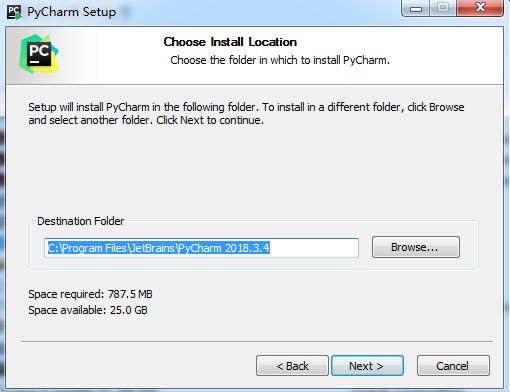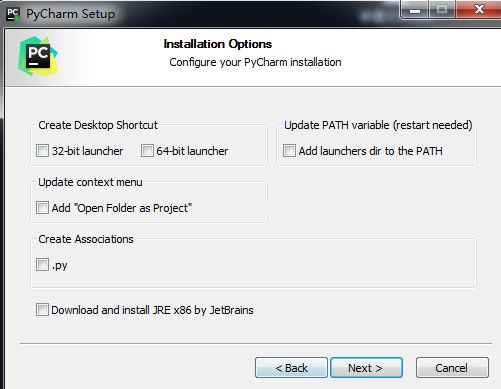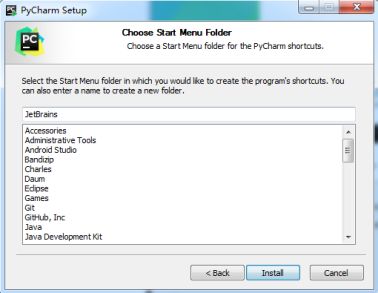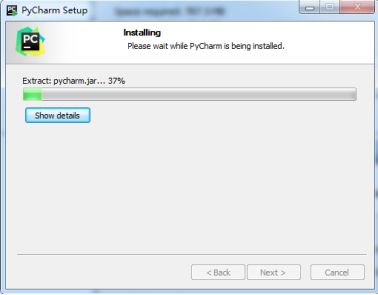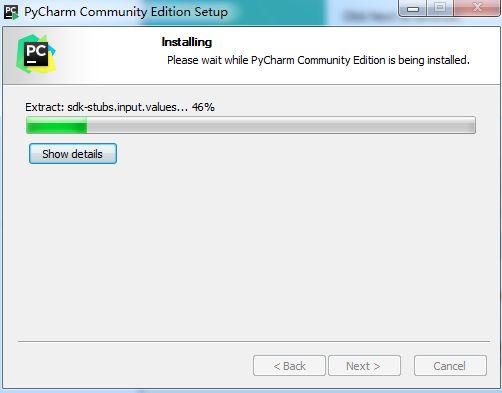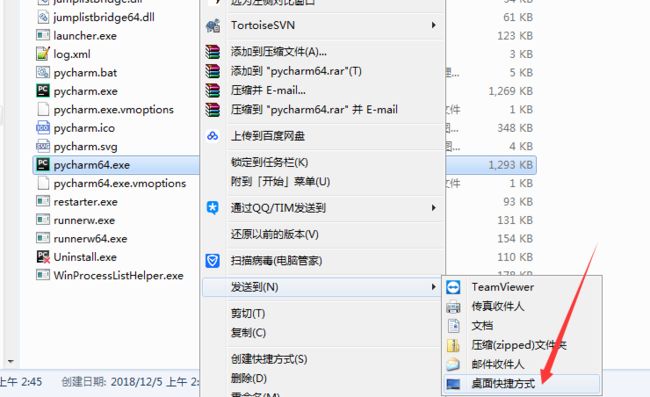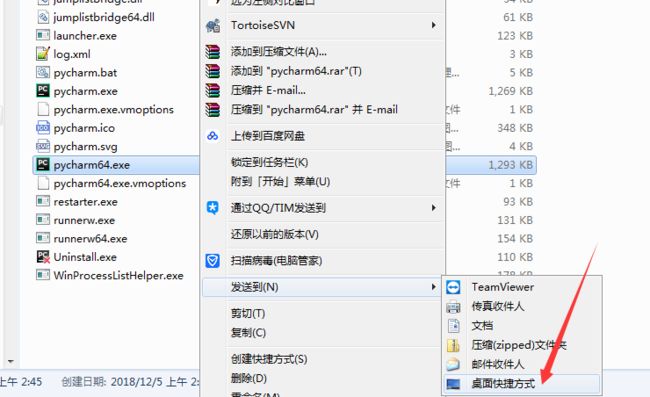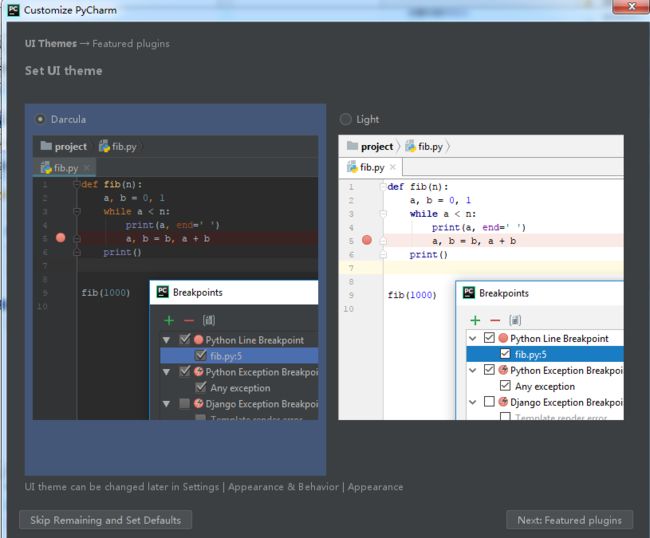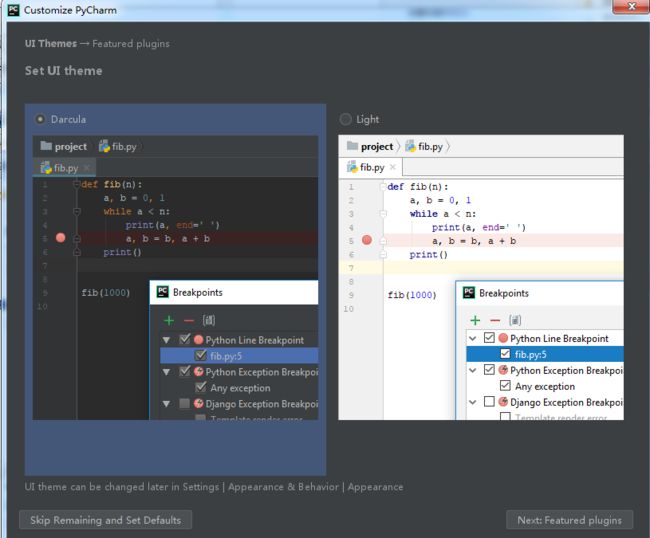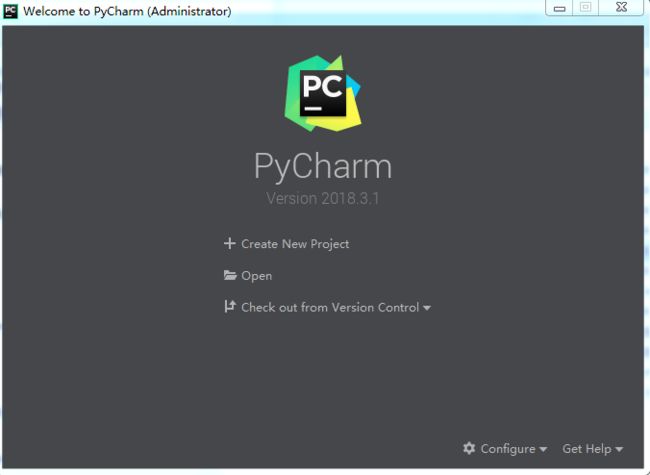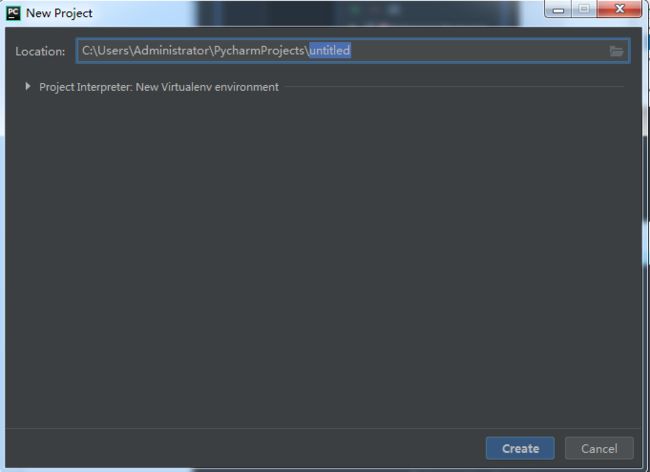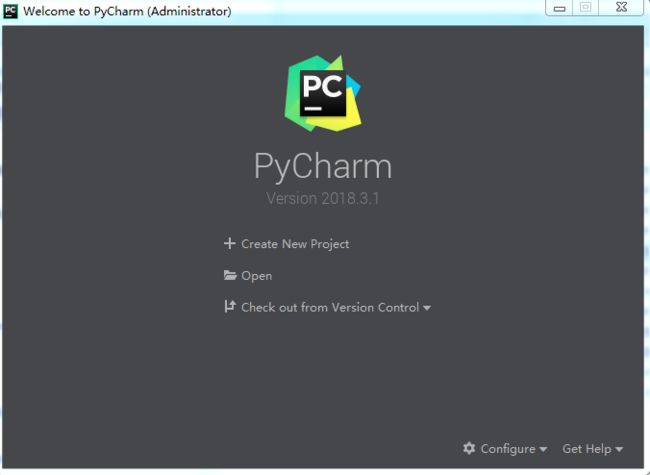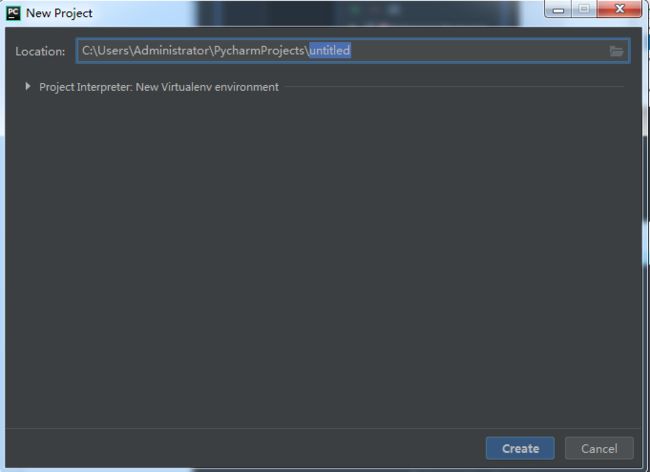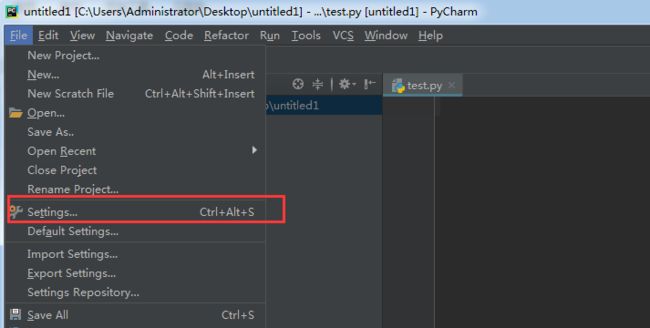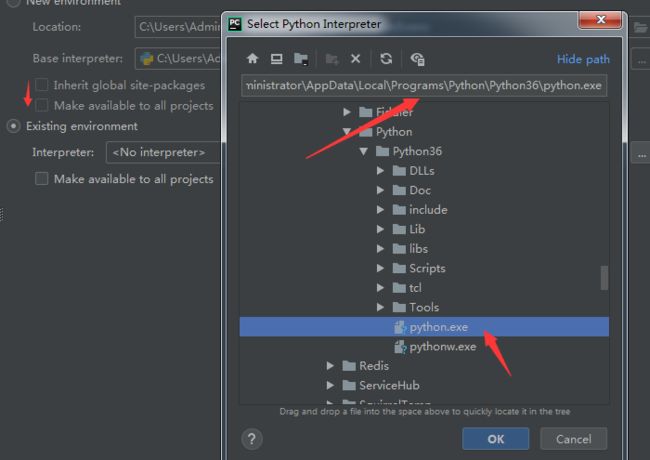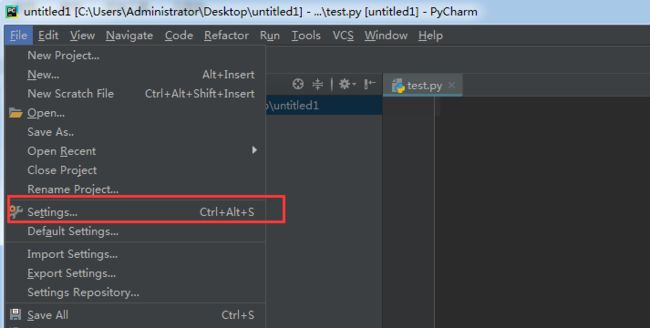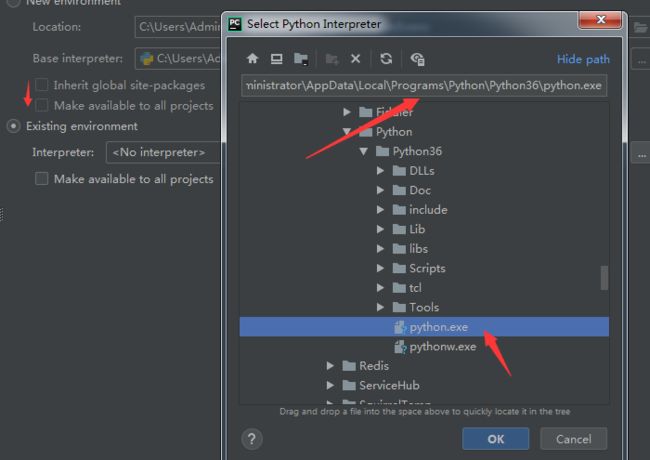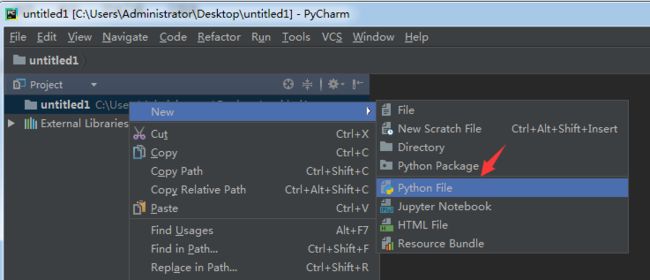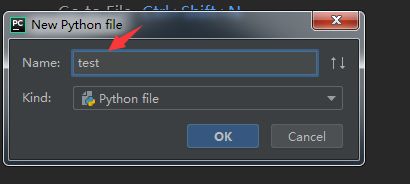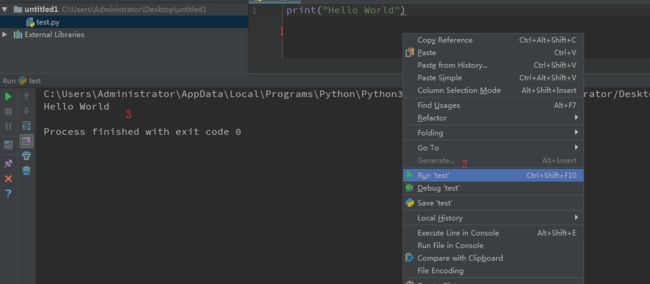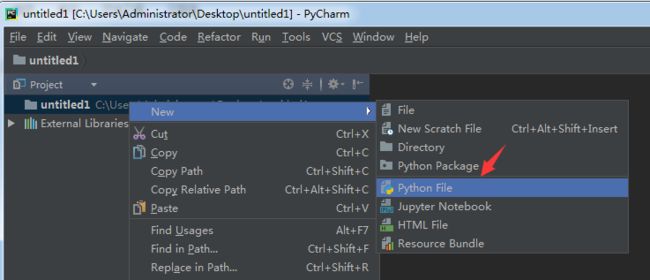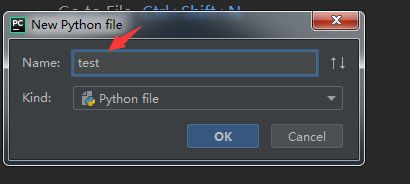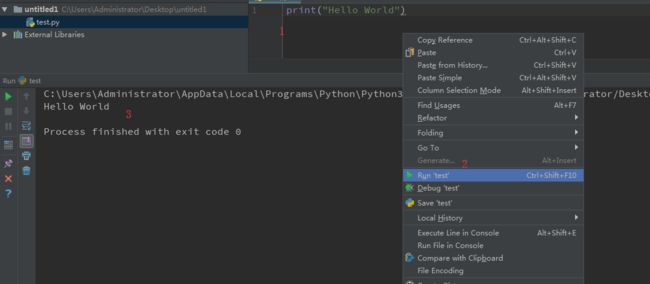使用Python原生IDLE
IDLE是Python软件包自带的一个集成开发环境,点击开始-->Python安装包-->IDLE。启动 IDLE 时,会显示>>>,可以在>>>后面输入代码。在 Python Shell 输入代码回车后会立即执行,并直接在下面显示执行的结果。如下图所示:
在原生IDLE模式下编写的代码只停留于内存当中,当关闭原生IDLE后会自动消失,如果我们想把代码保存起来,可以通过菜单栏File-->New File 或通过快捷键 Ctrl+N 打开新的窗口,在此文件中编写代码,完成后选择菜单栏 File-->Save 或通过快捷键 Ctrl+S 保存。
虽然Python自带IDLE,但是这里不推荐使用。我们在实际项目开发中,可能需要打开很多个.py文件进行切换。如果用Python自带的IDLE,可能会把自己绕晕。第三方IDE打开多个.py文件时,页面较为友好。同时还有以下优点:智能提示、代码着色、代码跳转、自动完成、单元测试、版本控制等等。那么有哪些好用的Python IDE呢?下文中将会为大家推荐。
使用第三方IDE
IDE(Integrated Development Environment),集成开发环境。是用于提供程序开发环境的应用程序,一般包括代码编辑器、编译器、调试器和图形用户界面等工具。集成了代码编写功能、分析功能、编译功能、调试功能等一体化的开发软件服务套。
常用IDE
Atom、Sublime、Pycharm、VS Code是Python使用者常用的几款IDE。笔者只用过Atom、Sublime、Pycharm,关于这几款IDE有何不同,有哪些优缺点,这里不做过多介绍,读者可以去官网进行下载使用。近2年,笔者用的更多的是Pycharm,下面简单介绍下Pycharm的安装与使用。
Pycharm的安装
Pycharm安装包可以在官方网站http://www.jetbrains.com/pycharm/ 下载,如下图所示:
点击Download后可以看到有2个版本professional(专业版)和community(社区版),Professional是收费版本,Community是免费版本。因为本专题将围绕如何通过Python实现接口自动化测试,较少涉及开发,所以我们下载community(社区版)即可。如下图所示
安装过程较为简单,一直点击下一步即可。
Pycharm装好后,如果桌面没有快捷图标,打开Pycharm的安装路径 ,比如笔者的Pycharm安装路径是C:\Program Files\JetBrains\Pycharm Community Edition 2018.3.1,打开bin文件,发送exe文件到桌面。
双击打开Pycharm,一般会让我们创建一个项目。我们点击Create New Project
Pycharm需要我们手动设置python环境。还记得上文中让你记住Python的安装路径吗?笔者的是C:\Users\Administrator\AppData\Local\Programs\Python\Python36。我们点击File-->Settings-->Project:untitled(untitled指的是文件夹名称)-->Project interrupt,添加python.exe文件路径。
至此,Python环境安装好,Pycharm安装好,环境也都已经配好,让我们开始运行第一个程序吧!
首先我们右击刚刚创建的文件夹。选择New-->Python File,创建一个test.py文件。一般新学一门语言都要打印一个Hello World。好吧!我们也不能免俗。我们在代码输入区域输入 print("HelloWorld") ,右击,点击Run test。我们可以发现,控制台已经打印出Hello World。恭喜!你已经完成了第一个程序!
我们知道,只打印一个"Hello World"肯定是不够的。在实际工作中,虽然大多时候都会面向“谷歌”或“百度”编程,但那也是因为有一定的Python基础。简单来说,如果Python基础语法都搞不清楚,编程是无从谈起的!良好的Python基础是做好自动化工作必要条件。那么你可能会问,是不是我要把Python学的特别溜呢?笔者的回答是,如果你能学的特别溜固然好,如果不能,也没关系。我们先学一些Python的基础知识,让我们脑海中有一个Python的概念,其它高阶知识可以等我们到一定水准的时候再去学习。下面笔者将会从Python零基础出发,尽可能的用最简洁的文字去描述Python的基础语法,让大家快速掌握Python基础知识!
欢迎关注微信公众号:软件测试汪。