Markdown学习总结笔记(最全的总结)
20200410 Markdown学习笔记——Typora
前言
今天是2020年的4月10日,下午15.53. 受新冠疫情的影响, 今年在家度过了一个令人难以忘记的假期. 但伴随的还有低下的学习效率. 在学习时总会觉得学下去就更需要学.
这篇文档可以说是下一个文档《Latex学习笔记》的铺垫,因为在我看来,在掌握Latex之前学会使用Markdwon和正在使用的这个软件Typora是有必要的。
更新日志: 学习过程的更新和自白在接下来这一段体现:
这份学习笔记于2020年4月10日开始,首先我是按照知乎上一篇大佬的文章 来一步步实现(实际就是誊抄)下来的,虽然花费的时间有点多,大概两个小时左,但我觉得还是比价值。至少在抄完后有了相对系统的认识和技能使用。
另外我也发现了一些比较有参考价值的文章对Markdown做了更为细致的描写:
https://zhuanlan.zhihu.com/p/33698205
https://zhuanlan.zhihu.com/p/33698261
做相对细致全面的归纳总结是有价值的。
Last updated by xxw on April 10,2020
文章目录
- 20200410 Markdown学习笔记——Typora
- 前言
- 一、概述
- 二、块元件
- 2.1 段落和行间隔
- 2.2 标题
- 2.3 引用
- 2.4 普通清单
- 2.5 任务清单
- 2.6 代码块
- 2.7 数学公式
- 2.8 表格
- 2.9 脚注
- 2.10 分割线
- 2.11 YAML Front Matter(这个还不太懂)
- 2.12 插入目录
- 2.13 示意图
- 三、实时元件
- 3.1 链接
- 3.1.1 内部链接(实现好像有问题)
- 3.1.2 引用链接
- 3.1.3 本地图片链接
- 3.1.4 网络图片链接
- 3.2 URLs
- 3.3 图片
- 3.4 斜体
- 3.5 强调
- 3.6 代码
- 3.7 删除线
- 3.8 下划线
- 3.9 表情
- 3.10 HTML
- **-给字体加颜色**
- 3.11 行内数学公式
- 3.12 下标
- 3.13 上标
- 3.14 高亮
- 4. Markdown画图
- 4.1 时序图(Sequence)
- 4.2 流程图(Flowchart)
- 4.3 Mermaid模式
- 4.3.1 时序图(mermaid sequence)
- 4.3.2 流程图(mermaid flowchart)
- 4.3.3甘特图(mermaid Gantt)
- 5. 快捷键{#index}
- 6.制作代办事宜——To do列表
一、概述
Markdown诞生自Daring Fireball 之手, 点击
https://daringfireball.net/projects/markdown/syntax
可以找到最早版本的语法标准。然而,他的语法标准因解析器和编辑器而异,Typroa使用的是 GitHub Flavored Markdown 标准
需要的注意的是在Markdown中的HTML代码块可以被识别但不会被解析和编译。同样要注意的是,保存之后的文档格式可能会对最初的编写的文档格式有所微调。

二、块元件
2.1 段落和行间隔
在Typroa中,[Enter]—插入一个新的段落
[Shift+Enter] 创建一个比段落间距更小的行间距。 然而,大多数的Markdown解析器忽略这个方式创建的行间距,
但是你可以通过在这一行的最后插入两个空格 [Space] 或者插入
令解析器强制识别
2.2 标题
可以通过在一行的开头 使用**1-6个#**来创建标题,对应1-6个级别的标题:
# 一级标题
## 二级标题
### 三级标题
2.3 引用
Markdown使用邮件风格的>符号来创建引用块。 例如:
这是一个由两个段落组成的引用块,这是第一个段落。
这是第二个段落,爱饭大色,发生发,发擦发放
这是另一个只有一个段落的引用块。两个代码块间可以用一空行来分隔
在Typroa中,只要输入 > 之后输入需要的引用内容就可以生成引用块格式。Typroa在随后的输入过程中会自动为你添加 > 和行间隔。 引用块的内容同样使用 > 即可
2.4 普通清单
输入 清单事项1 就会创建一个无序列表, 这里 可以用- 和 +代替
输入 1. 清单事项1 就会创建一个有序列表, 他们的语法如下所示:
-
-
## 无序列表 * 红色 * 绿色 * 蓝色 ## 有序列表 1. 红色 2. 绿色 3. 蓝色
-
2.5 任务清单
任务清单是一种特殊的列表,列表中的事项用
2.6 代码块
Typroa 仅仅支持GFM的代码块,源码块是不支持的。
输入 ‘’’ 后按下Enter
自定义代码块语言:在’’'后追加输入所需要的语法名称后,就会通过语法高亮来实现它:
For Example:
function test(){
consloe.log('notice the blank line before ')}
syntax highlighting:
require 'redcarpet'
markdown = Redcarpet.new('Hello World!')
puts markdown. to_html
2.7 数学公式
你可以通过 MathJax 来实现LaTeX的数学符号表达
输入$$然后按下Enter 就会弹出一个支持Tex\Latex语法的输入框
∫ 0 1 f ( t ) d t = ∬ D g ( x , y ) d x d y . \int_0^1f(t)dt = \iint_Dg(x,y)dxdy. ∫01f(t)dt=∬Dg(x,y)dxdy.
2.8 表格
输入|标题一|标题二|然后按下Enter将会创建一个有两列的表格
创建表格之后,会随之出现一个顶部工具栏——可以通过工具栏实现调整大小,增添和删除表格的功能,你也可以使用
表格的源码语法是Typroa自动生成的
Markdown中的语法如下所示:
| First Header | Second Header |
|---|
或者
| First Header | Second Header |
|---|---|
| Content Cell | Content Cell |
| Content Cell | Content Cell |
2.9 脚注
你可以创建一个脚注,如下所示:
脚注示范[^这是一个脚注]
你可以创建一个脚注,如下所示:
脚注示范[^这是一个脚注]
鼠标移动到脚注超链接可以看到脚注的文本内容
2.10 分割线
在一空行输入 *** 或者 - - - 然后按下Enter可以创建一条分割线
2.11 YAML Front Matter(这个还不太懂)
Typroa现在支持YAML Front Matter 在文章的顶部输入---然后按下Enter就会创建。或者从菜单插入一个元数据块
2.12 插入目录
输入[toc]然后按下Enter就会产生一个自动根据标题和标题等级自动创建的目录框
2.13 示意图
Typroa支持sequence,flowchart, 和mermaid(美人鱼?)之后的版本将会在设置面板中实现设置。
三、实时元件
事时元件将会在你输入完后立即解码和编译完成。通过鼠标移动到这些语法元件上会显示出这些元件的源码内容,下面将逐一介绍这些实时元件
3.1 链接
Markdown支持两种类型的链接:直接链接和间接链接
上面的两种链接类型中,链接文本都用方框来定义
创建一个直接链接:通过在[ ]后追加带有链接的地址
在括号()中插入续传到的网址链接,还可以在链接后追加一个"文本"来定义所通过链接的网站标题。ForExample:
这是一个[例子](http://example.com/ "栗子网站")网站的链接实例。
这个[栗子](http://example.com/)没有网站标题。
这是一个例子网站的链接实例。
这个栗子没有网站标题。
3.1.1 内部链接(实现好像有问题)
可以把()中链接换成所在文档的标题,这样通过点击这个链接就能实现文档内部跳转,For Example
Ctrl(Mac: Command) + Click这个链接就会跳转到标题二、块元件
3.1.2 引用链接
引用类型的链接会使用第二个[]用来放置一个对应想用链接地址的标签,ForEXample
这是个引用链接的[栗子][id]呦。
然后,你需要在文档的任何位置对标签作出有效的定义。
[id]:http://example/com/ "可选标题"
这是个引用链接的离子呦。
学习注记:好像实现[离子][ID]有点问题, 记得加 space在网站和标签之间
3.1.3 本地图片链接
语法规则包括下面两种写法:

 #这个图片描述可以不写
3.1.4 网络图片链接
觉得和 上一节没区别啊
3.2 URLs
Typroa允许你插入urls作为链接内容,用<括号>修饰。
顺便推荐一个个人觉得不错的壁纸网站https://unsplash.com/t/wallpapers``
Typora 也支持链接标准的URLs
3.3 图片
图片也类似链接,但需要额外的符号!防止在这一行的最开头。图片的语法结构如下所示


也可以使用drag&drop动作从图片文件或者网页浏览器实现插入图片的操作
了解更多插入图片的技巧,请阅读http://support.typora.io//Images/
3.4 斜体
Markdown中斜体的语法标识:*和_
*一个乘号表示的斜体*
_一个下划线表示的斜体_
一个乘号表示的斜体
一个下划线表示的斜体
GFM会忽视掉文本中的下划线,而下划线在编码和名字中使用普遍,例如
wfafa_fafafa
do_this_and_do_that_and_do_another_things
如果需要*和_本身而不事编译成此处的强调标识,可以使用\来免除编译
*这个文是被乘号修饰的,但是不会变成斜体*
3.5 强调
两个**or__就会产生一个HTML标签实现强调加粗的效果。
3.6 代码
创建一个实时显示的代码块,用两个```符号修饰就可以
3.7 删除线
GFM中增添了使用符号添加删除线的语法1,而标准的Markdown无此功能
~~错误的文本~~显示为错误的文本
还是可以删除的吖——updated by xxw at 04-11:00.22
3.8 下划线
下划线功能由HTML的标签代码实现
下划线显示为下划线
3.9 表情
输出表情需借助:符号
例子:
:smile显示为
同时也可以直接从菜单栏中Edit-> Emoji&Symbols插入UTF8表情也可以
3.10 HTML
Typora不能使用HTML元素,但Typora可以解析和编译非常有限的HTML元素,作为Markdown功能的补充,这些优先的功能包括:
-
下划线
underlineunderline -
图片:
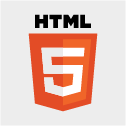 (HTML标签中的width, height 以及属于样式的width, height, zoom样式可以被识别和应用。)
(HTML标签中的width, height 以及属于样式的width, height, zoom样式可以被识别和应用。) -
评论:
-
超链接:
linklink
-给字体加颜色
给字体加颜色
加背景颜色
| 背景色是:orange |
3.11 行内数学公式
需要再设设置面板的Markdown中启用他。然后使用$来启动Tex命令。
$\lim_{x \to \infty} \exp(-x) = 0$
lim x → ∞ exp ( − x ) = 0 \lim_{x \to \infty} \exp(-x) = 0 limx→∞exp(−x)=0
触发行内数学公式的实时编译需要:输入$后ClickEsc
3.12 下标
需要在设置面板的Markdown中启用他,之后用~来修饰下标文本
H~2~O 和X~long\ text~ 显示为 H2O 和Xlong text 。
3.13 上标
需要在设置面板的Markdown中启用他,之后用^来修饰下标文本
$X^2$ 显示为 X 2 X^2 X2 。
3.14 高亮
需要在设置面板的Markdown 栏启动它,之后使用==来修饰高亮文本,栗如:
==highlight== 显示为 highlight 。
[www.baidu.com “可选标题”]:
[https://www.baidu.com/ “可选标题”]:
[ID]:
4. Markdown画图
【参考文献】:
[1] https://wangjstu.github.io/2019/06/11/Draw-Diagrams-With-Markdown/index.html
[2] https://blog.csdn.net/backkom_jiu/article/details/79731176
4.1 时序图(Sequence)
Typroa画图是依据js-sequence实现。一个栗子:
其他栗子,可以去网上Copy下试下:
4.2 流程图(Flowchart)
Typora流程图依托于flowchart.js实现。来看个例子:
其他网上例子,你可以copy下去试下:
4.3 Mermaid模式
Typora另外还结合Mermaid,支持了Mermaid模式下的时序图(sequence),流程图(flowchart)和甘特图(Gantt)。
4.3.1 时序图(mermaid sequence)
其他网上例子,可以copy下去试试哦:
4.3.2 流程图(mermaid flowchart)
4.3.3甘特图(mermaid Gantt)
5. 快捷键{#index}
个人认为快捷键和语法交换着用更好,当然在完全熟悉键盘操作后,语法是更好的选择。
| 功能 | 快捷键 | 语法 |
|---|---|---|
| 加粗 | Ctrl+B |
加粗 or 加粗 |
| 斜体 | Ctrl+I |
斜体 or 斜体 |
| 引用 | Ctrl+Shift+Q |
>引用 |
| 插入链接 | Ctrl+k |
[]() |
| 插入代码 | Ctrl+Shift+K |
|
跳转到11123
6.制作代办事宜——To do列表
- 已处理的事情1
- 已处理的事情1
- 未处理的事情1
- 未处理的事情1