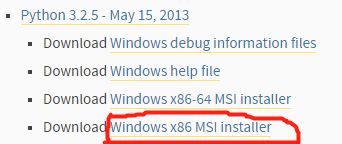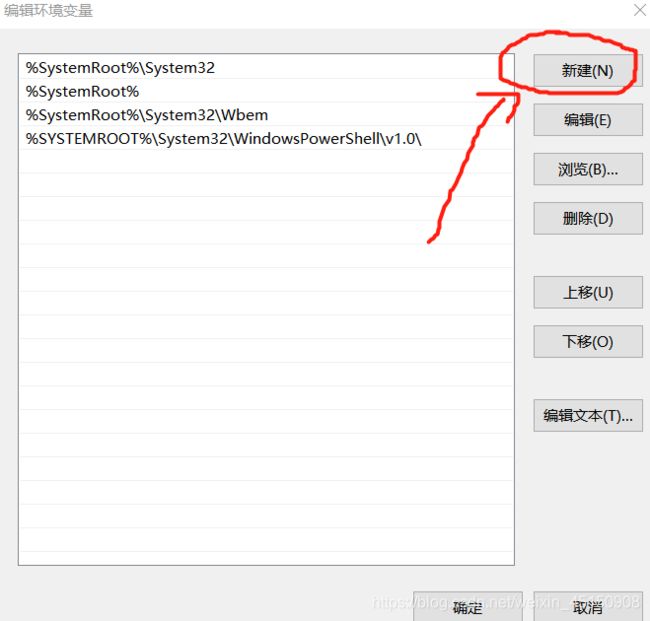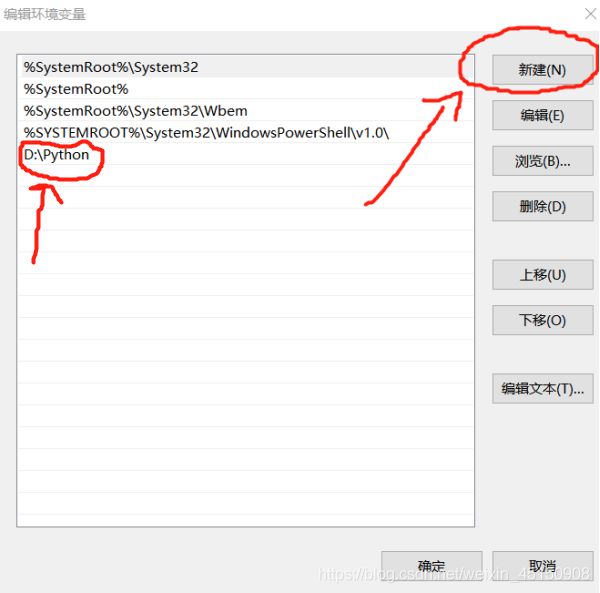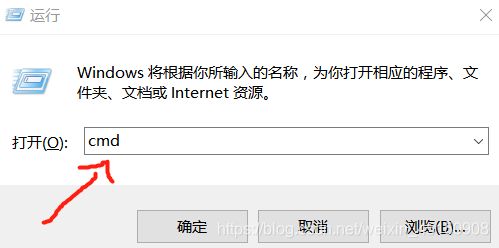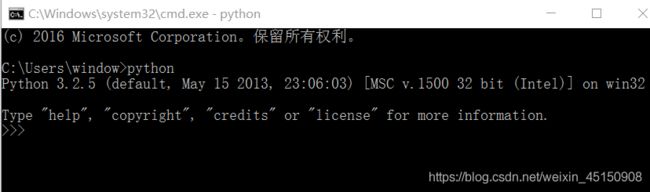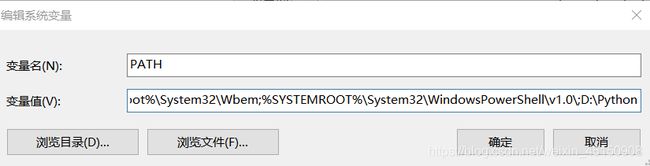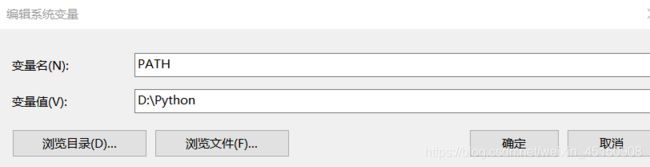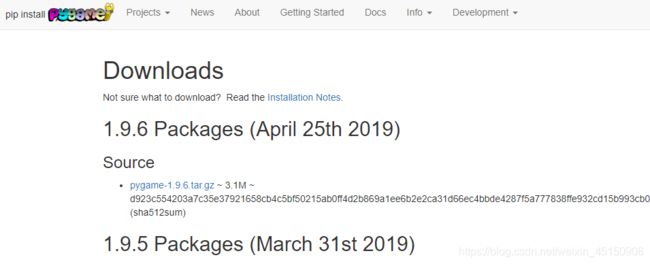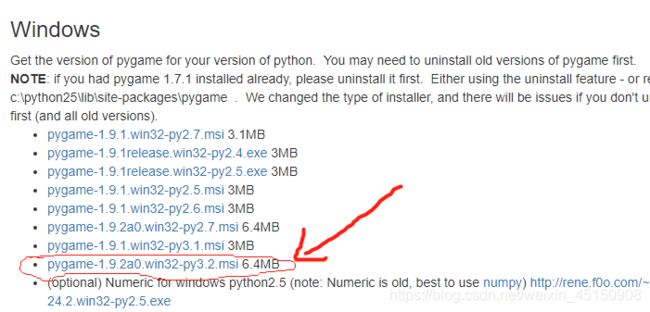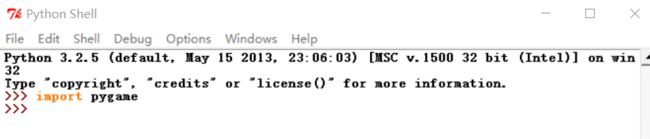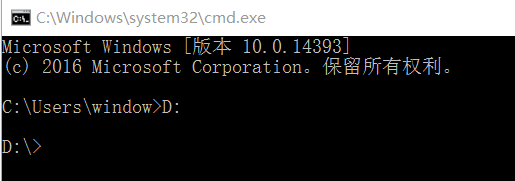小白入:超详细Python安装pygame和easygui教程
为了安装这俩我折腾了整整一下午,CSDN论坛上有关联的帖子快翻遍了,相关博客、百度知道也看了很多,还拜托朋友远程指导,各种方法我全都尝试了一遍。结果依旧,不是这有问题就是那有问题,一直失败,整个人快给搞崩溃。pygame还好,尤其easygui,真的是搞得我已经没脾气了。
当然最后还是圆满解决了,现在就直接上教程!大家按照以下的步骤来即可!
注:
1、本教程以win10系统为例,windows系统皆可参考。
2、严格按照以下要求的版本,以及步骤一步一步操作!
3、如果已经安装了别的版本,那就卸载掉!
下边的版本搭配是我验证后完全没问题的。而我之前下的一些别的版本进行搭配,总会出现各种各样的毛病。另外,以下步骤也是我测试后确保不会出错的,大家严格按照步骤来就会顺顺利利的!
那么开始吧!
一、安装python
1、进入官网https://www.python.org/
2、点此处Downloads,下拉菜单点击windows
会看到这样的页面:
3、往下拉找到python 3.2.5,并点击下载下图中圈红的:
4、下载完后,一直点击next,直到finish,安装完成。
5、程序会默认安装在C盘,我是安装在了D盘,并命名文件夹名称为python
6、这时候点开电脑左下角的开始(或者windows图标,或者win键),就会看到刚刚安装好的python软件了!
二、配置python的环境变量
因为如果不配置python的环境变量的话,在cmd中输入python,就会是下边的结果:
这时候,需要我们为python配置系统环境变量,步骤如下:
1、点击“此电脑”(或”我的电脑“),右键选“属性”
2、选择“高级系统设置”—>“环境变量”—>“系统变量”—>“path”
3、双击path ,会出现这样一个窗口
4、点击“新建”,然后再出现的文本框内,输入刚才安装的python的位置。比如我安装的位置:
那就直接输入D:\Python
5、点击“确定”
6、同时点击“win+R”这两个键,在出现的对话框中输入cmd
7、点击“确定”,就会出现命令提示符的窗口
8、在命令提示符窗口中输入python,输入完之后按回车键,我们测试一下刚才的环境变量配置是否成功。
如果成功,就会如下图显示。如果不是下图显示,说明配置失败,可能是没有严格按照上述步骤去做,那么重新做一遍即可。
好啦,现在我们的python环境变量配置成功了!
另外,这里说一点要注意的地方!
在第3步的时候,有人可能不小心点了“编辑文本”,就会出现这样的窗口:
此时,如果把“变量值”后边的对话框内容,直接改成自己的python文件夹位置的话,比如这样:
这是不可以的!
因为原本的那一长串字符,是系统path默认的变量值,因此一定不能删掉!你只需要把python的位置添加在这串字符的后边,点击“新建”,然后输入你的python位置。
如果,你已经替换掉了默认系统path的变量值,也没有关系!
只需要在path里边点击“新建”,把原本的变量值再输入进去即可。
变量值哪里找?看你的系统!
同一型号的Windows,它的默认系统path变量值是一样的。
比如你是win10系统的话,那么默认系统path变量值就是:
%SystemRoot%\System32;%SystemRoot%;%SystemRoot%\System32\Wbem;%SYSTEMROOT%\System32\WindowsPowerShell\v1.0\
如果是win7系统的话,直接在百度搜索“win7默认系统path变量值”,即可。
另外,如果是不小心删掉path,也可以用此方法,新建一个名为path的系统变量即可。(注:此处path大小写均可)
三、安装pygame
1、百度搜索“pygame下载”,或直接进http://www.pygame.org/download.shtml
会看到下面的页面:
2、往下拉,找到下图圈红的下载
3、下载完成后,安装软件,一路点next,最后finish即可。这样我们的pygame就安装完成了!
4、测试一下刚才安装的pygame是否成功。我们在python shell编辑器中输入“import pygame”,再按下回车键,如果出现“>>>”, 如下图:
好啦,我们的pygame已经安装成功啦!
四、安装easygui
1、下载0.96版本的easygui,网址https://sourceforge.net/projects/easygui/files/0.96/
2、下载图中红圈的。
3、接下来的操作,大家可以参考下边这篇@ itchuan.net 的分享:
https://blog.csdn.net/sinat_37390744/article/details/55211652
这篇分享很详细啦,我就不赘述啦!
恭喜,到这里就全部安装成功了!
最后,再分享个需要注意的小点:
因为cmd默认是C盘,所以如果软件是安装在D盘的话,要先把开头变成D盘。
方法:在C:\Users\window\ 后边输入D:然后按回车,如下图:
开头就变成D盘了。如果安装在E盘F盘同理。