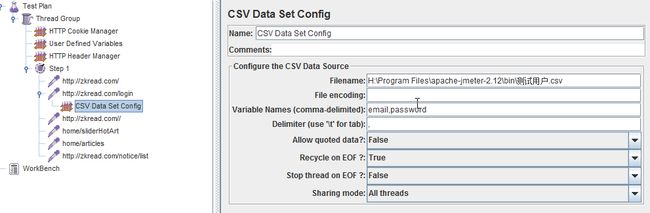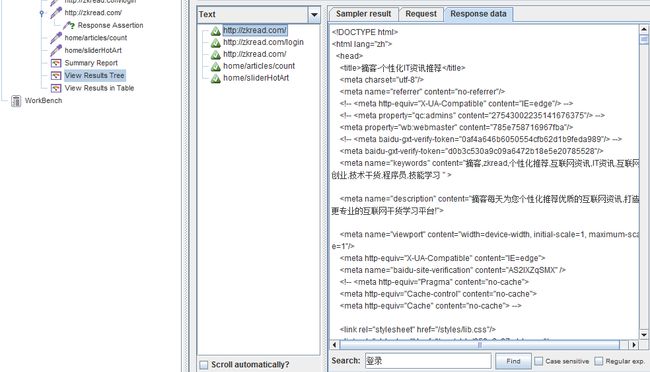jmeter压力测试的简单实例+badboy脚本录制
JMeter的安装:在网上下载,在下载后的zip解压后,在bin目录下找到JMeter.bat文件,双击就可以运行JMeter.
http://jmeter.apache.org/
在使用jmeter前要先下载jdk包,配置java环境。(参见Java环境配置教程)
配置完成后在运行窗口检查一下java -version确定java环境配置完成。
一、利用badboy进行自动脚本录制
下载BadboyInstaller-2.2.5.exe 并安装
下载地址:http://download.csdn.net/download/qq_28477081/8788911
完成后打开界面
在地址栏输入网址后,点击录制按钮。
录制步骤为:首页->登录->输入用户名和密码->点击登录按钮->首页
完成录制后将文档保存为:export to jmeter,生成一个.jmx文件。
二、利用jmeter进行压力测试
在jmeter中打开刚才通过badboy保存的.jmx文件
留下需要测试的内容,把一些录制过程中多余内容删除。
设置线程组和监听器:
线程组:设置线程组的三个参数的定义分别为:线程数,Ramg-up Period(in seconds)(间隔时间),循环次数
断言:设置响应断言,用来检查重要的节点处响应结果是否正确。
设置响应断言:(这里示例的响应断言是检查登录后的页面是否有用户登录的信息标识“usr-name”)
查看断言结果:
监听器:显示取样器结果的组件。为了观察来自提供的取样器的响应内容,可以添加“观察结果树”监听器,为了图形化观察响应时间,可以添加“图形结果”,查看完整的测试结果和通过率,可以添加“聚合报告”。
PS:CSV Data Set Config的设置(从csv表格导入参数)
1.创建一个csv文件,内容为参数的值集,每一个参数占一列,第一行就开始写参数值,不要写参数名,测试用户.csv的首列内容为email,第二列为password
2.在http://zkread.com/login测试计划右键添加一个“config element”->“CSV Data Set Config”
3.Filename处填写csv文件的完整路径
(本地服务器操作,填写csv完整路径;远程服务器操作,将csv文件放在jmeter的bin目录下,直接填写文件名)
4.Virable Names中填写变量名,如果csv文件中有多个变量,则用逗号隔开
在http://zkread.com/login测试计划中设置CSV data set config,引用csv中的数据时,value值填写${username}
三、分析jmeter运行结果
一个简单的网页用户登录测试的结果:
1.聚合报告中的内容解释
#Samples:表示你这次测试中一共发出了多少个请求,如果测试计划模拟10个用户,每个用户迭代10次,这里就会显示100
Average:平均响应时间 — 默认情况下是单个 Request 的平均响应时间,当使用了事务控制器时,也可以以事务为单位显示平均响应时间
Min:最小响应时间
Max:最大响应时间
Error%:错误率,本次测试中出现错误的请求的数量 / 请求的总数
Throughput:吞吐量 —— 默认情况下表示每秒完成的请求数( Request per Second )
KB/Sec:每秒从服务器端接收到的数据量
2.查看结果树
所有的http请求都是绿色的,表示请求成功,如果请求失败则是红色的,结果树中还可以查看响应返回数据。