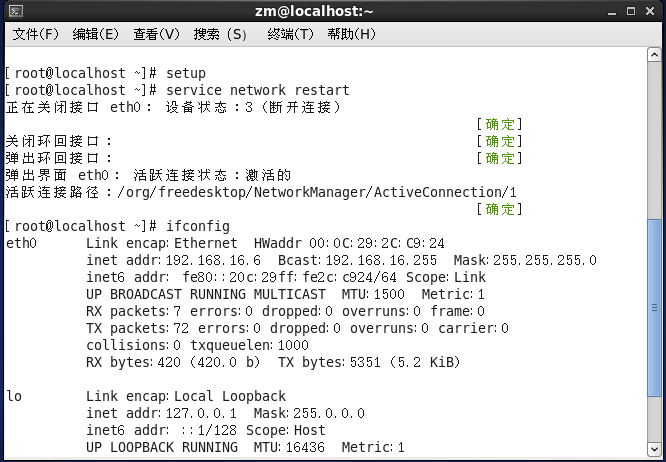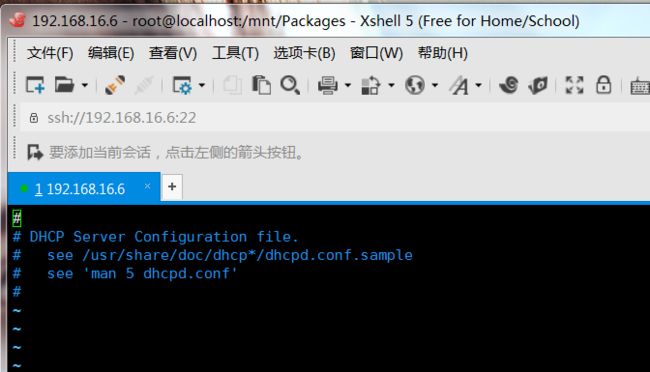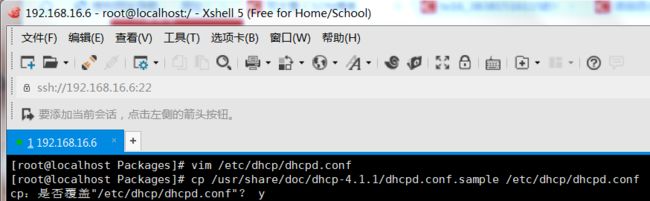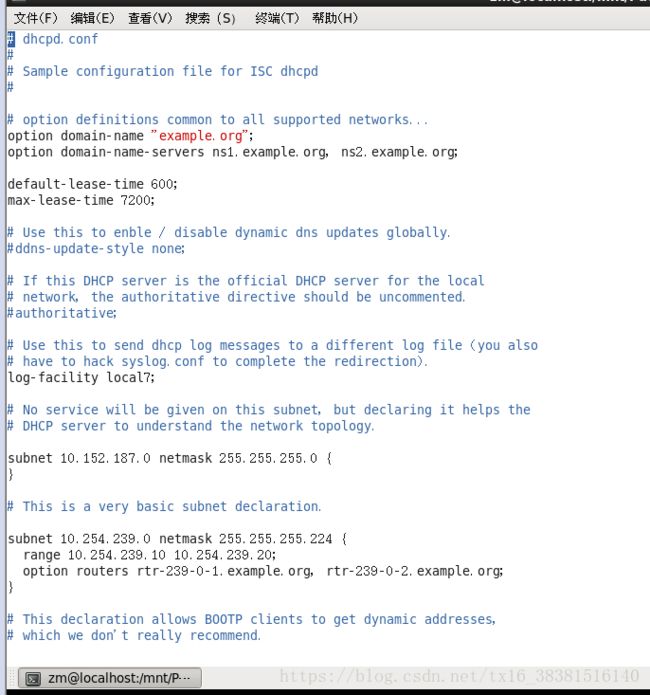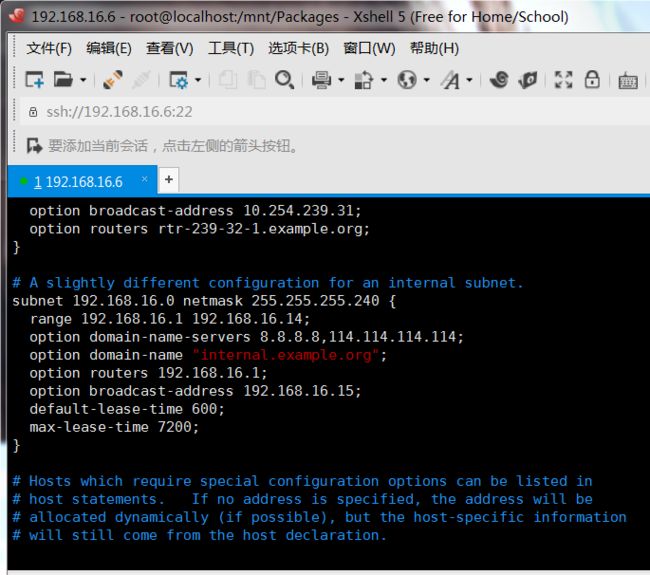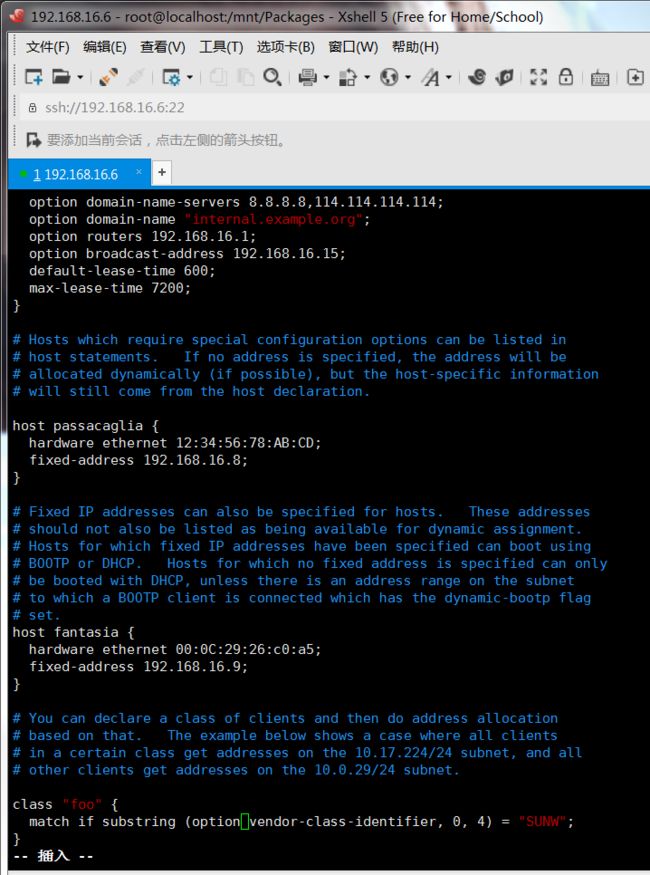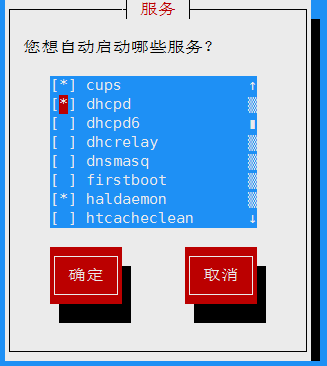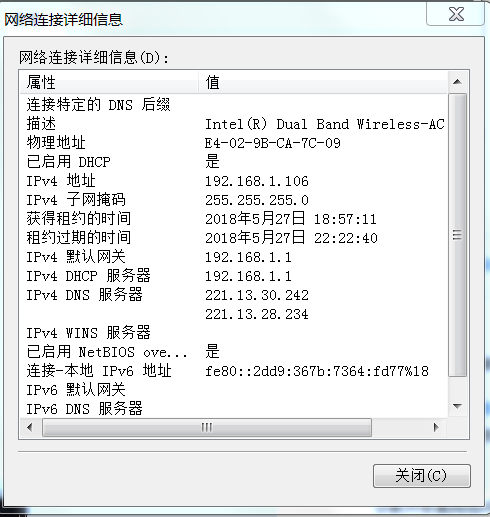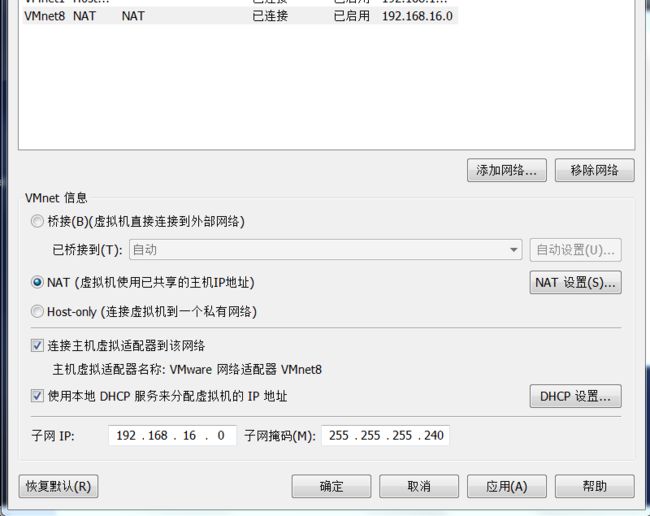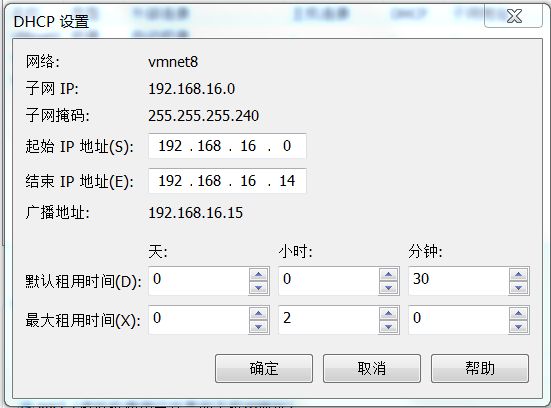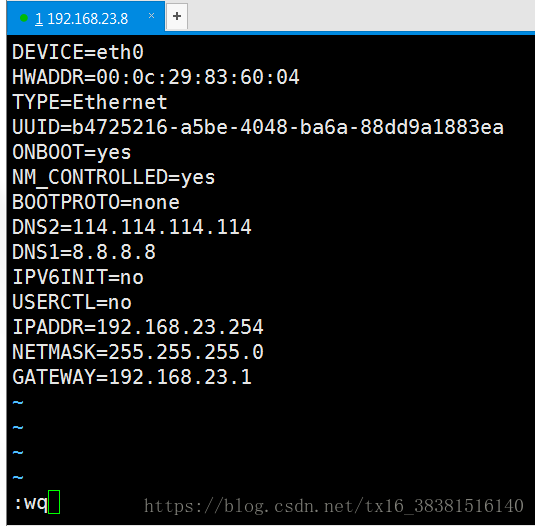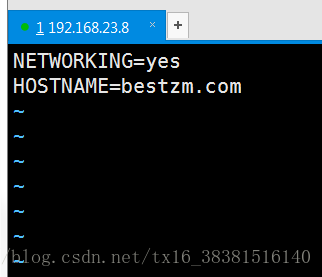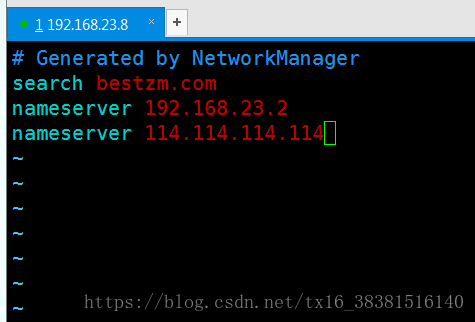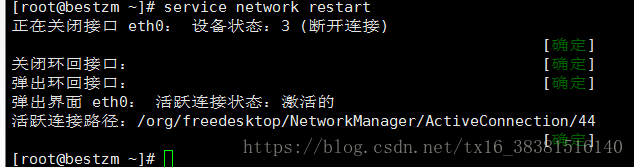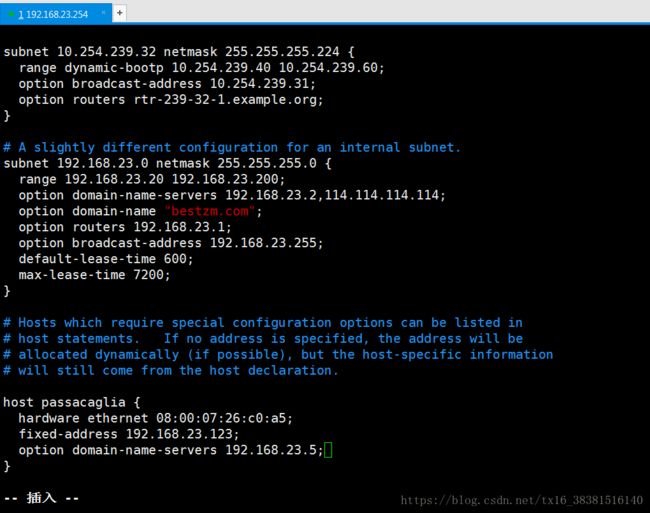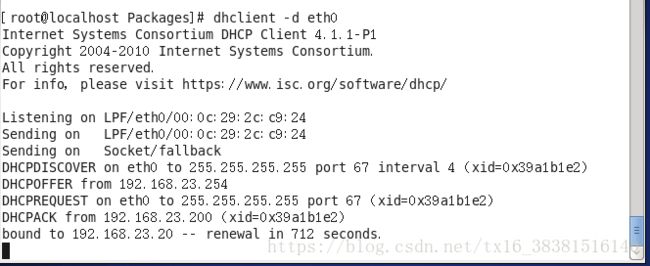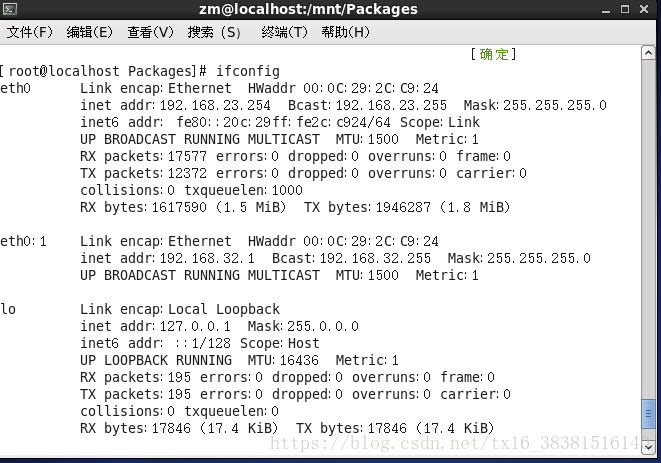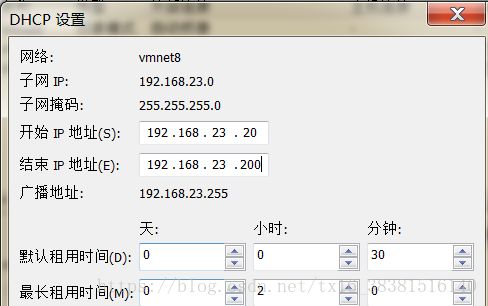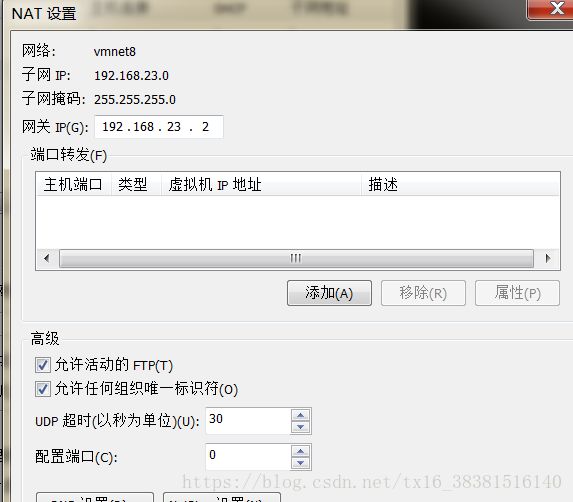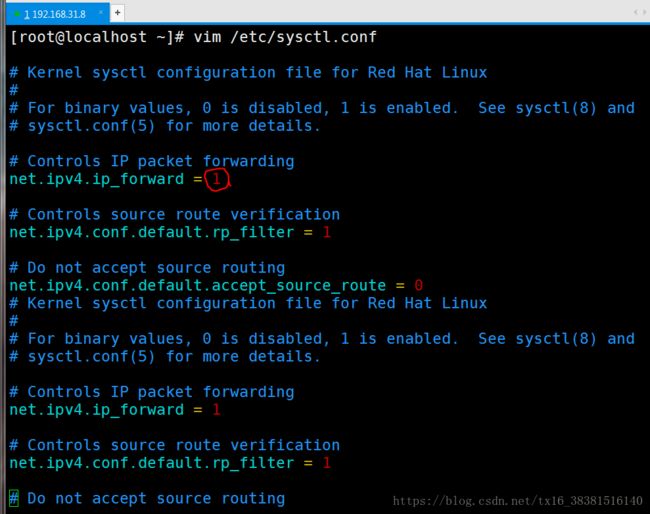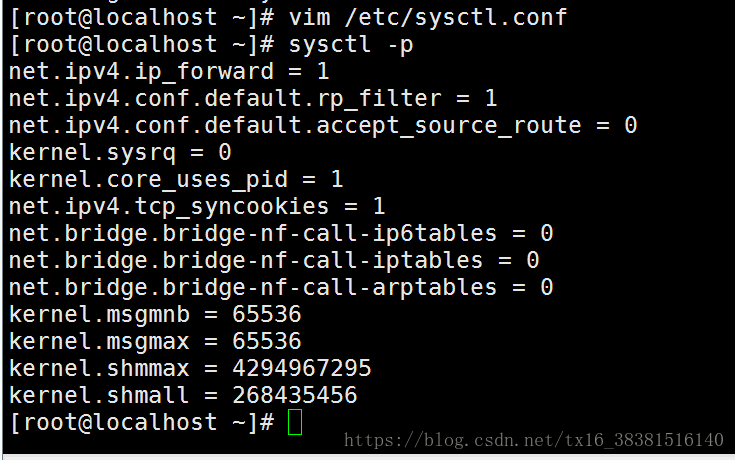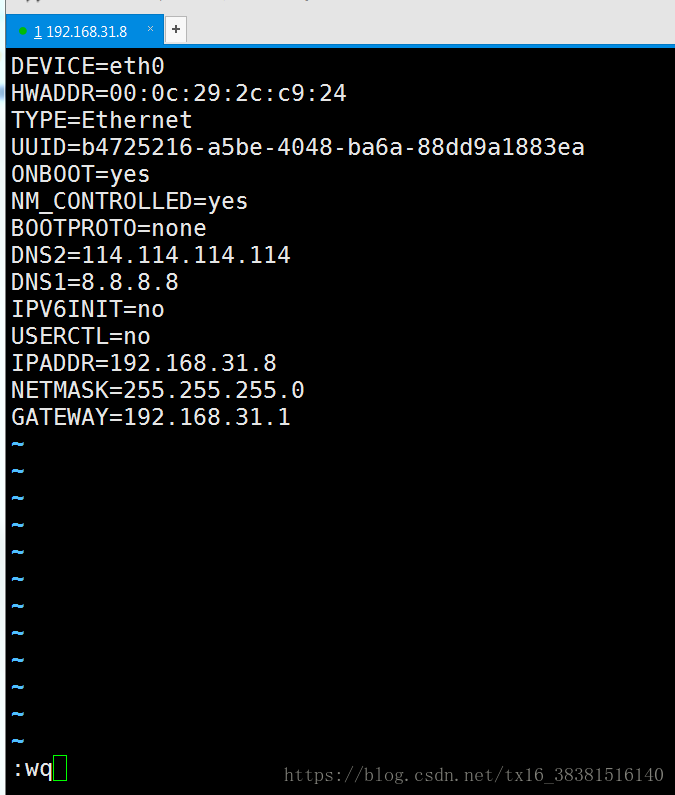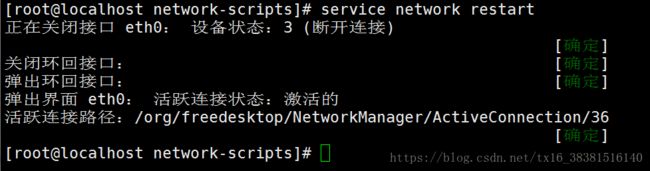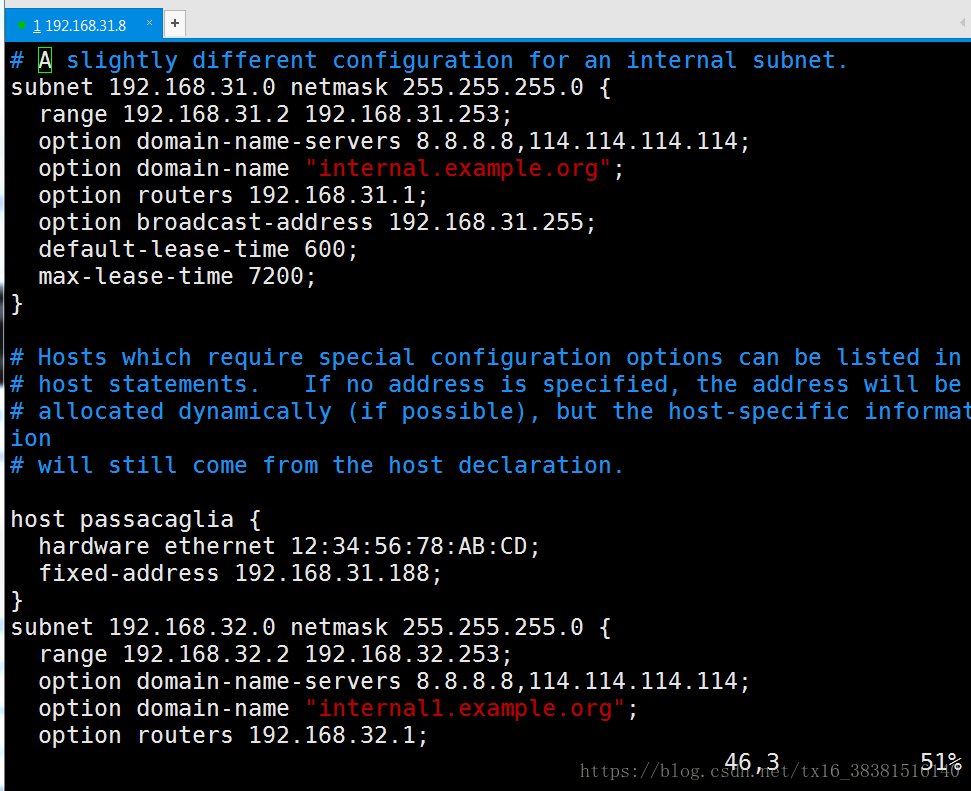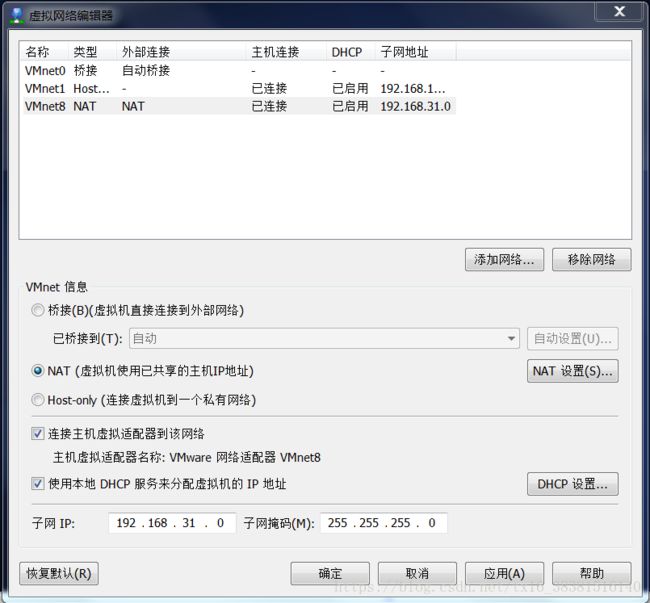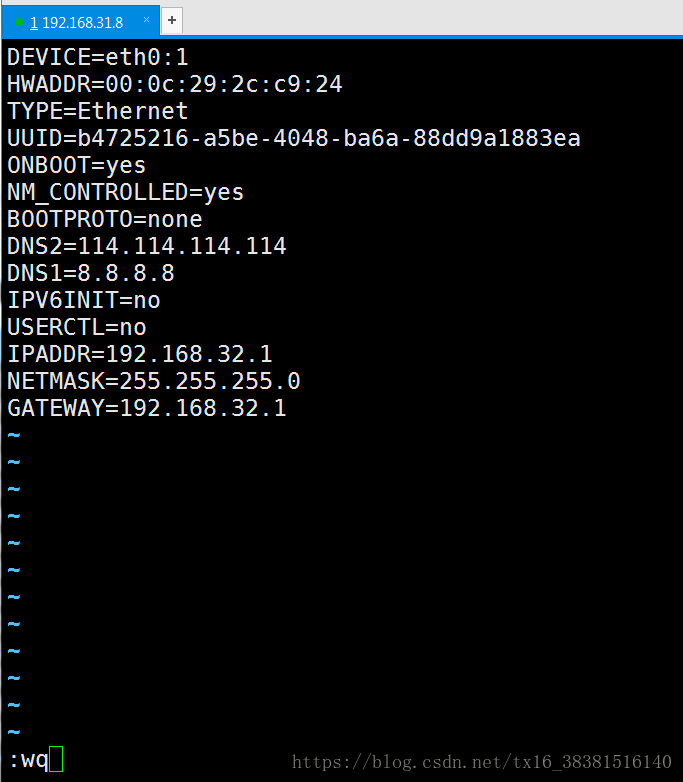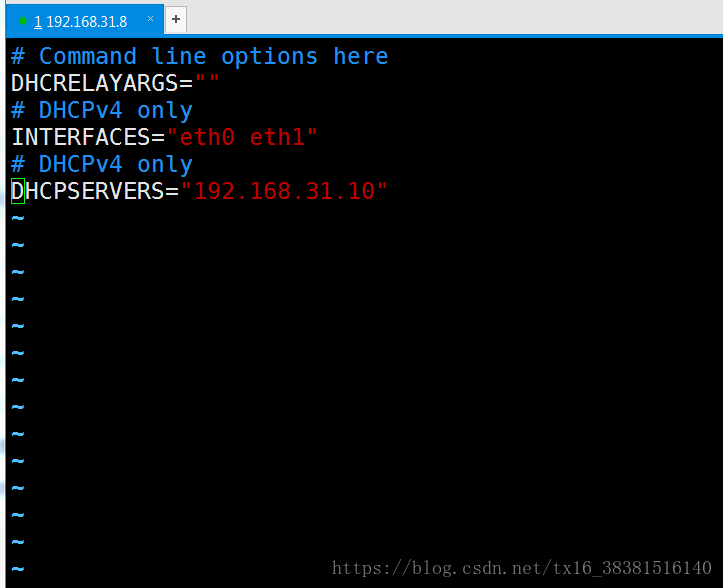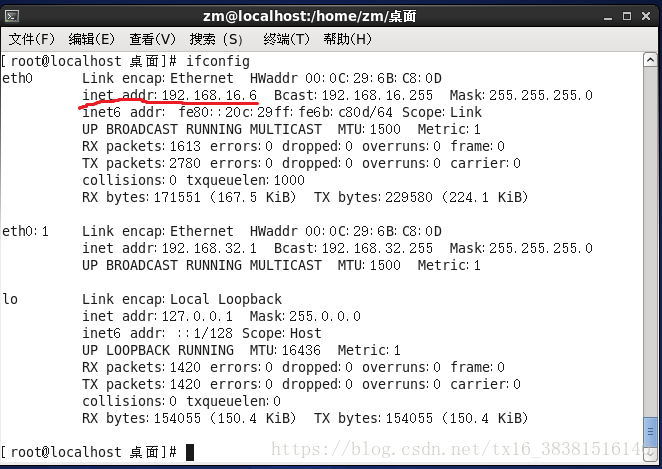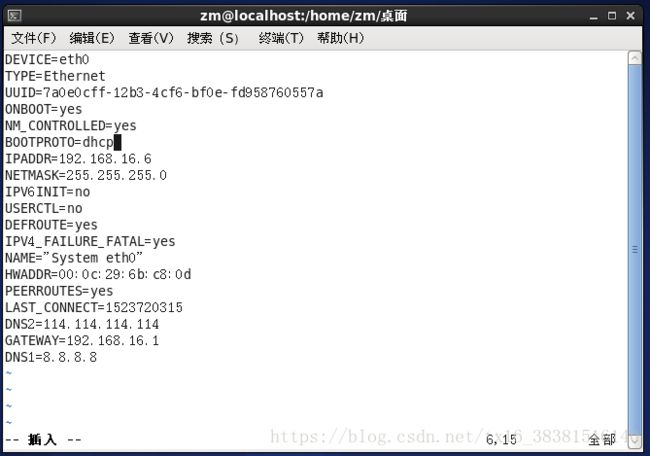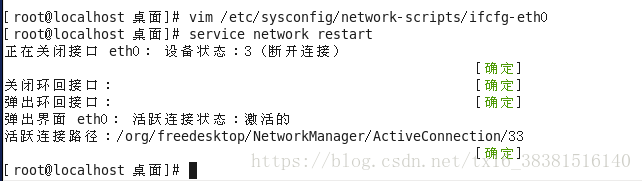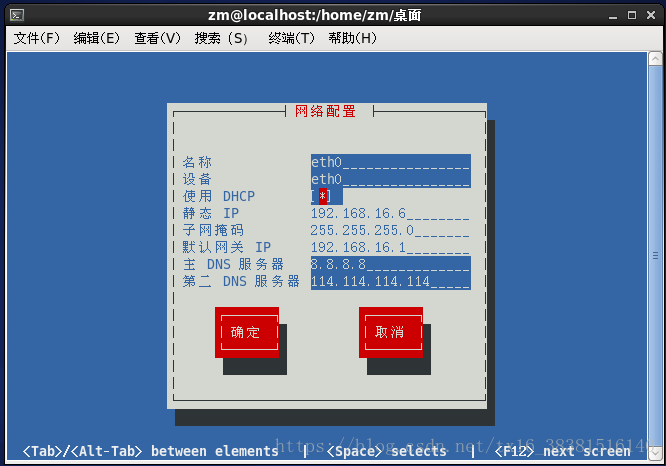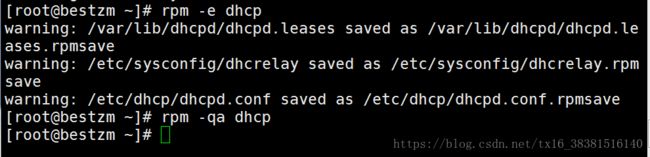项目四 配置与应用DHCP服务
任务一 安装与配置单IP作用域服务
第一步:挂载光盘与配置本机IP地址
把光盘放入光驱,使用如下命令挂载光盘:【mount /dev/cdrom /mnt】。
使用【setup】命令配置IP地址,配置好后重启网络服务并打开网卡开关,然后使用【ifconfig】命令确认配置好的IP地址。这一步一般项目二的任务三已经配置完成,因此只需确认配置即可。
第二步:安装dhcp服务
通过命令【cd /mnt/Packages】进入光盘里面软件所在的目录。
通过【rpm –ivh dhcp】命令安装
【rpm –qa dhcp】查询软件是否安装完毕
如下图:
第三步:复制dhcp的示例文件
Dhcp服务是按照/etc/dhcp目录的配置文件dhcpd.conf的配置运行的。使用【vim】命令【vim/etc/dhcp/dhcpd.conf】打开主配置文件。默认情况下,该文件是空的。文件内容如下图所示:
上图可知,在安装dhcp服务时会生成一个示例文件/usr/share/doc/dhcp*/dhcpd.conf.sample。可使用命令【cp/usr/share/doc/dhcp-4.1.1/dhcpd.conf.sample /etc/dhcp/dhcpd.conf】复制示例文件并把原来的dhcpd。Conf覆盖掉。如下图所示:
第四步:打开dhcp的配置文件
可使用【vim /etc/dhcp/dhcpd.conf】命令编辑dhcp的主配置文件,如下图所示:
第五步:编辑dhcp的配置文件
使用【vim /etc/dhcp/dhcpd.conf】命令,修改dhcp配置文件,如下图所示:
第六步:重启dhcp服务
修改配置文件后,需要重新启动相关服务,使用命令【service dhcpd restart】重启dhcp服务;使用【pstree |grep dhcpd】命令查询dhcp的服务情况。如下图所示:
第七步:客户端验证
在同一网段开启Windows电脑,测试本地连接如图所示:
使用【ntsysv】命令来选择DHCP服务器
在做上面操作时,我们应该先查看虚拟机编辑里面的虚拟网络编译器,然后将NAT修改为我们想要的IP地址,连接第三方软件Xshell并在第三方软件上进行操作。NAT设置如下图所示:
任务二 架设企业级的dhcp服务器
第一步:使用【vim】命令编辑/etc/sysconfig/network-scripts/ifcfg-eth0网卡文件,设置服务器的IP地址。如下图:
第二步:设置主机名和打开网络总开关
使用【vim /etc/sysconfig/network】命令编辑network文件,打开网络的总开关并设置主机名。如下图:
第三步:设置主机名与主机IP对应解析
使用【vim】命令编辑/etc/hosts文件,在文件最后一行添加IP地址与主机名对应解析,如下图所示:
第四步:设置默认搜索域名
使用【vim】命令编辑/etc/resolv.conf文件,设置主机搜索的域名已经DNS,如下图:
第五步:重启网络服务
【service network restart】重启网络服务。
第六步:安装dhcp软件包
Dhcp服务软件一般情况下默认不会安装,需手动安装。安装命令如下:
【mount /dev/cdrom /mnt】挂载光盘。
【cd /mnt/Packages】进入软件所在目录。
【rpm –ivh dhcp】安装dhcp软件包。
【rpm –q dhcp】再次查询dhcp是否已经安装好。
【service dhcpd restart】启动dhcp服务。
【chkconfig dhcpd on】设dhcp服务为开机自动启动。
如图所示:
第七步:配置dhcp主配置文件
首先复制示例文件,然后覆盖掉原来的空文件,命令如下:
【cp /usr/share/doc/dhcp-4.1.1/dhcpd.conf.sample /etc/dhcp/dhcpd.conf】
然后使用vim编辑器编辑/etc/dhcp/dhcpd.conf文件。如图所示:
![]()
第八步:设置dhcp服务在系统中运行
dhcp服务的任何配置文件修改后,都需要重新启动该服务
【service dhcpd restart】启动dhcp服务。
【chkconfig dhcpd on】设dhcp服务为开机自动启动。
如图所示:
第九步:客户端设置
Linux client验证,通过如下命令完成
【dhclient –d eth0】设置eth0的IP地址为dhcp自动获取。
【ifconfig】查看网卡的IP地址信息。
如图所示:
在做上面操作时,我们应该先查看虚拟机编辑里面的虚拟网络编译器,然后将NAT修改为我们想要的IP地址,连接第三方软件Xshell并在第三方软件上进行操作。NAT设置如下图所示:
任务三 配置多IP作用域服务器
第一步:开启路由转发功能
服务器的IP就是管理的各网段的网关,也就是说dhcp服务器的网卡担当网关功能,这需要打开dhcp服务器的转发功能。使用【vim /etc/sysctl.conf】命令编辑/etc/sysctl.conf文件找到net.ipv4.ip_forward=0,把0改为1。【sysctl -p】刷新修改的参数设置,使之立即生效。
第二步:给网卡配置多个IP地址
使用【cd /etc/sysconfig/network-scripts】命令进入到网卡的文件目录,然后使用【vimifcfg-eth0】命令配置网卡的第一个IP地址,具体配置如下图所示:
使用【cp ifcfg-eth0 ifcfg-eth0:1】命令复制网卡信息,然后使用【vimifcfg-eth0:1】配置网卡的第二个IP地址,具体配置如下图所示:
最后使用【service network restart】命令重新启动网络服务,使IP地址生效。
如图所示:
第三步:修改dhcp配置文件
使用【vim /etc/dhcp/dhcpd.conf】命令编辑dhcp的主配置文件/etc/dhcp/dhcpd.conf。具体内容如下图所示:
第四步:设置服务的启动
每次修改完配置文件后都要重启服务,修改的配置才能生效。
【service dhcpd restart】重启dhcp服务。
【chkconfig dhcpd on】设置dhcp服务开机自动启动。
如图所示:
在做上面操作时,我们应该先查看虚拟机编辑里面的虚拟网络编译器,然后将NAT修改为我们想要的IP地址,连接第三方软件Xshell并在第三方软件上进行操作。NAT设置如下图所示:
任务四 配置dhcp的中继服务
第一步:配置dhcp服务器的两个网络的IP作用域
两个网络的IP作用域的配置与任务三相同。
第二步:配置申继服务器的网卡IP
配置中继服务器的两个网卡IP地址分别为192.168.31.8与192.168.32.1
如图所示:
第三步:配置中继服务器的DHCP软件来实实现这个中继功能
(1)中继服务器需要两块网卡,IP为各网段的网关,并安装了dhcp软件。
(2)编辑DHCP中继的配置文件dhcrelay。
使用【vim /etc/sysconfig/dhcrelay】命令编辑/etc/sysconfig/dhcrelay这个中继文件,如图所示:
第4步:开启DHCP中继服务器的路由转发功能
使用【vim /etc/sysctl.conf】命令编辑/etc/sysctl.conf文件,找到net.ipv4.ip_forward=0,把0改成1.即改为: net. ipv4, ip forward= 1,
或通过命令实现:
【lecho "1"> /proc/sys/net/ipv4/ip_forward】开启服务器的路由转发功能
【sysctl –p】刷新修改的参数设置,使之立刻生效。
第五步:配置两台服务器的DHCP服务在系统中运行
【service dhcpd restart】或【/etc/init. d/dhcpd restart】重启DHCP服务。
【chkconfig dhcpd on]设置DHCP服务开机自动启动。
第6步:配置DHCP客户端
使用客户机测试IP地址的获取情况,LAN2所在的主机能获取到正确的IP即代表本任务成功。
先用ifconfig命令查看此客户机的IP信息:
然后使用【vim /etc/sysconfig/network-scripts/ifcfg-eth0】命令编辑网卡IP设置文件,找到语句“BOOTPROTO=none或BOOTPROTO=static”,将其改为“BOOTPROTO=dhcp”即可具体配置如图所示:
最后使用ifconfig命令查看此客户机获取到的IP信息:
或者通过【setup】命令,在Usce DHCP后面的[* ]中,按空格标注“*”如图所示:
第七步:dhcp软件的卸载
如果dhcp服务器不再使用,可以通过如下命令卸载dhcp软件。
【rpm –e dhcp】卸载dhcp软件。
或【yum remove –y dhcp】卸载dhcp软件包。
【rpm –qa dhcp】查询dhcp是否还存在于系统中。
如图: