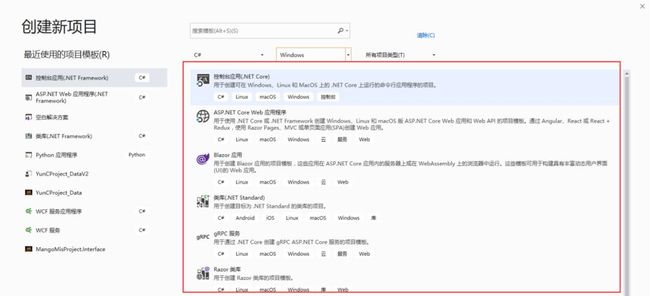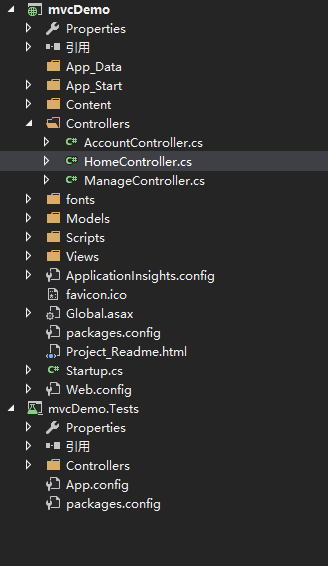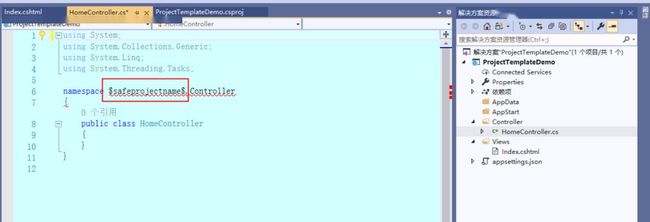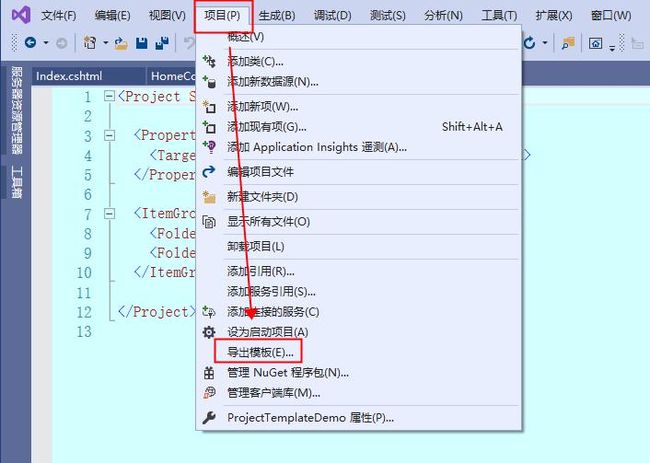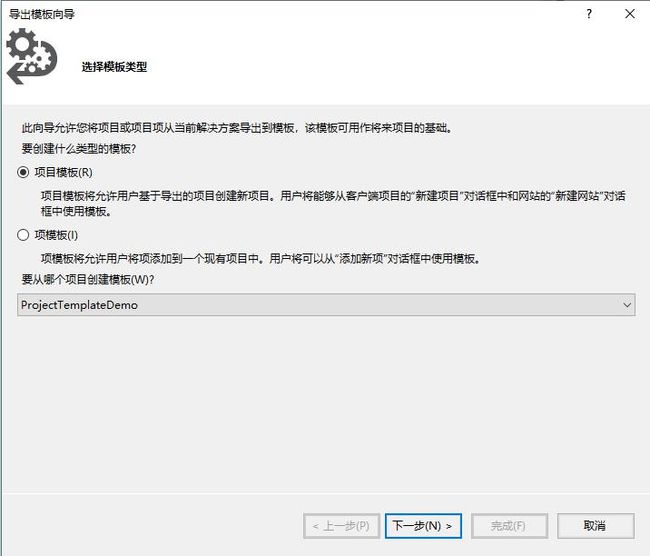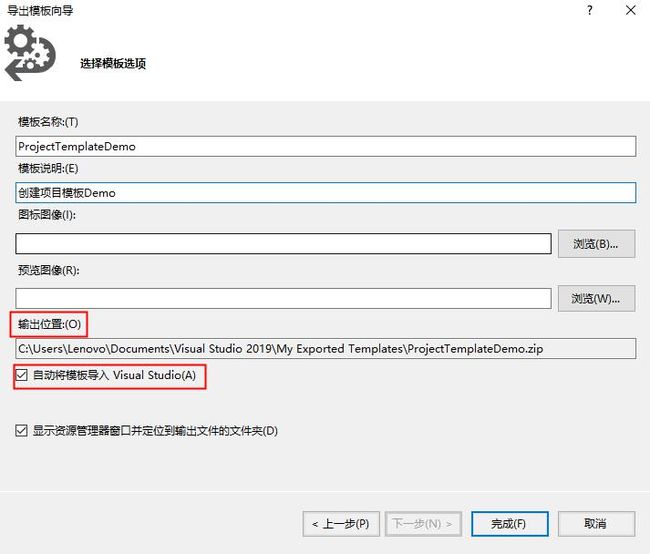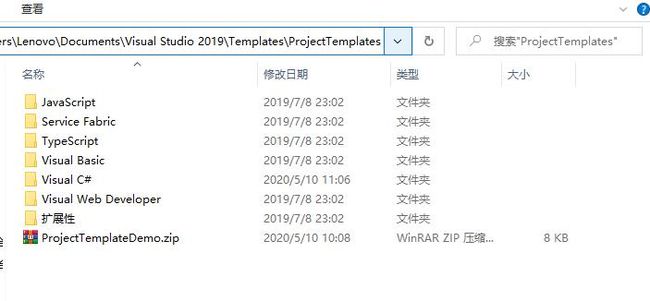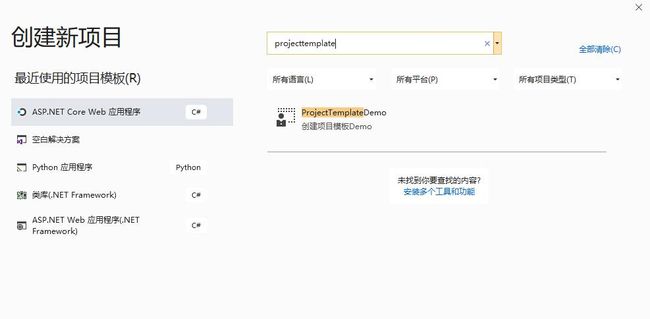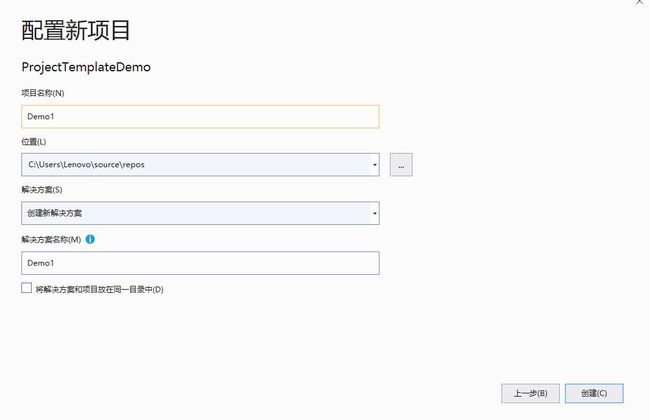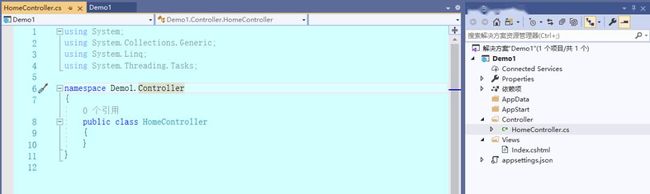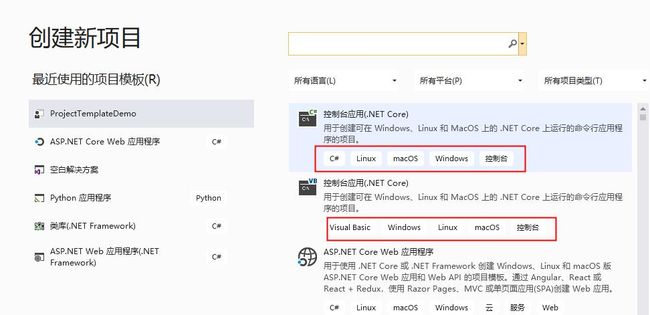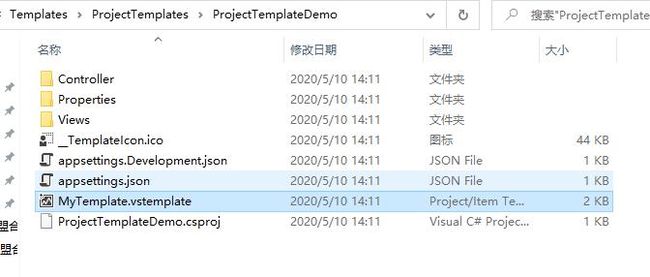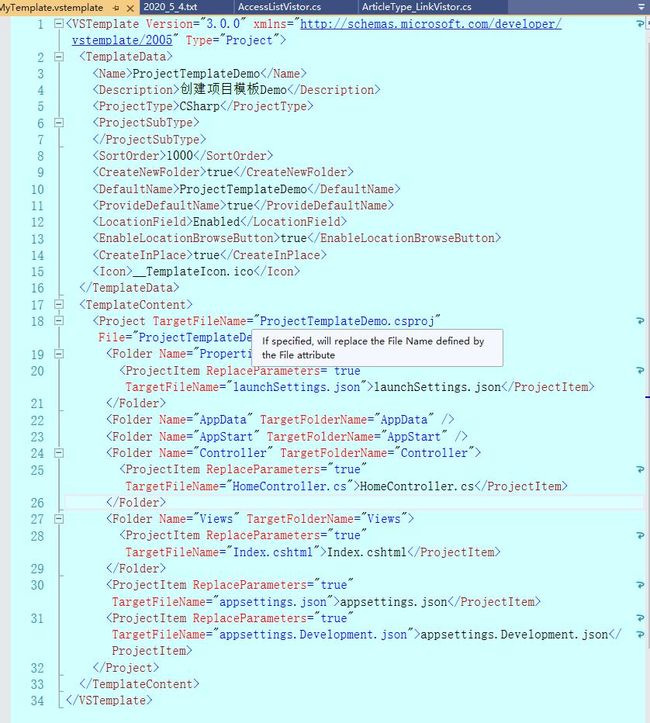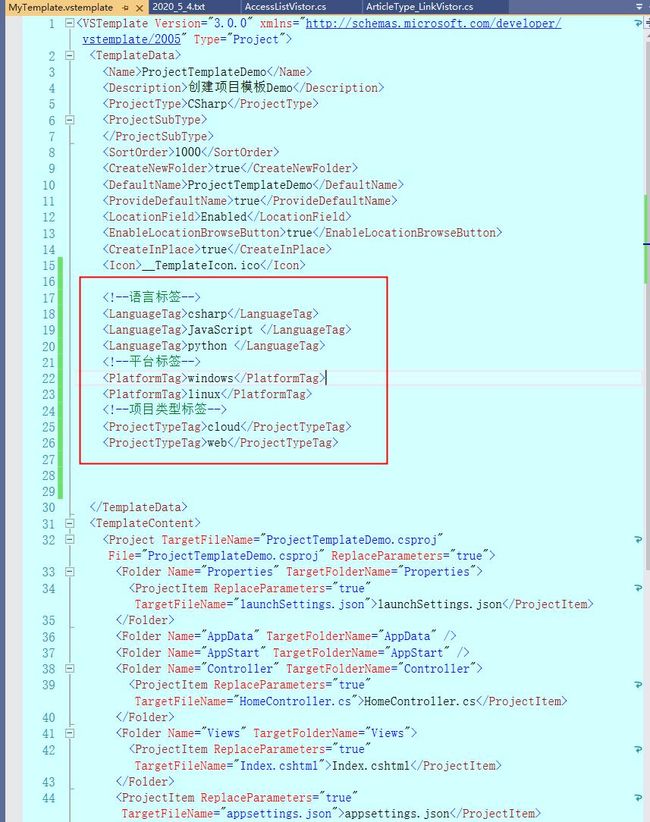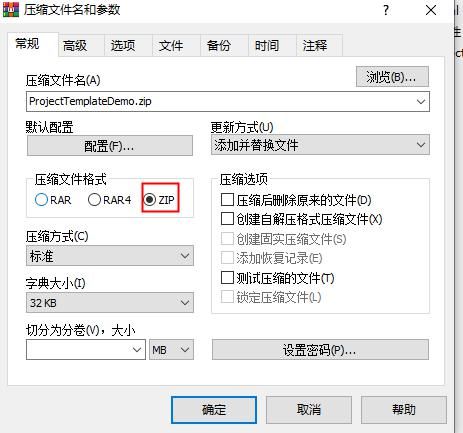Visual Studio2019自定义项目模板
cnblogs.com/aoede-jacqueline
项目模板简介
众所周知,在我们使用VS新建项目时,都需要选择一个项目模板,如下图:
我们选择完项目模板进行创建,创建完成之后,可以发现项目中已经包含了一些基础的文件。例如MVC:
可以看到,MVC项目下,这么多的文件、类都给我们自动生成了,我们并不需要敲任何代码。
所以,项目模板,就是在我们创建新项目界面中,给我们列出来的模板文件。
这些文件都是VS自带的,但在实际工作中,很多时候我们需要的是一个跟我们项目的业务更加契合的、可复用的项目模板,这时候就需要我们自己去创建一个自定义的项目模板了。
项目模板创建步骤
创建自定义的项目模板,有以下几个步骤:
- 创建一个原始的项目,我们称之为模板源;
- 替换模板参数
- 导出模板源项目, 给模板项目设置名称、说明、图标等内容
- 给项目模板添加语言、平台和项目类型等标签
- 使用自定义的项目模板
创建模板源项目
首先我们创建一个原始的项目。
以下是我创建的Demo,添加了几个文件,只是用来做一个简单的例子,实际开发中可能比这复杂的多。
模板中的参数
我们创建出来的模板源项目,有很多内容在创建项目之前是不确定的,比如命名空间、类名称等,这怎么办呢?
VS也给了我们解决办法,我们可以在源项目中,使用模板参数来代替这些不确定的信息,在实际创建项目时,VS会将这些模板参数替换为实际的内容。
以HomeController.cs文件为例,使用模板参数代替命名空间名称:
模板参数以 $参数$ 的格式进行声明 。$safeprojectname$表示的
就是命名空间的模板参数。
VS完整的模板参数如下:
除了VS自带的模板参数外,用户还可以自定义模板参数,但实际用到的不多,在此就不扩展赘述了。
导出模板
源文件中的模板参数替换好之后,我们就可以导出模板了,操作步骤如下:
打开工具栏中的项目->选择导出模板
弹出【导出模板向导】界面,选择项目模板即可,下方选择的是要导出的项目。
接下来,在模板选项中,填入模板的名称,说明,图标等信息:
注意这个输出位置,这是自定义项目模板存放的路径。
下面的【自动将模板导入 Visual Studio】选项,选中后会将项目模板复制一份,放入到特定的文件夹中,下次创建新项目就可以搜索到了。
点击完成,VS会把项目模板压缩为.zip文件,分别导入到以下两个文件夹中:
C:UsersLenovoDocumentsVisual Studio 2019My Exported Templates
C:UsersLenovoDocumentsVisual Studio 2019TemplatesProjectTemplates
这时候不需要任何其他的操作,打开VS的启动窗口,点开创建新项目,就可以找到ProjectTemplateDemo这个项目模板了。
下面使用这个模板创建一个项目
可以看到,项目的结构与我们项目模板一模一样,命名空间名称也被替换为Demo1了。
给项目模板添加标签
其实到这一步,我们的项目模板就可以正常使用了,但我们会发现一个问题,我们的项目模板没有这样的标签:
虽然不影响使用,但当查找项目模板时,也不是很方便,所以我们需要给创建的项目模板添加几个对应的标签。方法如下:
首先打开这个模板导入到的文件夹,路径:C:UsersLenovoDocumentsVisual Studio 2019TemplatesProjectTemplates
解压ProjectTemplateDemo这个压缩包。
在解压好的ProjectTemplateDemo文件夹里,用VS打开MyTemplate.vstemplate这个文件。
这是一个XML文件,我们需要在TemplateData标签里添加上项目使用语言、平台、项目类型的信息。
语言、平台、项目类型的标签分别为LanguageTag、PlatformTag、ProjectTypeTag。
同时,Visual Studio 提供了一系列内置标签。以下列表是 Visual Studio 中可用的内置标签,对应的值显示在括号中。
我们修改这个文件,添加几个对应的标签:
我们把这个文件保存一下,保存之后,跳到文件夹下,全选文件,重新压缩一遍修改好的ProjectTemplateDemo文件:
注意,压缩包必须是.zip文件。
压缩完成后,把这个压缩包拷贝到C:UsersLenovoDocumentsVisual Studio 2019TemplatesProjectTemplates目录下,并覆盖掉旧的压缩包。
然后删除解压后的文件。
这时候重新创建新项目,选择ProjectTemplateDemo项目模板,可以看到我们的标签已经加上去了。
至此,就是自定义项目模板的全部步骤。
总结
自定义的项目模板作用非常大,在大型的项目中,如果使用好的话会大大提升我们的开发效率。