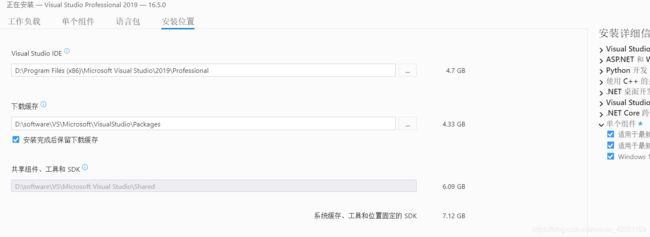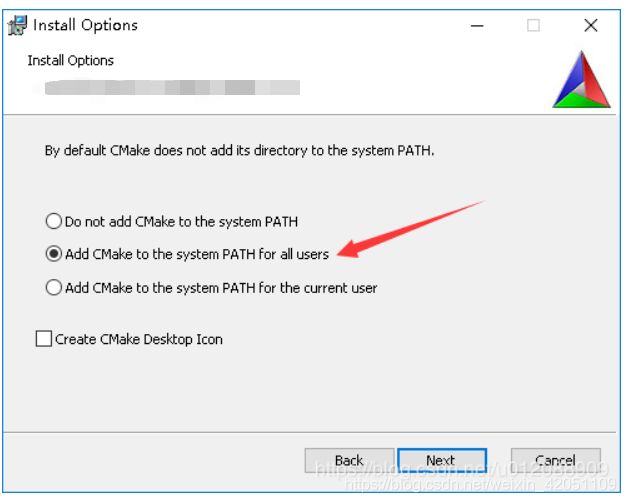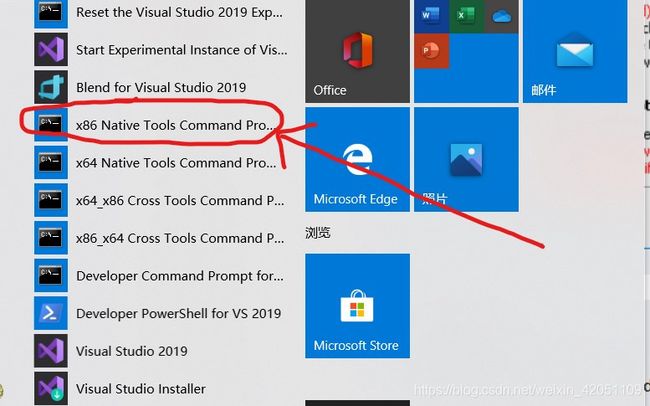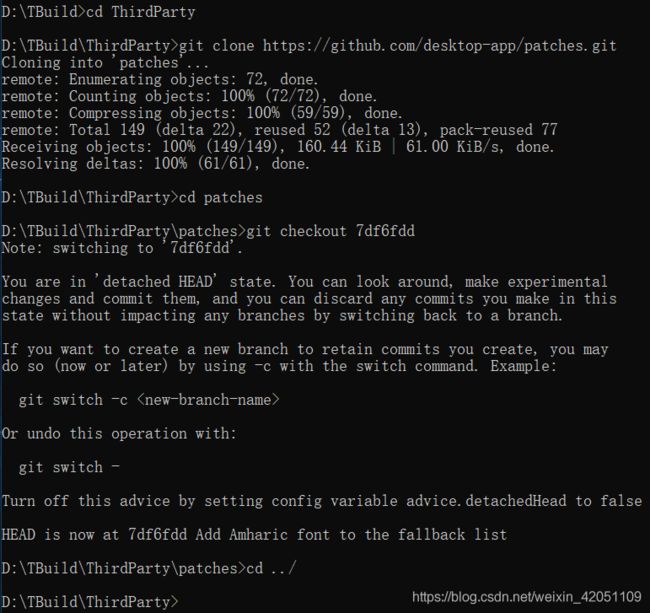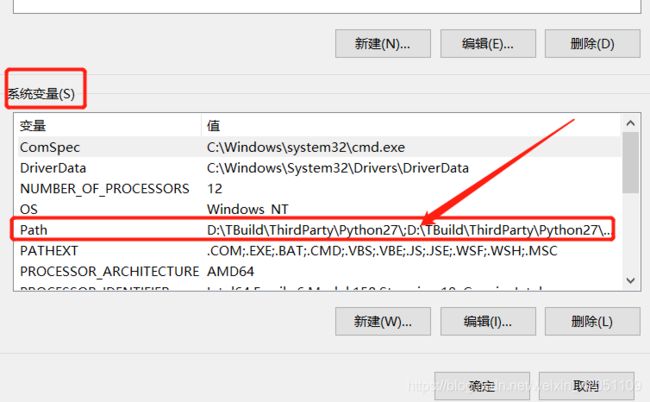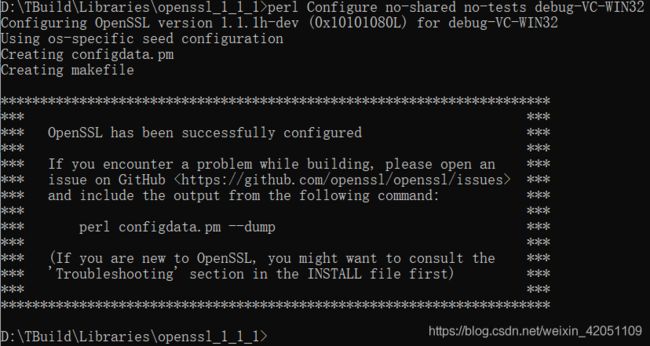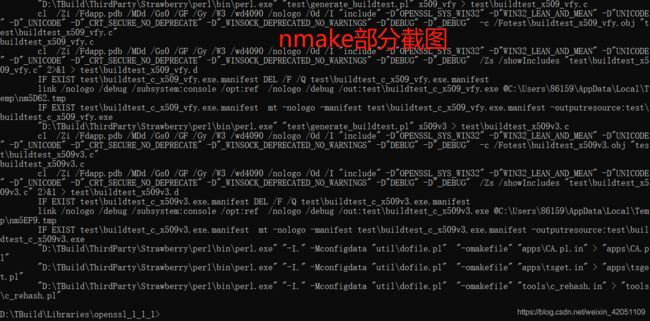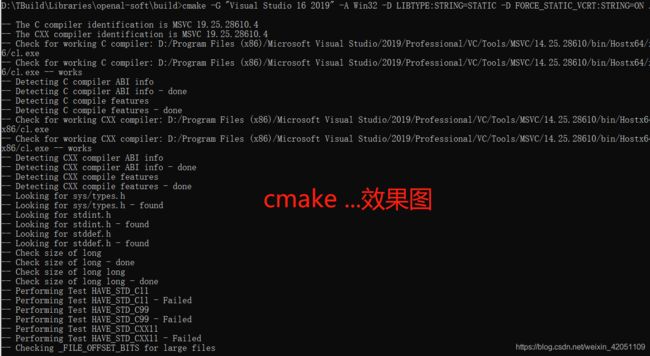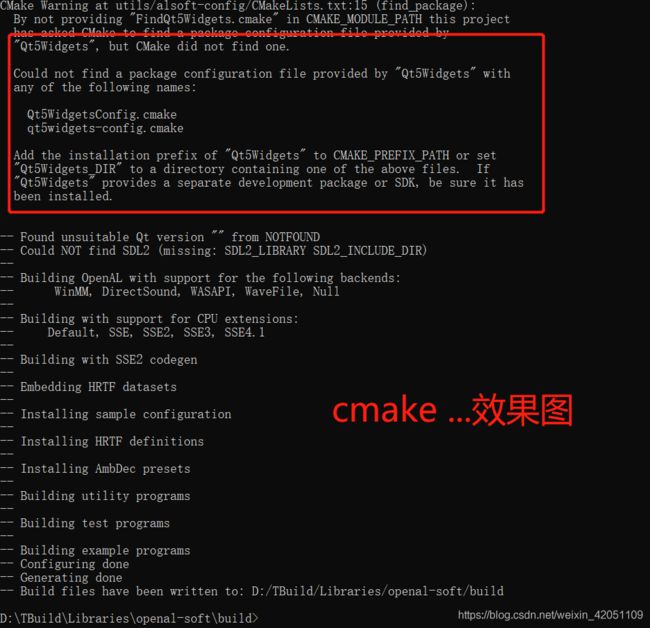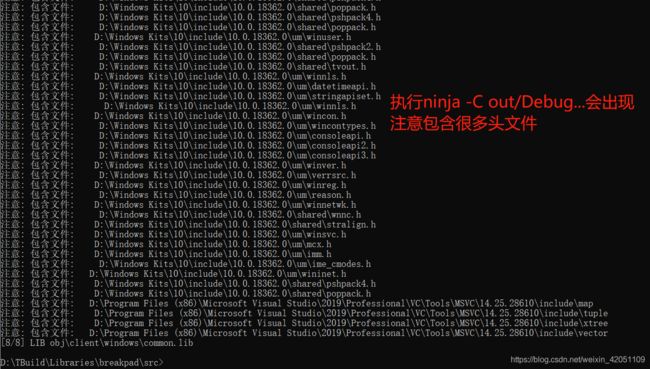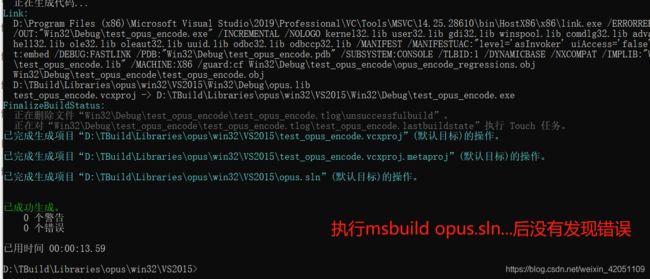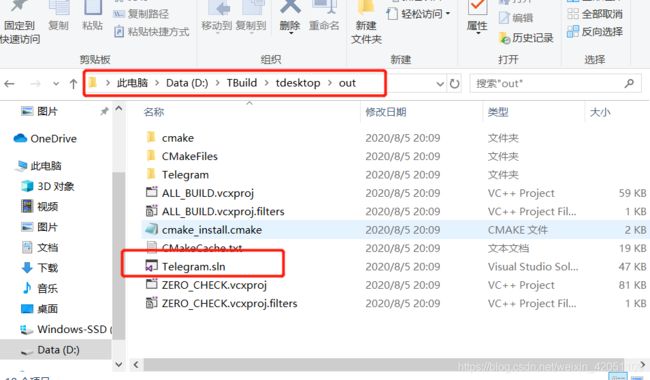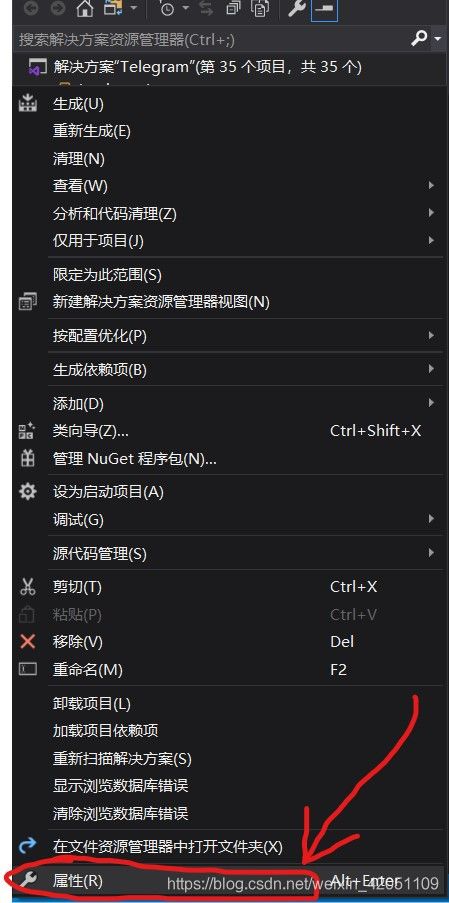使用Visual Studio 2019编译Telegram 源码(Windows 版)
目录
★ 重点:
★ 搜集到的编译成功的链接:
★ 编译步骤:
一、安装Visual Studio 2019 16.5.0
二、按照官方指南下载编译所需要的第三方库
三、编译
四、在VS中构建Telegram项目
本文写于2020年8月4日22:40,此时telegram版本更新到了最新版V2.2.0
★ 重点:
1) Visual Studio 需要用2019版的,可以选用 VS 2019 16.5.0版本(之前用的16.6.5版本都报错,论坛里提倡使用16.5.0版本),VS各版本的下载链接为:https://docs.microsoft.com/en-us/visualstudio/releases/2019/history
2)本文的编译步骤完全采用官方手册的指导步骤,链接为:https://github.com/telegramdesktop/tdesktop/blob/dev/docs/building-msvc.md
3)Telegram的界面确实使用Qt写的,但是接下来的编译源码过程无需单独下载Qt,只需要按照教程一步步走下去即可。如果大家出现的错误在网上没有搜到合适答案,可以去Telegram的论坛提问:https://github.com/telegramdesktop/tdesktop/issues,特别是论坛里的这个问题可以看看:https://github.com/telegramdesktop/tdesktop/issues/7950
★ 搜集到的编译成功的链接:
1) 目前为止的官方指导教程(2020.8.4):https://github.com/telegramdesktop/tdesktop/blob/dev/docs/building-msvc.md
2) CSDN博客(2020.5.15):https://blog.csdn.net/u012088909/article/details/104486027
3) 有道云笔记(2020.3.1):https://note.youdao.com/ynoteshare1/index.html?id=8c041e143d74d7f86df755d14333e7c4&type=note
4) CSDN博客(2020.2.21):https://blog.csdn.net/robinfoxnan/article/details/104432148
5) 知乎(2018.11.13):https://zhuanlan.zhihu.com/p/42242300
由于没有使用官方认可的VS版本(也就是VS2019 16.5.0),我尝试过上述几个链接的步骤好多遍,最后都没有编译成功,如果使用正确的VS版本,按照其官方指导步骤,其实完全能行,但是其他链接里有一些编译报错的解决方案,可以作为参考。本文使用的是链接1(官方编译指南)
★ 编译步骤:
一、安装Visual Studio 2019 16.5.0
1)下载链接为:https://docs.microsoft.com/en-us/visualstudio/releases/2019/history,选择16.5.0 Professional版本
2)下载后安装,工作负载选的尽量全一些,以免后期编译的时候缺少VS某工具。
3) 安装VS可能出现的问题:
由于大多人可能是已经有了VS,然后重装为VS 2019 16.5.0版本,因此可以使用https://www.zhihu.com/question/376347545下载工具删除VS旧版本,然后再删除控制面板中程序的旧VS相关插件即可。在安装新的VS时可能会出现下列情况:
可以使用http://www.mamicode.com/info-detail-2909897.html解决该问题,如果还是解决不了,将vs installer从控制面板的程序中删除,再次双击运行vs_Professional.exe即可。
二、按照官方指南下载编译所需要的第三方库
1) 新建一个文件夹作为Telegram项目的目录,例如可以选择在D盘新建一个TBuild文件夹作为项目根目录,则 D:\TBuild 我们称其为BuildPath。在BuidPath下需要另外新建一个文件夹ThirdParty储存项目所需的第三方库,然后在ThirdParty目录下再新建下列8个空文件夹,命名和我的一样即可,这个8个文件夹就是第三方工具的安装地址。
接下来通过下面网址将各工具的安装包下载到对应的文件夹中:
- 1. Download Strawberry Perl installer from http://strawberryperl.com/ and install to BuildPath\ThirdParty\Strawberry
安装时只要安装路径为上述路径即可,其他为默认。
- 2. Download NASM installer from http://www.nasm.us and install to BuildPath\ThirdParty\NASM
- 3. Download Yasm executable from http://yasm.tortall.net/Download.html, rename to yasm.exe and put to BuildPath\ThirdParty\yasm
下载后的yasm-1.3.0-win64.exe改名为yasm.exe
- 4. Download MSYS2 installer from http://www.msys2.org/ and install to BuildPath\ThirdParty\msys64
下载且安装。
- 5. Download jom archive from http://download.qt.io/official_releases/jom/jom.zip and unpack to BuildPath\ThirdParty\jom
下载后解压到指定文件夹。
- 6. Download Python 2.7 installer from https://www.python.org/downloads/ and install to BuildPath\ThirdParty\Python27
本文下载的版本是python-2.7.17.amd64.msi,在安装python的时候需要注意下图,环境变量要勾选:
- 7. Download CMake installer from https://cmake.org/download/ and install to BuildPath\ThirdParty\cmake
本文选择的版本是cmake-3.16.4-win64-x64.msi,安装的时候注意下图:
- 8. Download Ninja executable from https://github.com/ninja-build/ninja/releases/download/v1.7.2/ninja-win.zip and unpack to BuildPath\ThirdParty\Ninja
根据链接下载ninja-win.zip并解压到指定文件即可。
- 9. Download Git installer from https://git-scm.com/download/win and install it.
下载git并安装,git可以安装在其他文件目录,版本自选,只需注意下图:
三、编译
1) 打开x86 Native Tools Command Prompt for VS 2019.bat,进入BuildPath目录。
2) 输入以下命令:
cd ThirdParty git clone https://github.com/desktop-app/patches.git cd patches git checkout 7df6fdd cd ../效果如图所示:
3) 接下来克隆的gyp文件夹是需要的(不然无法访问那个网址),因此使用git clone时需要先设置代理,设置代理的步骤如下:
git config --global http.proxy socks5://127.0.0.1:21080 git config --global https.proxy socks5://127.0.0.1:21080上述两条命令是设置代理,后面的端口21080要根据自己电脑的实际情况设置,工具的话大家各自想办法吧。
可输入下列命令查看是否设置代理成功:
git config --global -e会出现下图所示:
可敲命令 :q 退出该代理设置的界面。
输入以下命令下载gyp文件夹:
git clone https://chromium.googlesource.com/external/gyp cd gyp git checkout 9f2a7bb1 git apply ../patches/gyp.diff cd ..\..如图所示:
关闭代理(后面的网址访问基本不需要代理了,因此可以关闭代理),输入以下指令:
git config --global --unset http.proxy git config --global --unset https.proxy4) 添加GYP和NINJA的系统环境变量:
a. 打开系统环境变量:
b. 重启电脑,使之生效。
c. 测试gyp和ninja的环境变量是否设置成功,可打开x86 Native Tools Command Prompt for VS 2019.bat,进入BuildPath目录,输入下列两条指令gyp -h 和 ninja --version:效果图如下图所示
5) 下载其他依赖包
输入下列命令:该命令基本不会出错,就是设置临时环境变量和下载Telegram的tdesktop源码。
SET PATH=%cd%\ThirdParty\Strawberry\perl\bin;%cd%\ThirdParty\Python27;%cd%\ThirdParty\NASM;%cd%\ThirdParty\jom;%cd%\ThirdParty\cmake\bin;%cd%\ThirdParty\yasm;%PATH% git clone --recursive https://github.com/telegramdesktop/tdesktop.git mkdir Libraries cd Libraries SET LibrariesPath=%cd% git clone https://github.com/desktop-app/patches.git cd patches git checkout 7df6fdd cd ..6) 继续输入命令:下面命令可能会在执行msbuild后出错,假如使用了VS正确版本,应该不会遇到错误,我将给出执行第一个msbuild后的效果图,会提示有一个warnning。
git clone https://github.com/desktop-app/lzma.git cd lzma\C\Util\LzmaLib msbuild LzmaLib.sln /property:Configuration=Debug msbuild LzmaLib.sln /property:Configuration=Release cd ..\..\..\..7) 继续输入以下指令,下面命令会出现一堆信息(特别是 nmake 这一句),我将给出执行下列命令的效果图:
git clone https://github.com/openssl/openssl.git openssl_1_1_1 cd openssl_1_1_1 git checkout OpenSSL_1_1_1-stable perl Configure no-shared no-tests debug-VC-WIN32 nmake mkdir out32.dbg move libcrypto.lib out32.dbg move libssl.lib out32.dbg move ossl_static.pdb out32.dbg\ossl_static nmake clean move out32.dbg\ossl_static out32.dbg\ossl_static.pdb8) 上段命令是编译debug版的win32,接下来编译release版的win32,继续下列指令,效果图和7)一样,也是跳出满屏的信息,所以就不陈列效果图了。
perl Configure no-shared VC-WIN32 nmake mkdir out32 move libcrypto.lib out32 move libssl.lib out32 move ossl_static.pdb out32 cd ..9) 继续下列指令(下列指令基本不会出错):
git clone https://github.com/desktop-app/zlib.git cd zlib cd contrib\vstudio\vc14 msbuild zlibstat.vcxproj /property:Configuration=Debug msbuild zlibstat.vcxproj /property:Configuration=ReleaseWithoutAsm cd ..\..\..\..10) 继续下列指令(效果图为执行cmake ... 语句和 msbuild ...语句):
git clone https://github.com/telegramdesktop/openal-soft.git cd openal-soft git checkout fix_capture cd build cmake -G "Visual Studio 16 2019" -A Win32 -D LIBTYPE:STRING=STATIC -D FORCE_STATIC_VCRT:STRING=ON .. msbuild OpenAL.vcxproj /property:Configuration=Debug msbuild OpenAL.vcxproj /property:Configuration=Release cd ..\..11) 执行下列语句,效果图为执行:gyp --no-circular-check breakpad_client.gyp --format=ninja后和执行ninja -C out/Debug common crash_generation_client exception_handler后和执行msbuild dump_syms.vcxproj /property:Configuration=Release后共三张效果图:
git clone https://github.com/google/breakpad cd breakpad git checkout a1dbcdcb43 git apply ../../tdesktop/Telegram/Patches/breakpad.diff cd src git clone https://github.com/google/googletest testing cd client\windows gyp --no-circular-check breakpad_client.gyp --format=ninja cd ..\.. ninja -C out/Debug common crash_generation_client exception_handler ninja -C out/Release common crash_generation_client exception_handler cd tools\windows\dump_syms gyp dump_syms.gyp msbuild dump_syms.vcxproj /property:Configuration=Release cd ..\..\..\..\..12) 继续执行下列指令并贴一张执行msbuild opus.sln...后的效果图:
git clone https://github.com/telegramdesktop/opus.git cd opus git checkout tdesktop cd win32\VS2015 msbuild opus.sln /property:Configuration=Debug /property:Platform="Win32" msbuild opus.sln /property:Configuration=Release /property:Platform="Win32" cd ..\..\..\.. SET PATH_BACKUP_=%PATH% SET PATH=%cd%\ThirdParty\msys64\usr\bin;%PATH% cd Libraries13) 执行下列代码,当执行bash --login ../../tdesktop/Telegram/Patches/build_ffmpeg_win.sh可能会发生错误,如果是超时原因,那么可设置代理,这个情况极有可能是网络状况不佳的原因,此时错误参考链接为:https://blog.csdn.net/u012088909/article/details/104486027该博客会介绍这个错误的原因。
git clone https://github.com/FFmpeg/FFmpeg.git ffmpeg cd ffmpeg git checkout release/3.4 set CHERE_INVOKING=enabled_from_arguments set MSYS2_PATH_TYPE=inherit bash --login ../../tdesktop/Telegram/Patches/build_ffmpeg_win.sh SET PATH=%PATH_BACKUP_% cd ..14) 执行下列代码并给出执行命令的效果图:
git clone git://code.qt.io/qt/qt5.git qt_5_12_8 cd qt_5_12_8 perl init-repository --module-subset=qtbase,qtimageformats git checkout v5.12.8 git submodule update qtbase qtimageformats cd qtbase for /r %i in (..\..\patches\qtbase_5_12_8\*) do git apply %i cd ..15) 执行下列代码(控制台会出现一堆信息):
configure -prefix "%LibrariesPath%\Qt-5.12.8" -debug-and-release -force-debug-info -opensource -confirm-license -static -static-runtime -I "%LibrariesPath%\openssl_1_1_1\include" -no-opengl -openssl-linked OPENSSL_LIBS_DEBUG="%LibrariesPath%\openssl_1_1_1\out32.dbg\libssl.lib %LibrariesPath%\openssl_1_1_1\out32.dbg\libcrypto.lib Ws2_32.lib Gdi32.lib Advapi32.lib Crypt32.lib User32.lib" OPENSSL_LIBS_RELEASE="%LibrariesPath%\openssl_1_1_1\out32\libssl.lib %LibrariesPath%\openssl_1_1_1\out32\libcrypto.lib Ws2_32.lib Gdi32.lib Advapi32.lib Crypt32.lib User32.lib" -mp -nomake examples -nomake tests -platform win32-msvc16) 执行下列代码:
jom -j4 jom -j4 install cd ..17) 构建项目,首先需要获得api_id和api_hash,可以自己使用手机号注册获得 (obtaining your api_id and api_hash),也可使用专供测试使用的值:api_id: 17349 api_hash: 344583e45741c457fe1862106095a5eb,本文使用该值。
在BuildPath\tdesktop\Telegram目录下输入命令:
configure.bat force -D TDESKTOP_API_ID=17349 -D TDESKTOP_API_HASH=344583e45741c457fe1862106095a5eb -D DESKTOP_APP_USE_PACKAGED=OFF这时,BuildPath\tdesktop\out\目录下会出现Telegram.sln,如图所示:
四、在VS中构建Telegram项目
1) 用VS2019打开Telegarm.sln
2) 将工程内的所有文件的警告等级改为否,操作步骤为:打开解决方案,将所有项目 右键 -.> 属性 -> 所有配置 -> C/C++ -> 将警告视为错误 改为 否。如下图:
3) 右键Telegram,点击生成,结果如下:
4) 点击“调试"——>"开始执行"(Ctrl+F5),即可运行。