高效使用Eclipse
工欲善其事,必先利其器
作为一个Android程序员,Eclipse应该是你第一个上手的IDE,当然你也可以选择传说中的神器:Android Studio 或 IntelliJ IDEA。这里暂时不讨论Eclipse和这些新晋升的神器的区别(传送门:Android Studio比Eclipse好用在哪里?),我们单纯的只从Eclipse出发,如何提高我们的工作效率。
设置你的File Encoding
对于很多童鞋来说,没有设置File Encoding的习惯,而其注释里面经常是中文注释,为了我们的注释能够在别人的机器正常显示,防止乱码滋生,请修改文本编码方式为 UTF-8。
如何设置:Window → Preferences → General → Workspace → Text file encoding,设置成 UTF-8
字体选择
每一位程序员都有一套自己喜爱的编程字体,对于在感官上追求完美的人来说,一套好字体,通常能最小限度的分散你编程的注意力。通常,Eclipse默认字体是 Courier New,10号字体,看起来显示得还不错,不过,我们有更好的字体可供选择,无论是显示英文还是中文,都比较完美,即 Consolas,字号为11。
如何设置:Window → Preferences → General → Appearence Colors And Fonts,在右边的对话框里选择Java - Java Editor Text Font,设置编程字体,当然,对话框之类的字体也是可以在此设置的。
更多完美的编程字体请查看:10个效果最佳的编程字体
最后,再推荐一款由Adobe公司开源出来的等宽字体:Source Code Pro,非常之漂亮。

Theme
如果你厌倦了改来改去调整字体、文本配色等繁琐的事情,我们还有统一的解决方案,就是Eclipse Color Theme插件,它能提供给你很多非常漂亮的主题,如Sublime Text 2、Obsidian、Notepad++ Like等几十个主题,足以适应各类人群的需求,它就是强大的:Eclipse Color Themes
如何安装:
Step 1:安装Marketplace:http://download.eclipse.org/mpc/indigo/
Step 2:通过Marketplace安装该插件
当然,你也可以直接通过在Eclipse中,点击 Help → Install New Software 来安装这个插件,详情请Google之。
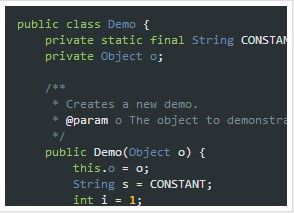
智能感知
JAVA
智能感知无疑是加速编程最直接的方式。默认情况下,我们编写JAVA程序时,只有遇到英文句号.时,或者手动按Alt+/,Eclipse才会将代码提示显示出来,极不方便,如何在输入任意字符时,让智能提示框显示出来呢?
如何设置:Window → Preferences → Java → Editor → Content Assist,设置Auto activation triggers for java为:
.abcdefghijklmnopqrstuvwxyzABCDEFGHIJKLMNOPQRSTUVW_(,另外,为了加速智能提示框触发时间,我们将Auto activation delay (ms)设置成20
设置后效果图:
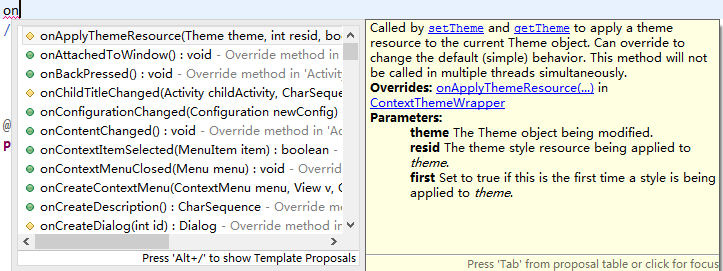
XML
对于Android程序员来说,经常要写XML布局文件,但有件很头疼的事情,就是XML里面没有智能感之,只有在出现<=:时,才会有智能提示框,如何解决?
其实解决办法如同设置JAVA的智能感知一样。
如何设置:Window → Preferences → XML → XML files → Editor → Content Assist → Auto Activation,设置Prompt when thiese characters are inserted:.abcdefghijklmnopqrstuvwxyzABCDEFGHIJKLMNOPQRSTUVWXYZ_(<=:,并将Auto activation delay (ms)设置成20
设置后效果图:

#与@
大部分懒人与不喜欢写注释的人,都会抱怨注释难写,太容易分散精力,作为一个程序员,如果连注释都懒得写的话,我个人认为这是个极不负责的程序员,因为软件的软件的生命期80%都是花费在维护上,不写注释的后果是比较严重的,它极大的提高的软件维护的难度,额…写个注释真的很难写吗?至于如何写出专业的注释,我不做过多的解释,只是提供两个简单的技巧。
在代码中添加注释的技巧:使用@#激活JavaDoc
@:添加文档中的关键字
/**
* 该类是整个 DEMO 程序的入口。
*
* @author XXX
* @date 2013-09-29
*/
public class DemoMainActivity extends Activity {#:添加代码链接
/**
* Calls {@link android.view.Window#getCurrentFocus} on the
* Window of this Activity to return the currently focused view.
*
* @return View The current View with focus or null.
*
* @see #getWindow
* @see android.view.Window#getCurrentFocus
*/
public View getCurrentFocus() {
return mWindow != null ? mWindow.getCurrentFocus() : null;
}快捷键
快捷键的重要性就不必多说了,为了加速编码、阅读代码的效率,我认为每个人都应该掌握下面常用的快捷键。如果你忘记了快捷键,可通过Ctrl-Shift-L打开快捷键窗口查看。
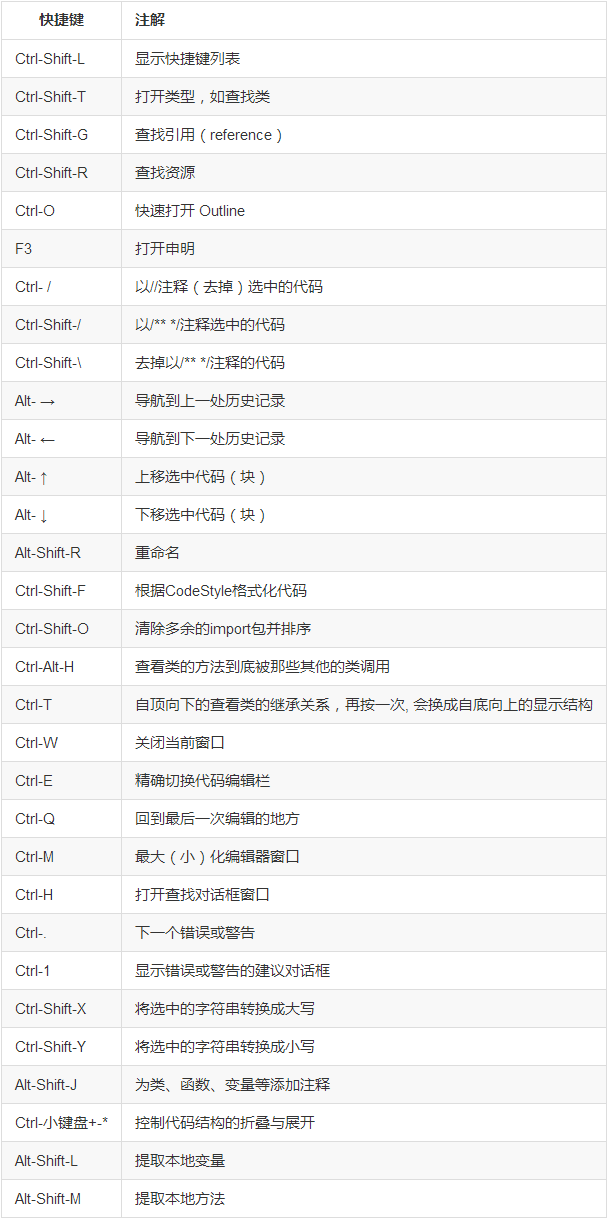
研读代码必须掌握的Eclipse快捷键
Eclipse快捷键 10个最有用的快捷键
集成SVN与Beyond Compare
将SVN集成到Eclipse是一个很好的方式,可以让我们不用从Windows文件夹中切来去。早期的时候,我一直不太信任这个SVN插件,原因在于感觉直接使用TortoiseSVN + Beyond Compare会更加爽一些,SVN插件自带的比较工具太差了,比较起代码来极度不爽。
SVN插件的选择
目前市面上有两个很好的插件:
- Subversive(Eclipse团队官方出品)
- Subclipse(SVN团队官方出品)
它们的之间的优劣可以看看这篇文章:Subclipse vs Subversive
我选择是Subversion,原因在于它和Beyond Compare 3配置起来更加简单,Subclipse我配置了很长时间,未果。
如何安装Subversion插件:
- 直接从Eclipse的Marketplace上安装
- 通过Help → Install New Software安装该插件
http://community.polarion.com/projects/subversive/download/eclipse/3.0/juno-site/
另外,使用Subversion时,在选择SVN Connector时,选择JavaHL(请注意版本的选择)
在SVN中配置Beyond Compare 3
如果你习惯了BeyondCompare比较文件的风格,再去使用SVN原生的比较风格,你会觉得痛苦无比,因此,我们有必要让BeyondCompare能够配置到SVN插件里面去。

如何配置:
Step 1:Window → Preferences → Team → SVN → Diff Viewer
Step 2:点击Add,设置文件类型为任意文件,即在Extension or mime-type中添加*
Step 3:选择Beyond Compare的文件路径(请注意将路径加上双引号),
在Diff中设置参数:"${base}" "${mine}"
在Merge中设置参数:
"${theirs}" "${mine}" "${base}" "${merged}"
/lefttitle="Incoming (${theirs})"
/centertitle="Base (${base})"
/righttitle="Local (${mine})"
/outputtitle="Merged (${merged})"
如图所示:

Java Code Style各种配置
Java Code Style的各种配置,主要是指配置我们代码的编码规范,如换行,空格,注释等。
可以在Window → Preferences → Java → Code Style 下,对Clean Up,Code Templates,Formatter进行配置,一般情况下,一个团队,为了统一编码风格,我们需要有一些统一风格模板,以下三个链接是目前我做的一个模板,仅供参考。
- Clean Up
- Code Template
- Formatter
如何使用:保存上面的三个文件,以Formatter举例,在Formatter界面,点击Import导入即可,其它两个类似。

