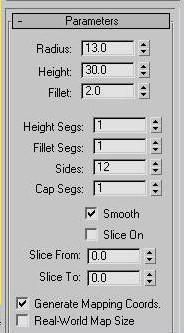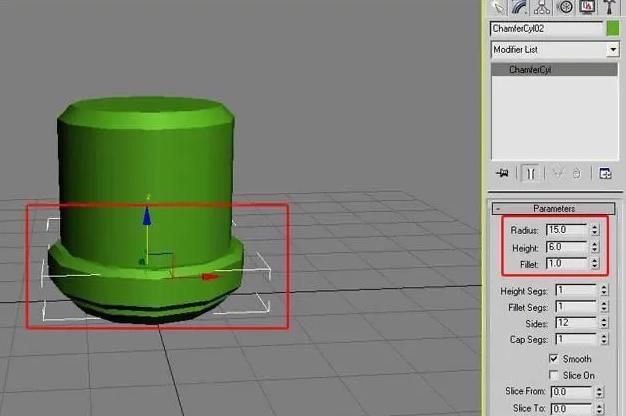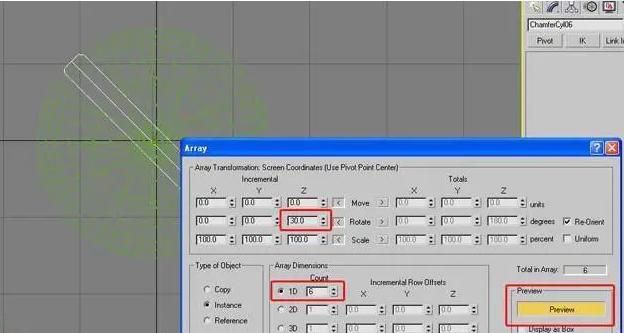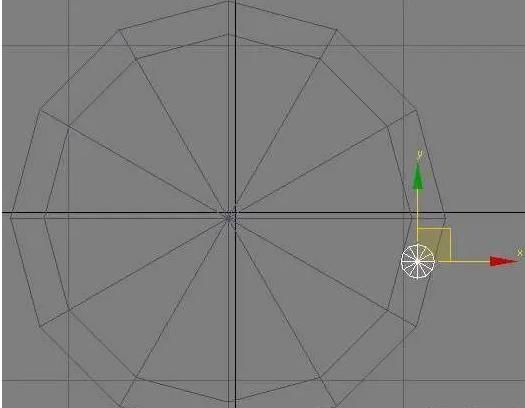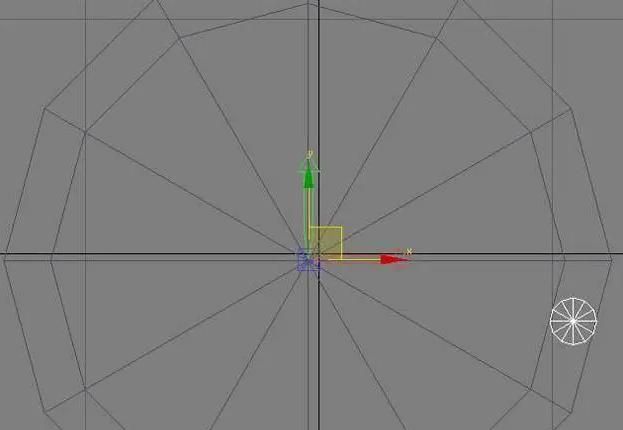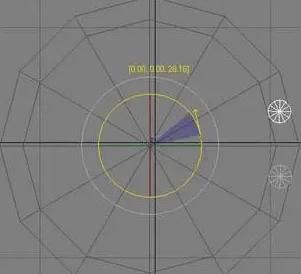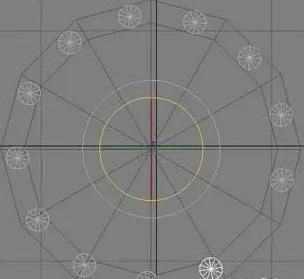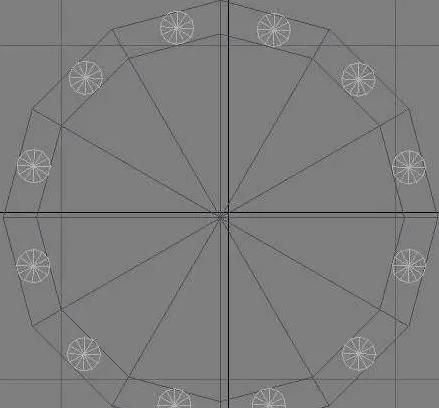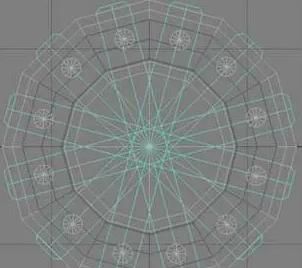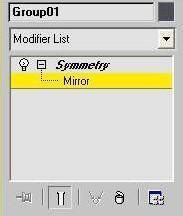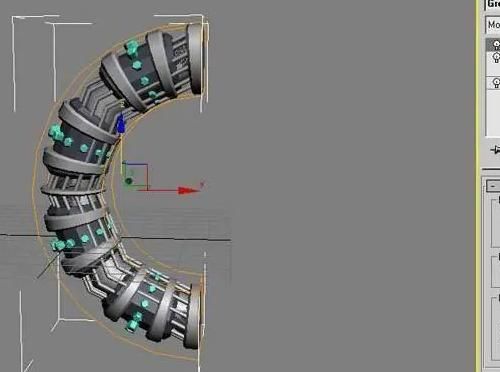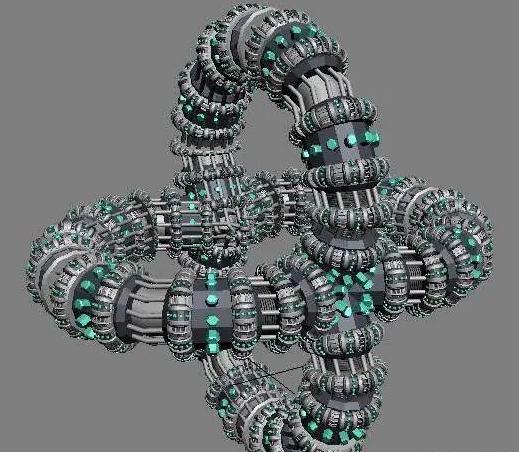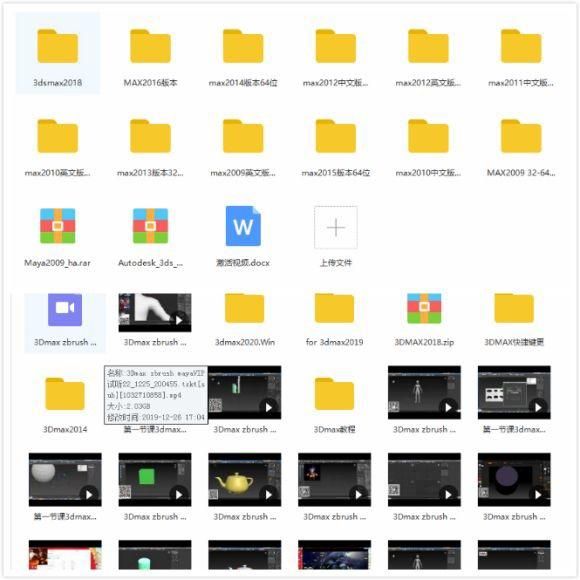3DsMax传说中最全面的建模技术,五分钟让你变建模高手!
在这里,我将向您展示Max的许多学生可能会忽视的一些基本概念,因为他们专注于在蝙蝠上建立人物。虽然这样很好,但是当一个新来的人希望释放他们的创造力时,这也是一个令人沮丧的经历。因此,这是我的主要焦点,帮助您了解一些基本的事情,你应该在你的腰带下使用这个程序,以释放你的艺术家!我们要开始的是学习如何使用我们的基元来使我们能够快速获得建模。这是一个强大的方法,不仅可以快速创建或模拟,而且还可以在3D空间中获得一些想法。请记住,这里要释放你的创造力!
【3D建模学习资料领取方式见文末】
我们在头脑中必须要做的第一件事就是我们要塑造的。但是,有时候让自己走开是探索自己创造力的好方法。但是对于这个项目,我将开始考虑我们将尝试建模一些反应堆。这是我要开始的地方,但如果我们在别的地方结束,那会是好的,因为如果我们的创造力开始引导我们走出不同的道路,那么最好跟随它。当然,如果你被支付给模特儿的东西,那么这个路径将不会很好的结束。但是通过这个练习 - 这正是这将是一个什么:一个练习 - 我们不会有这些限制。
让我们开始!
打开最大值,在“创建”选项卡下,将“标准基元”下拉菜单更改为“扩展基元”,然后在“透视图”视图的中心创建一个倒角圆柱体。请记住,大部分扩展基元都有3个必须创建的创建参数:半径,高度和圆角。这是创建的所有三个参数应该看起来(图01)。
1
这是我们将要创建的唯一的对象。我们从这里出发的所有其他东西都将是这个对象的副本。我们也不会把它转换为可编辑的Poly,因为它会给我们控制对象子对象级别,我们将失去调整和操纵倒角圆柱体原理的力量。这很重要,被忽略。
只要我们都在同一页面上,选择此圆柱体,转到“修改”选项卡,并进行以下设置,如图02所示。
2
好的,现在使用移动工具,使用LMB(鼠标左键)按住Shift键,然后将Z轴上的圆柱体向上移动一点,然后释放鼠标。在打开的窗口中确保复制是所选方法,然后按OK(图03)。
3
注意:从这一点上,我不会详细描述如何制作这些副本,我会假设你现在懂得怎么做!现在我们来调整这个新的圆柱体的原始属性,所以进入“修改”选项卡,进行这些更改,然后移动圆柱体,如图(图04)所示。
4
复制一份并将其移动(图05)
5
复制它,切换到前视图,然后向下移动并进行这些调整(图06)
6
现在我们要对我们的第一个圆柱进行特定的调整。选择它并取消选中“平滑”框。这样做是告诉Max不要平滑对象。通过这样做,我们看到我们的气缸的两侧现在具有更显着的视觉冲击力。为了更准确,它正在关闭所有平滑组。我们稍后会更多的介绍,但是现在我只想让你了解这个选择对我们几何的影响(图07)。
7
大不一样,呵呵!现在是时候学习一些新的东西,真的会帮助你。7.使用旋转工具,并按住Shift键(是的,我们正在复印),旋转圆筒90度(图08)。
8
提示:打开Angle Snap Toggle(图09),以便您可以更轻松地进行此调整。
9
现在进行以下调整(图10)。
10
注意:在这一点上,我只是旋转视图而不是对象。转到“层次结构”选项卡,然后单击“仅影响数据透视”。然后点击中心到对象。通过这样做,您会注意到,枢轴点从圆柱体的底部移动到中间。注意Max通过在枢轴点周围创建块状箭头(图11),显示您正在对枢轴点进行工作。
11
在我们继续前进之前,我希望你对我们的原始圆柱体做同样的事情(这是一个非常简单的) - 你会明白为什么在一分钟内(图12)
12
不要忘了把影响转盘关掉!回到我们较小的气缸(第二个未平滑的气缸),选择并使用对准工具(图13)。然后在第一个圆柱体上选择一个小尺寸的圆柱体(图14)。
13
14
在打开的窗口中,只需确保设置如图14所示,然后按OK。那么这里发生了什么?显然,通过使用Align工具,我们使我们的较小的圆柱体流畅地到达较大的圆心点。对齐工具是你应该使用的东西 - 这太方便了,不能在你的武库!通过调整我们的枢轴,我们使自己能够对建模操作进行一些很好的控制。现在让我们来看看一些更多的调整,因为我们刚刚做的更容易。首先,切换到您的顶视图,确保我们处于线框模式(F3),然后旋转我们的气缸-15度,如图15所示。我们正在做的是将该气缸定位在较大的气缸。
>need-to-insert-img
15
直到工具>阵列。这将打开我们的Array窗口。首先,按预览按钮,以便我们在视口中看到我们将要做的结果。然后找到Z旋转参数,输入30,然后输入6的1维复印数量,然后按OK(图16)。
16
回到“透视”视图,这是我们现在所看到的(图17)
17
我真的希望你能理解我们刚刚做的事情的力量!稍后我会更多的进入Array工具; 现在我建议每个设置一起玩,看看你可以创建什么。 无论如何,回到我们正在做的事情...这一步,我将让你弄清楚我做了什么 - 不要担心,这不是什么新鲜事,我只需要看看你是否有能力弄清楚 (图18)。
18
你还在吗?不是太难了吧?只需复制一个可以进行最简单的调整的气缸,以便将这个新的气缸置于上述位置,并对参数进行正确的更改。现在我想让你复制一份,但是我希望你把它移动一点,就像这样,但是当窗口弹出时,找到“份数”选项并输入6(图19)。
19
当你点击OK这是你会有(图20)。
20
所以发生了什么事?当您通过移动或旋转 - 或缩放制作副本时,您可以增加副本数量,Max将占用您所作出的偏移百分比,并将相同的百分比应用于每个附加副本。这是一件很棒的事情!好的,在继续之前,让我们来点点滴滴。随意想出你自己的配色方案。如果您不确定如何更改颜色,只需更改此色板中的颜色(图21)。
![]()
21
请记住,我们没有改变应用于这些物体的材料的颜色; 其实我们至今没有应用任何材料。我们唯一改变的是网格的基色(图22)。
22
不要忘记,您可以进入自定义颜色,并获得真正的具体的颜色选择。好的,让我向你展示另一种使用数组而不使用数组工具的方法。在这个时刻(整个物体中心的一个)上复制我们最大的圆柱体,并将半径缩小到1.我把它从对象中移开,因为我们需要做更多的事情(图23 )。
23
如果仍然选择此圆柱体,我希望您按住Ctrl键,然后选择上述图片中的深灰色圆柱(第一个未平滑圆柱体)。选择它们,右键单击>隐藏未选择(图24)。
24
切换到顶视图并在此移动小圆柱(图25)
25
我们基本上把这个对象与脸像对照,就像我们以前一样。现在打开“仅影响数据透视”(“层次结构”选项卡),然后使用“移动”工具(图26)将较小圆柱的枢轴移动到较大圆柱体的中心。
26
关闭影响数据透视!现在我们将使用我们的旋转工具,同时按住Shift键进行复制。如果我计算剩下的面孔数量,我得到11,所以我知道我将需要11份。首先,关闭我们的角度捕捉切换(您应该知道现在的位置),按住Shift键,然后旋转滚筒,如此。请注意,我们正在尝试将下一个副本放置在下一个面部中心(图27)。询问时,请输入11份份数。所以这里是我们现在所在的地方(图28)。
27
28
不一样,我们希望!发生什么事情是,Max对于任何不完美排列的偏移量将会产生不均匀的分布是如此的特别。
FYI:我们应该做的是确保我们的第一个气缸完全与世界(X轴= 0,Y轴= 0,Z轴= 0)对齐,然后当我们对准我们的气缸的枢轴点时,我们可以有定位在0,0,0,这将是完美的,我们的分配将是完美的。很好知道,嗯?不要担心,只需选择每个圆柱体并根据需要旋转它,使它们与面对齐 - 您应该结束这一点(图29)。
这样做不应该超过20秒,你只是旋转。我们的旋转更容易,因为这些气缸的枢轴点位于较大气缸的中心。当您返回到“透视”视图,然后右键单击>取消隐藏所有内容时,您应该具有以下功能(图30)
>need-to-insert-img
30
如果您需要对新气瓶的位置进行调整,请现在进行。一旦你完成了这个工作,我们现在要解决我们的小分配问题,使我们的生活更加容易。选择场景中的所有内容(Ctrl + A),然后进入组>组。这个名字没关系。然后,在屏幕底部(选择移动工具)的底部,将每个轴设置为零(图31)。
如果你回到你的顶视图,你会看到现在的一切都完全符合世界的中心(图32)。
很公平?让我们继续。在这一点上,你可以打电话给反应堆,但只是给你一些更多的窍门,我会继续下去。记住,即使我们开始做一个反应堆,我现在还有一些其他的想法可以尝试,看看我们可以提出什么样的结果。1.在我们的组仍然被选中,并且在透视图中,返回到组>打开。通过打开组,我们可以访问所有组成员。复制我们制作的第二个圆柱,以便您可以实现以下图像(图33)
32
33
完成后,选择粉红色边框并关闭组。现在向组中添加一个对称修饰符,并将镜像轴设置为Z.它应如下图所示(图34)
34
现在我们再做一些更改。打开“对称”修饰符以进入其子对象模式并在镜像上选择(图35)。
35
现在将镜像轴向下移动直至得到这一点(图36)。完成后,只需点击镜像(如果您处于子对象模式,则为黄色)即可退出子对象模式。添加第二个Symmetry修饰符,但此时将镜像轴设置为Z,但也检查Flip。然后进入其子对象模式,向上移动轴直到出现这样的情况(图37)。
36
37
我希望你看到Symmetry修饰符的力量。现在在整个对象中添加一个Bend修饰符(请记住首先退出子对象模式)。并将Angle设置为180(图38)。
38
应用另一个对称修饰符:检查翻转并移动镜像轴,直至找到它(图29)。
39
现在我将把整个组旋转到它的一侧(转弯角度开启),并再次制作3个以上的副本(图40)。
40
我希望你在这里得到照片; 通过使用一个原语,看看我们创造了什么!它只是认识你的工具,你可以做什么与他们。我已经进一步给了你一些尝试自己的东西。我没有做任何你不知道该怎么做,我刚刚玩过你已经知道的设置。看看你能不能做这个(图41)。 玩的开心!
文章推荐阅读【学习企鹅圈:634649828】
游戏建模师具体工作内容!30岁后进入行业算不算晚?为你解答
萌新小白学习必备,3D游戏建模入门基础知识!你都知道吗?
萌新小白该怎么去学3D游戏建模?自学能学会吗?为你解答
3D建模中的Maya是用来做什么的?Maya是否很难学习?你都了解吗?
英雄联盟疾风剑豪3D模型制作,“长路漫漫,唯剑作伴”