Blender学习笔记(当前版本2.79b)-基础操作
修改物体的中心点位置 ctrl shift alt c
插帧集 ctrl shift alt i
一个属性集合,用于记录同一时刻的多个属性
推荐硬件
带滚轮的三键鼠标
带数字键盘区的键盘(让3D世界中的导航操作很方便)
基本操作
当多个物体时一个遮挡住另一个时,alt RMB 来选择遮挡住的物体
g、r,s选择轴向x,y,z按照各个轴向移动,按shift 轴向 是除了该轴的面移动 alt g/r/s/o清除位置、旋转,缩放和原点
平移摄像机视角 shirt + MMB,MMB 旋转摄像机
选取对象用鼠标右键,移动后点击左键来选择新位置
模型的缩放-/+ MMB ctrl+ MMB 并拖拽
数字键盘. 查看当前选中的对象,居中显示
模型的旋转数字键盘 ←/↑/→/↓也就是数字4/8/6/2,进行微调
7/1/3顶前后视图(借助ctrl可以切换到对立面视图),/全局或选中对象局部视图,0摄像机视图
3D游标(像一个狙击枪瞄准器):新建物体的初始位置,对齐物体,作为轴心点,shift S 调出吸附菜单;
数字键盘5 切换正交/透视,显示信息在3D视图窗口左上;
x/Del键删除对象
ctrl + F 漫游模式 q上升e下降 鼠标滚轮控制移动速度,g启动重力效果
选择模型RMB 选择物体, shift RMB 增选/减选物体;b 拖动LMB,矩形选区,鼠标中间拖拽矩形框减选;ctrl 拖动LMB ,套索选区;c LMB笔刷选区,MMB控制笔刷大小同时控制减选。当你同时选择多个对象的时候,最后选中的那个就是主控物体,然后应用修改器的时候是应用在主控物体上而不是选择的集合上。
编辑模式,ctrl tab 选择顶点 然后 ctrl LMB 即可创建新的顶点
在创建一个cube,然后进入编辑模式Tab,然后添加一个cube这时这两个cube在同一个网格中,每一个是一个孤立的物体。想选中其中的一个可以把鼠标放在该对象上按下l,或者选择该对象上的点,线,面然后ctrl l也可以实现
在3D视图去shift a 调出创建几何体的浮窗栏
a 全选3D视窗中的物体
ctrl + MMB 在面板区域上下拖动鼠标,放大缩小显示
shift d 复制,h 隐藏 alt h显示影藏的, shift h隐藏未选项
ctrl i 反选
tab 快速进入编辑模式, ctrl tab来快速选择点,线,面 ctrl v/e/f 选择点线面相关的操作 编辑模式下w显示专用工具,一般启用插件后再这可以找到插件相关的信息
最短距离ctrl RMB点线面均可,f6控制面板调节参数
o开启比例化变价, connected相连的均发生变化,projected2D 投影的部分发生变化,操作时MMB来控制变化的范围
alt RMB 循环边 ctrl alt RMB 并排边 基本用在 uv球体网格上。编辑模式下,选择边,然后通过ctrl e选择标记缝合边,选择边线,按两下a,选择标记的缝合边和整体网格u展开,就可以在uv/图像编辑器中看到展开的uv贴图
选择区域轮廓线、选择循环线内侧区域 编辑模式下,在3D视图的菜单栏选择选择
shift g选择相似,根据提示选项选择某些特性相似的对象
ctrl shift alt f 在同一平面上的元素,通过比例化操作时来选取不同的平面比较快
倒角 线和面快捷键ctrl b 点ctrl shift b 通过MMB来设置分段数或者s移动鼠标。p移动鼠标来改变倒角剖面的形状
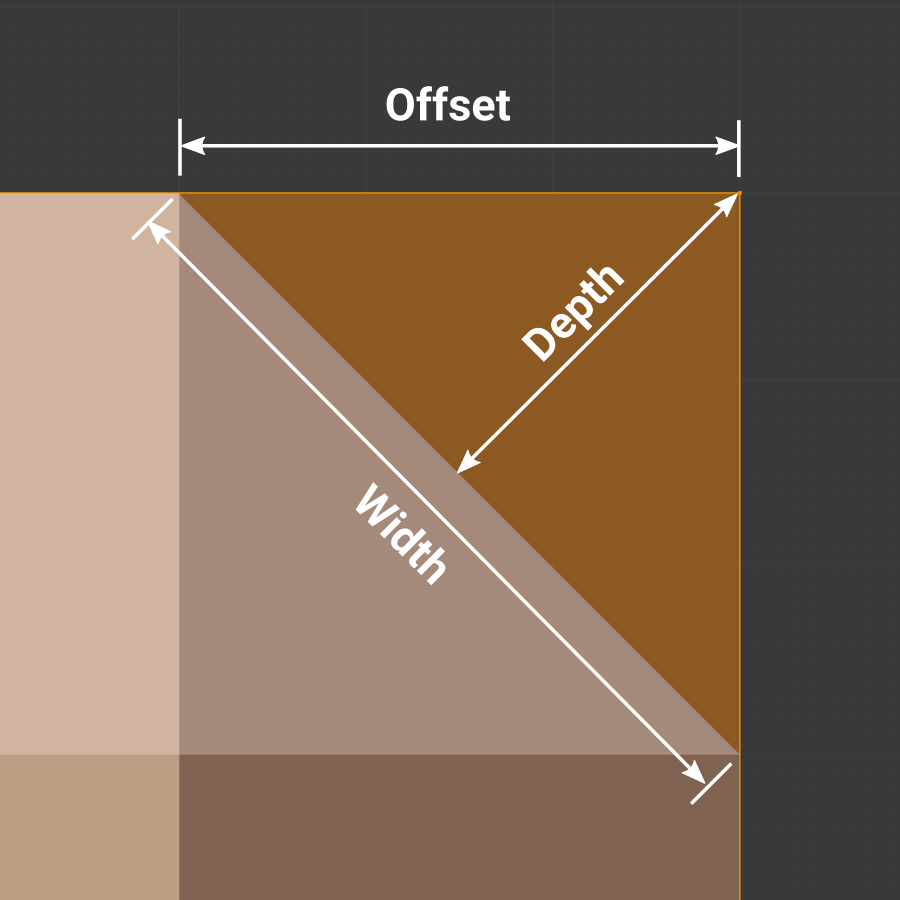
融并、边线塌陷 编辑摸下下,选择一个边,x会出现很多选择。融并可以理解将当前选中的融入一个临近他的面。有限融并:去除每个面上多余的线条,只显示外层的轮廓线条。塌陷就是选中的面,边,点的组合变成一个点,一般塌陷的是选中对象的中心。alt m合并,包括了塌陷
shift z 切换渲染快捷键 z切换网格形式
m 可以设置一个对象到某个图层,想要多个图层都有时可以按住shift
镜射 快捷键ctrl m 。在 编辑模式下先让几何体的中心到原点alt g,然后全选来生成镜像根据选择的不同轴 。或者添加修改器中的镜像,就是将该对象按照某个轴向反转。
对称 编辑模式 网格-->对称 通过在物体的轴心点切开物体,然后沿指定轴向对几何体进行镜像,然后合并两半(如果是相连的)。同时其他网格数据(比如UV,顶点色、顶点权重)也从一侧复制到另一侧。
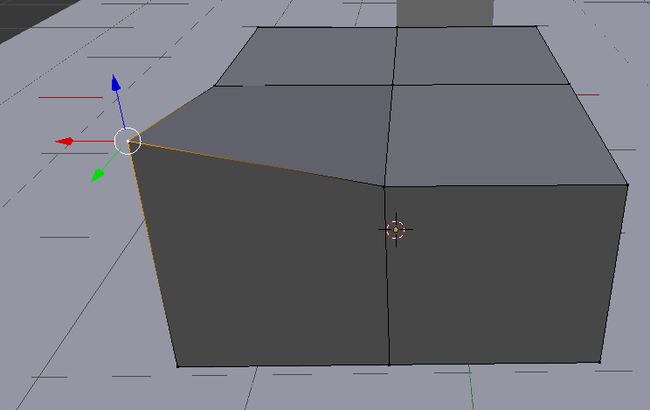

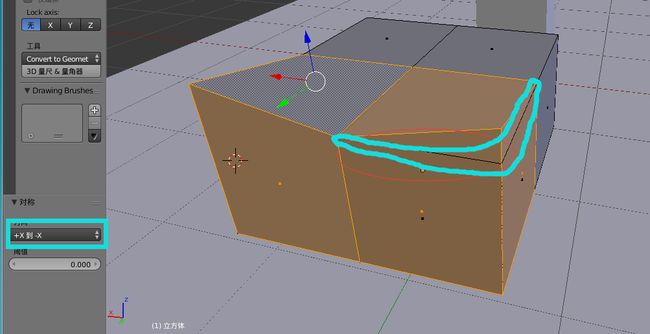
注意:选择对称的方向。
顶点滑动 shift v 来修改顶点在各个轴向的位置
给多个对象添加一样的材质:RMB选择对象,然后按住shift依次RMB加选对象,最后一个为当前选择对象组的主控对象,给主控对象添加材质,ctrl + l选择材质即可
修改选择的多个数据同时修改 按住alt 即可
同时修改x/y/z或其他类似属性时,按住鼠标不放上下拖动多选,左右来控制值的大小,按住左右箭头后按shift缓慢变值,换成ctrl时根据阶梯变
在颜色选择按钮上按e,然后拾取的颜色就是当前按钮的颜色
shift r 重复执行上一步
物体模式: 在3D视图视窗 i 插入关键帧 alt i 清除关键帧 shift alt i 清除所有的关键帧。也可以在属性 对象的变换栏中通过快捷键添加
在属性 对象的位置处RMB选择添加驱动器或者 ctrl d 指定驱动 ctrl alt d 清除驱动 驱动就是脚本
修改栅格的网格数量:n属性面板,显示栏下增加行数即可
创建父子关系 选择多个,最后选择的为父对象ctrl p,父对象会影响到子对象,反之不能。子物体只能有一个父对象
新群组 ctrl g 从群组删除ctrl alt g
窗口系统
默认界面分为五个区域,顶部信息编辑器,大块的3D视图视窗,底部时间轴,右上大纲试图,右下属性编辑器(最重要的区域,将找到所有用于渲染的选项)

trl-tab 切换水平的选项卡(绿色顶部)
面板(黄色右部):变换,编辑,历史。通过a控制展示/收起状态,ctrl+LMB(单击左键LeftMouseButton)黑色三角形,会收起多余的面板。可以单击拖动右上方部件来改变位置。shift+LMB 钉住位置,始终可见。ctrl+MMB 缩放区块,或者数字键盘的+/-
属性编辑器(绿色)的主区块,RMB 可以设置垂直或水平对齐里面的面板。在Dimension区块中,数值即可以按住LMB 左右拖动来控制数值,或者直接修改。水平多个按钮时ctrl+wheel可循环按钮。
Scene->Units->Meters(米) 设定长度计算单位 Units->Length->Metric(公制)/Imprical(英制) 其他除了米的单位,公制主单位变成厘米,英制变英寸
时间轴编辑器: 按下s/e设置时间指针开始和结束帧,按下p画一个框设置回放范围。ctrl+t 将帧数转换成时间单位秒
法线,边长 编辑模式下,在属性面板n 即可找到
复制挤出到3D游标 编辑模式下,先确定3D游标的位置ctrl LMB 挤出移动
3D视图编辑器

t 切换显示/隐藏工具栏区块(蓝色部分),隐藏后左上有个+ 单击后又显示了
选项卡: 蓝色区域最左边一组按内容分类的选项卡,鼠标放在选项卡的标签上,滚动鼠标滚轮切换浏览各个选项卡
操作板:F6调出操作板在3D视图区的浮动面板,显示当前选中的变换的相关信息
n 切换/显示属性栏(红色部分),当前3D视图的属性及参数
鼠标放在绿色部分按f5反转区块到另一侧,或右键 Fip to top
多数值编辑:如Scale区块,LMB按住从x到z,然后水平拖动控制大小。还可以使用表达式或者函数sqrt(2)。用户还可以输入混合单位的数值。吸附(图标是一个此贴,激活后是黄色),在右边第一个选区吸附的位置,有点,线,面;第二个选区为相关一些特殊属性
Spacebar 访问所有的Blender工具
绿色部分 整个3D视图区的标题栏 整体从左到右内容为 编辑器类型,编辑器菜单,交互模式,绘图方式,轴心点,交换坐标系,场景曾层,全局/局部场景层约束,比例化编辑,吸附,渲染预览。view->toggle Quad view (ctrl alt q) 展示四个视图;交互模式(默认显示一个黄色的cube,和Object Model) 中改变成Edit Mode,就可以通过快捷键操作,w专用工具,ctrl v 顶点 ctrl e 边ctrl f 面。
吸附(默认未激活,激活是一个黄色的磁铁),第一个选项选择吸附的面边点,第二个为要吸附到的位置。编辑模式下快捷键shift tab
最短路径 在Edit Model下右键选中模型,右键选择点,按住ctrl,点击LMB就生成一条最短路径,可以继续操作追加到选区。或者选择两个点然后j 就生成这一条连接着两点的直线。ctrl shift RMB选择栅格的矩形面。F6或者操作项面板中可以找到根据不同条件的基于最短路径的间隔选取,跳过或者偏移。
编辑模式下ctrl tab 显示点线面状态的选择;shift v 单个顶点的滑动,按住alt/c可以超出范围
桥接多组循环变 同一网格创建两个圆环,ctrl e 选择桥接多组循环边,可以生成圆柱形环,还可以添加扭曲和设置分段等各种
关联 在编辑模式下先选择一个点线面然后按ctrl l 相关联的全部选中,在未选中的元素时,鼠标移动到网格按l 选中鼠标下方的所关联的网格,shift l 实现加选
交互模式中选择Edit Model ,选择比例化编辑Proportional Editing,在选择点线面后,移动会带动周围的一起移动。o 快捷键启动或关闭

设置为Enable后显示下面的,

移动的时候周围的元素一起移动,选取周围还会出现一个影响范围的圆圈,通过MMB去调节大小
循环/并排边 编辑模式下先选择边然后按alt RMB 或ctrl alt RML 实现,循环变是连续的,并排边是沿网格表面平行排列的边。可以在球面上操作观看结果
选取边界 alt 双击RMB 双击边界上的任意一个边,alt RMB 选中一个边界
加选/减选 在编辑模式下选择多个顶点或边或面然后ctrl 数字键盘+/- 实现加/减选一环
在属性栏中的Object(黄色的cube)–>Display 就可以选择与当前对象相关的名称,轴向,边界等信息
选择相似的元素 shift g 例如材质,长度,面积等 ,f6调出面板
ctrl shift alt f 选择相连平展面(选择周围处于同一平面上的元素)
删除cube的一个面形成非闭合,然后在编辑模式下选择非闭合口处的一条边界循环线,在该线上按下alt RMB会选择整个边界的线条;在网格中删除中间的几个面,选中中间的某一条边alt RMB 一次就够,但外界的需要两次

棋盘布局/间隔式弃选 在网格中把范围内的面全选,然后3D视窗菜单栏Select --> Checker Deselect(间隔弃选) 控制面板可以f6调出,Nth Selection 是空白的数量,Skip 内容的数量,offset 偏移
网格编辑模式选中某个区块,ctrl e Select Loop Inner-region选择内侧区域(),Select Boundary Loop 选择边界循环线(可以生成凹凸环形状)
倒角 Bevel ,先切角然后设置分段数,ctrl e/v ctrl b 然后去操作面板设置分段数及倒角量等。可以在ctrl b 后滚动滚轮或按s 移动鼠标来确定分段数。按p移动鼠标来更改倒角剖面形状。ctrl shift b 直接启动顶点倒角。
布尔交切 同一网格生效,新建一个cube,进入编辑模式,在同一网格新建一个cube,让其和之前的有相交的 ctrl f 选择布尔交切,然后工具栏或F6选择布尔交切的方式。切刀交切 会生成切线,可以删除不需要的部分
切分 一分为二的功能 编辑模式,选择切割作用的面,在菜单Mesh(网格) --> Bisect(切分) LMB移动鼠标选取位置再次点击确定切线后 单击LMB。在F6可以调整切线基点和法向量,fill 填充(添加切开后的面) ,clear Inner 清除相对大的部分,clear Outer 清除相对小的部分。可以通过z查看切割的情况
切刀/切割 只在表面划分不会一整块切掉。k(不会穿透切割) 鼠标办成绿点,默认吸附边线(按住shift取消吸附),在某两边点击(LMB)后enter完成切分。ctrl 实现自动吸附到边线的中心,shift忽略吸附,LMB 双击 闭合的切线。 shift k默认穿透切割,适合选中的几何体
删除和融合 Dissolve 在一个面上多切分几次,选择某一个面x删除选项

Dissolve选择多个面或点进行合并;Edge Collapse边线塌陷,可以理解为将这个面变成一个点
相交处理(切刀相交) 必须是同一网格下(建立一个cube然后进入编辑模式,然后再建立一个cube,这两个cube就是在同一个网格下),ctrl f–> Intersect(Boolean) 生成前面的效果图,Intersect(Knife)生成后面的效果图。区别是后面的在两个对象都生成相交的区域,前者直接求交叉并集(f6选择具体的形式) 
连接顶点路径 编辑模式下,两个顶点之间创建一条新边,j ;不在同一个面时,面两两相连,会在面之间按照点的顺序找最近的距离并连接
桥接循环边 基于多条边建立面,高级建面工具。在同一网格下选择两个不同(不相连)的边,然后ctrl e–> Bridge Edge_Loops 就会建立一个平面和f 填充差不多。具体看桥接(下图第一张)和填充的效果区别


填充 创建一个网格,编辑模式下删除内部的几个连续的网格,选择边然后alt RMB 选择内边框,ctrl f 选择填充(通常栅格填充x效果优于填充g工具),是一个新的几何元素。f填充线、面 alt f 填充面可以选择,当是一个面的时候会三角化; Grid fill栅格填充,f6可以控制详细的操作
边平移 编辑模式下,选中一边ctrl shift r 会在选中的边的两边出现两条线,移动鼠标修改位置。按e与源边的距离是自动保持均匀。f6 调整 Cap Endpoint 末端顶点连接 。Clamp 限定,默认勾选(不勾选,Factor为负值时反向展示,是否可以超出线框的边界)
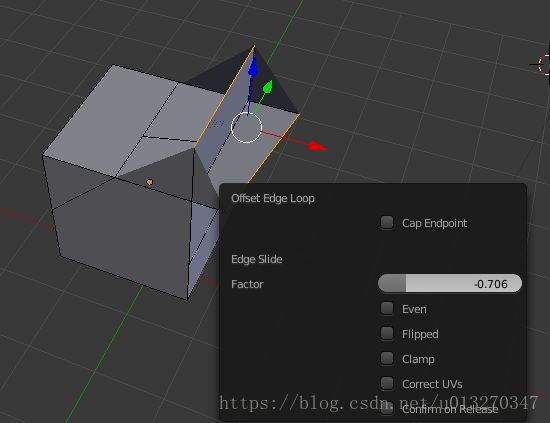
选中even Factor取值-1~1 biao表示当前这个线两边面之间的位置。类似于一个细分的工具
挤出 方法1: e 然后确定轴向等,只不过这种会生成额外的线框 。方法2: 先选点线面,然后按住ctrl 点击挤出目标位置,会在工具栏(左下显示详细的参数可供选择) 。方法3:alt e 菜单栏去选择不同的挤出项。
合并(同一网格)和分离 将不同网格的对象合并到同一网格,或同一网格的孤立对象分离开同一网格。在对象模式里选中多个对象然后ctrl j合并到同一网格,在编辑模式l(L)选中孤立的对象,p 选择 Selection来孤立你选中的部分
内插 仅对面起作用,进入编辑模式, 选中一个面按i(期间鼠标最好在选中面的外部不然不好控制),如果直接按下LMB直接选择内插面,也可以在未确认内插面是按住ctrl来拖动控制高度,f6调出操作面板设置详细的信息。多个面内插会向着中心靠,每个面都是独立的内插。
切割器 先创建一个平面进入编辑模式,x only face 留下边框,然后退出创建一个cube,将投影的边框调整到cube上。先选择边框然后选择cube,进入编辑模式 在工具栏选择Knife Project 。也可以在编辑模式下通过ctrl来多选物体
环切 编辑模式 ctrl r 鼠标移动到某个面上通过稍微移动控制环切的方向点击LMB 然后滚动MMB控制环切的数量,点击LMB移动鼠标控制环切的位置,也可以借助f6来显示工具栏的操作面板编辑
合并和尖分 选择多个点(线、面) alt m显示合并的信息控制面板(选择边或者面合并可以理解为将边改成点),显示信息的次序是选择的第一个点(最后一个,中心,Cursor位置及Collapse)为合并的结果。尖分:就是在所选的面上创建一个顶点,然后将面上的点都连接到改顶点alt p,通过调节f6调出控制面板的Poke Offset来调节凹凸
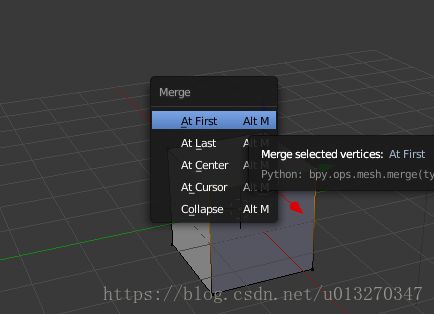

移除重叠点 选择元素w 选择Remove Doubles 移除重复的点(一般是点的挤出会出现问题)
法向缩放 选择要缩放的面(点,边)alt s 然后按照法向量缩放。效果就类似面凸起来或者凹下去。下图第一个是原图,第二个是法向放大

平滑顶点 是在原有的大小上进行了缩小处理。还可以在工具栏有更详细的设置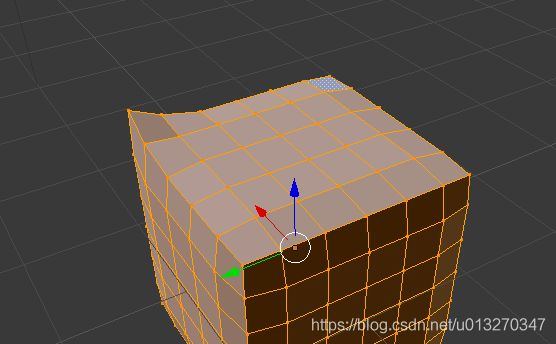
波噪 工具栏-工具-网格工具-波噪 必须给网格指定材质和纹理,该功能才可使用
网格 变换 shift alt s球形化 ctrl shift alt s切变,类似于倾斜。 shift w 弯曲 形成鼠标指针和3D游标之间的弧形
弯绕 编辑模式 --网格--变换--弯绕 弯绕形状受当前视图影响,弯绕的中心点是锚点

线框模式 z
渲染模式下 shift z 进入渲染模式,f3 保存图片出来
0 进入摄像机模式,shift f 以摄像机为中心可以移动视角
断离和补隙断离 选择一个或者对个顶点,将鼠标放到期望指向的那一边,v键执行断离,或者alt v补隙断离;拖动鼠标移动断离后的顶点,LMB确定
断离和补隙断离的效果图如下


旋绕和螺旋 旋绕绕3d游标挤出,快捷键alt r。旋绕中心默认是3D游标中心 螺旋:以弹簧为案例,首先在正交视图中选择前视图,也就是数字键盘5 7 1 然后创建一个圆环,绕x轴旋转90°,缩放,调整位置即可。然后进入编辑模式,ctrl LMB即可创建一个顶点,创建两个点,会自动生成一个线,用来控制旋绕的高度,最后设置3d游标的位置为旋绕的中心点如下图1。全选 圆环和新建的线条,然后在工具栏点击螺旋即可看到效果,如下图2,可以通过将轴向设为负值来改变螺旋方向。


拆分 选择想要拆分的面,按y拆分即可 (还是在同一个网格中,不是单独的个体) 。p分离时,
拆分为单独的网格物体(同一网格中有多个网格的时候)
细分 编辑 w专用项选择细分即可,或者ctrl e也可找到细分
滑动边线 ctrl e 滑动边线 可以调节边线的位置
用户设置
ctrl alt u
File ->Temp临时文件,务必设置为一个合适的,不然可能丢失数据
Add-ons 插件,好多都没启用,可以选择自己想要的插件启用
移动,旋转,缩放
创建几何体后LMB 点击几何体的任意一个轴可以控制移动(固定轴向),shirt LMB 点击几何体的任意一个轴向,可以随意更改位置
LMB 点击几何体的任意一个轴后按住shirt 拖动会让变换的速度变慢,可以精确调节
缩放LMB 对选中的方向缩放,shift LBM 除选中的轴的另外两个轴缩放
还有每种操作键的中央有一个白色的小圆圈,移动和缩放旋转可以控制响应的各个轴的操作,在旋转上还有个外部的白色的大圆是以当前的视角为旋转轴
键盘快捷键
ctrl blackspace 显示隐藏操纵键3D视图窗口
G/R/S 移动/旋转/缩放
按下G/R/S后,如果按下X/Y/Z中某一个键,可以锁定沿全局坐标轴变换,按下两次X/Y/Z则按照自身坐标轴变换。
G/R/S后,按住MMB 可以快速进入坐标轴选择,然后松开MMB即可
变换操作时shift/ctrl轻松实现变换,对齐及轴向锁定
输入数值实现精确变换
- 按下
G/R/S后,如果按下X/Y/Z中某一个键,然后输入数值即可,可以通过-来转换正负值。对于s可以直接在按下后输入数值各个方向均放大,鼠标左键或回车确定,鼠标右键撤销
对象重命名
- 大纲视图Outline中双击或鼠标右键Rename
- 3D视图窗口,属性侧边栏(快捷键n) Item 提供重命名
- 属性编辑器Properties Editor中,切换到Object,在黄色立方体的右边文本框就可以修改名称
副本和实例
副本和原物体独立且没有任何关联;实例位置可以不同,但其他数据关联到原物体。
某些数据块名称后有个F按钮,旁边还有个数字按钮,数字表示调用该数据块的数量。当创建实例时,在属性编辑器Properties Editor中,切换到Mesh就会这种情况。
shift d创建副本 ,克隆。与原始物体共享一些(默认为,所有材质,纹理和函数曲线)数据块,但是其他数据块是复制的,例如网格。这就是为什么这种复制形式有时被称为“浅关联”,因为并不是所有的数据块都是共享的; 其中一些是“硬拷贝”!
alt d创建实例,深度关联。这将创建一个新物体,其 所有 数据都关联到原始物体上。如果在 编辑模式 下修改其中一个关联的物体,则所有关联的副本都将被修改。变换属性(对象数据块)仍为副本,而非关联,因此,仍可以随意旋转,缩放和移动,且不会影响其他副本
交互模式
在3D窗口的标题栏上(默认在3D视口下面),物体模式Object Mode 默认的工作方式来控制移动旋转缩放物体。最常用的属于Edit Mode 用于编辑点线面,并可以改变它的形状。还有Sculpt Mode雕刻 Texture Paint Vertex Paint 等
添加修改器
属性编辑器Properties Editor中,切换到Modifiers(图标小扳手),然后添加自己需要的修改器,Smooth 平滑(或直接在左边的侧边工具栏中在Shading下选择Smooth/Flat),Subdivision Surface 添加表面细分等。修改器堆栈的执行顺序和PhotoShop等图层的顺序相反,最后添加的在堆栈的最底部,会影响上方相邻的修改器。修改器一般只影响主控物体,最后选择的,如果想应用到多个上用下面的方法
- Copy Attributes插件,软件自带,
ctrl c将主控物体的属性复制给其他物体 ctrl l就会有一个将主控物体的修改器复制给其他物体的选项Modifier
Subdivision Surface 细分修改器,每增加一个细分等级,模型的面数位原来的4倍。快捷键ctrl num数字几就是几个细分等级,默认1
渲染器
- Blender Render 和Cycles 后者基于物理算法的渲染引擎,在创建材质之前,需要确定渲染引擎
材质
材质的外观受渲染方式(面,线框,体积和光晕)和所用的渲染引擎影响
属性编辑器Properties Editor中,切换到Material(图标红白相间的小球)
Blender Render材质,可以借助Node Editor创建出复杂的材质
- Diffuse(漫反射) 材质的主色
兰伯特:用于表现低等级的镜面反射
奥伦-娜亚尔:考虑了表面的微观粗糙度
卡通效果:清晰的明暗边界和均一的明暗区域
名纳尔特:‘明亮’ 区域的暗度(较高),或者远离光源的边缘的暗度(较低)
菲涅尔:漫反射光线的量取决于入射角度 - Specular(高光):光泽表面的亮斑效果,模拟对光源的反射
- Shading(着色方式): 自发光 环境色(接收环境色的量) 半透明
- Transparency 透明度:遮罩 Z透明(材质基础颜色和背后的物体或者像素的颜色的混合) 光线追踪(模拟透明材料的光线折射) 避免重叠的透明物体在渲染时
- Mirror(镜面反射):
Cycles材质
在Surface 点击 Node Editor 可以添加多种类型的着色器 - Diffuse/Glossy高光/Emission自发光/Glass玻璃/Mix混合 BSDF(双向散射分布函数)
UV编辑器展开立方体贴图
顶部编辑模式选择UV Editing,界面变成左边UV图像编辑,右边3D视图编辑。在视图区选择cube,进入编辑模式,先选中竖直(理解为z轴方向一样,或x/y轴方向)的四条线(进入线框模式z),然后加选定面的三条线段,ctrl e–>Mark Seam 标记为缝合边,接下来a取消全部选择, 再按一次a 全选所有元素来展开 u–>Unwrap 即可看到cube展开成平面。在UV Editing界面的菜单栏UVs 中导出UV布局图,然后修改完后在菜单栏中导入图片
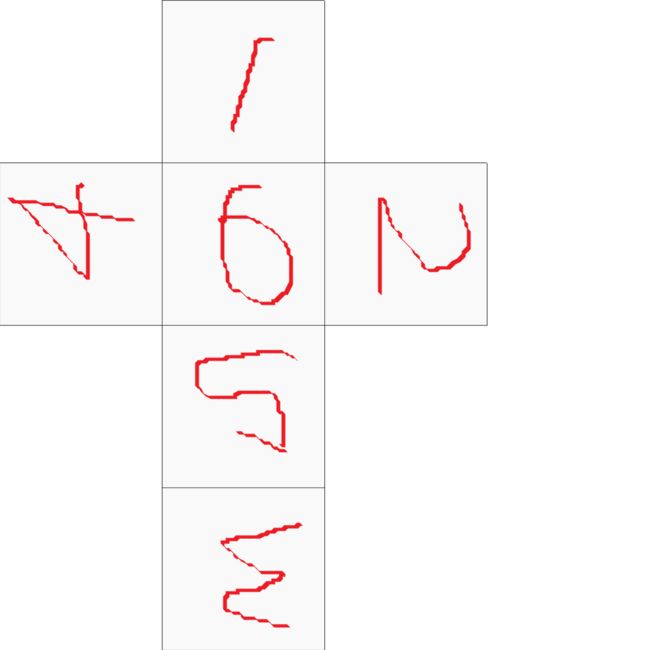
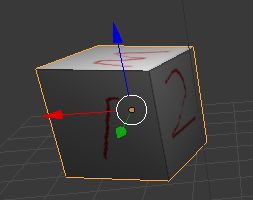
在UV图像编辑界面菜单栏打开图片匹配,然后进入3D视图界面切换Texture Shading就可以看到结果。
或者选择面,a(shift来一个一个选面 ) u -->Follow Active Quads 根据激活的面来拆分uv贴图,选择even均匀,即可展开uv贴图。
为何有时直接导入贴图,需要在UV Editing界面将展开的贴图全选缩小到灰色表格大小合适的a–>s–>g。一般导入的图标都是灰色网格大小,不然导致各个面不匹配。在default界面的3D视图的菜单栏中进入交互模式Texture paint选择Canvas Image为uv展示中添加或生成的图片的名称(点击最左边的图标即可选择),进入3D视口着色设置为Texture即可看到结果
另一种方式
进入编辑模式,选择面,然后新建材质,贴图,在材质下制定材质应用到的面assign即可。
Texture --> Image Sampling --> Flip x/y Axis (反转x/y轴),
当用3DMAX建模导入blender里面时,之间转换的格式最好为obj,3DMAX导出obj格式时,在OBJ的导出设置中将面设定为多边形;这样就不会在blender中贴图时用生成(generate)生成一个面上是两个三角形或多个的情况
Blender中给模型贴图到Three.js场景中处理时,需要注意基本每个模型的材质都时新建,贴图可公用。防止操作模型时不同的模型呈现不同的材质时出现材质无法修改的问题
字体跟随曲线 创建文本和曲线,然后将文本的中心点对其曲线的中心点。选中文本在属性面板中的曲线路径文字为曲线即可。

给多个子对象创建父对象
- 方法1
3D视口中存在child1,child2,parent三个对象。

按住shift依次点击RMB(右键),最后选中parent物体。ctrl p选择物体。查看大纲视图发现parent的子对象是child1,child2。当前物体在视图中的位置未发生变化。可以选中全部子对象alt p来清空父对象。 - 选中某一个child,然后在
属性面板物体-关系-父级中选择父对象。然后此时发现子物体位置发生了变化,物体-变换的所有属性都是相对于选择的父对象再次计算后得出展现的形式。此时需要将值重置计算。所以的都是基于选中父对象的中心点来变化。
