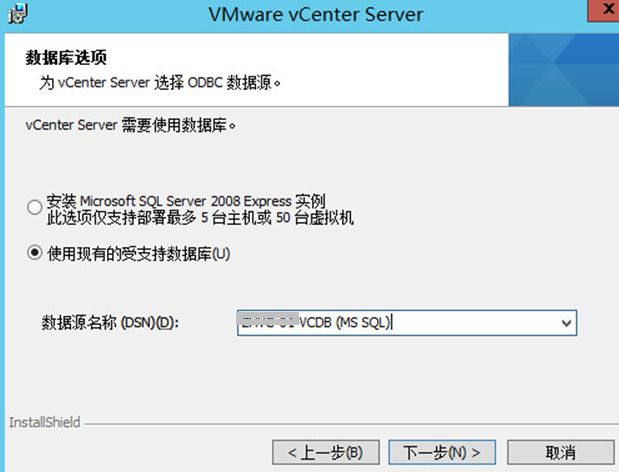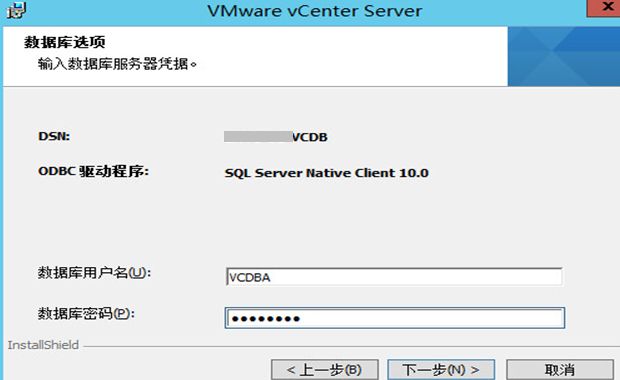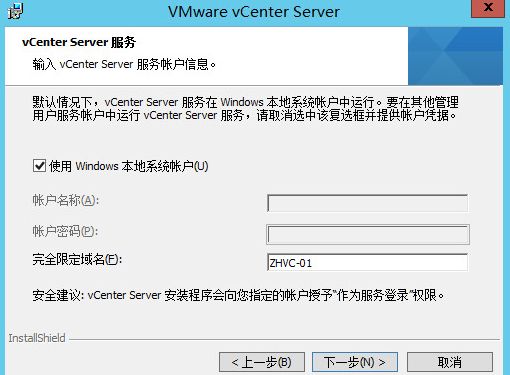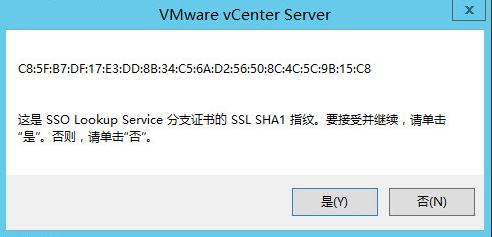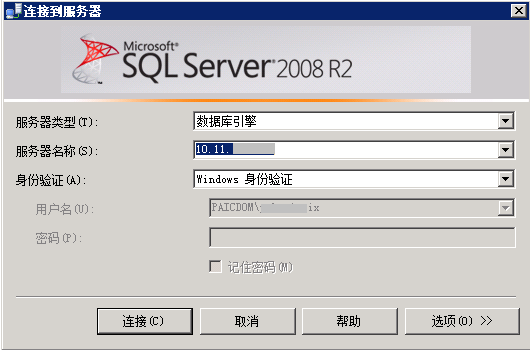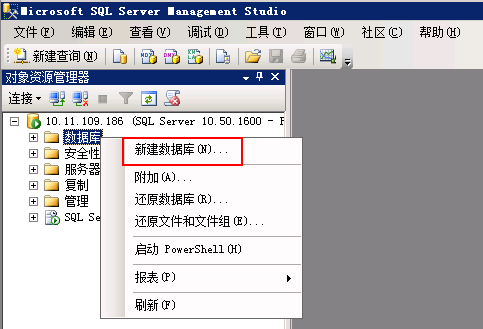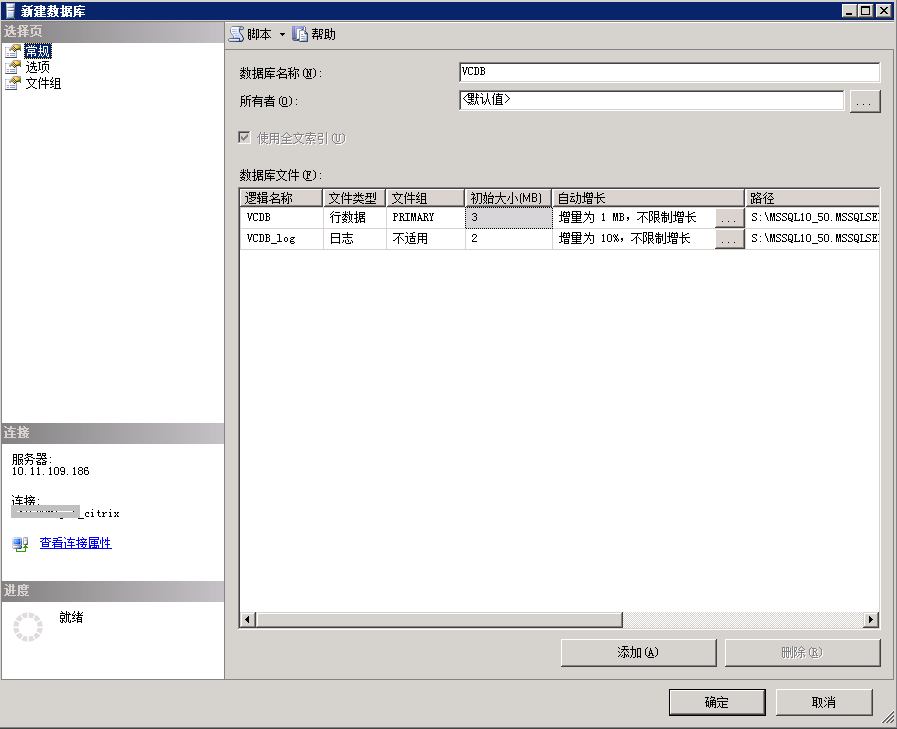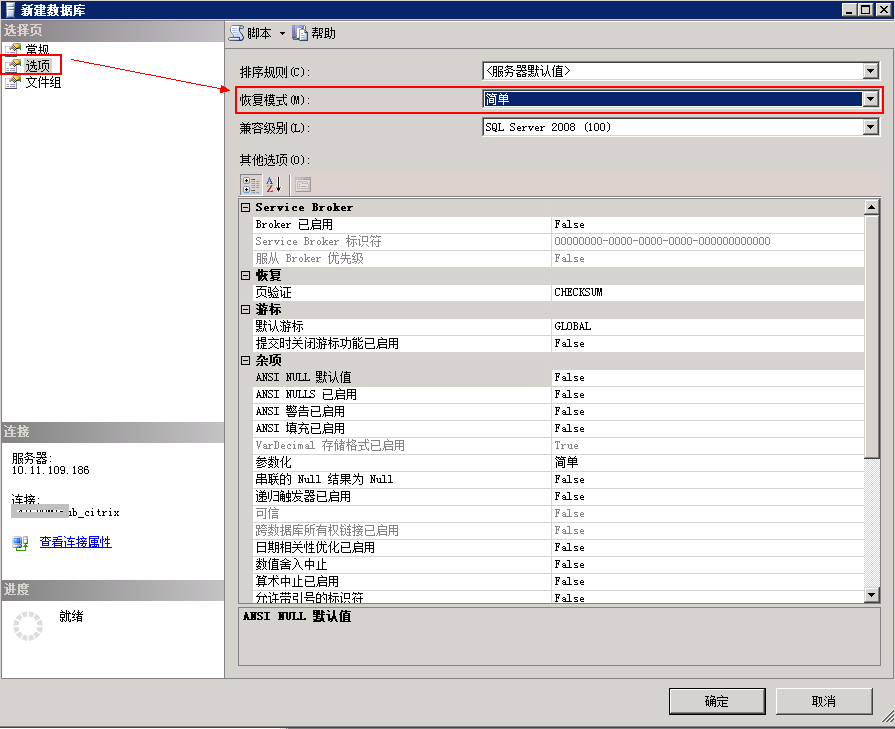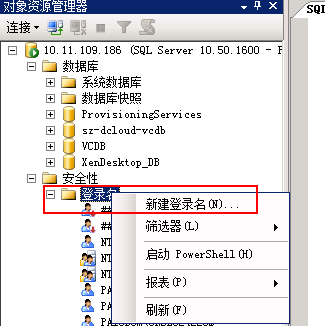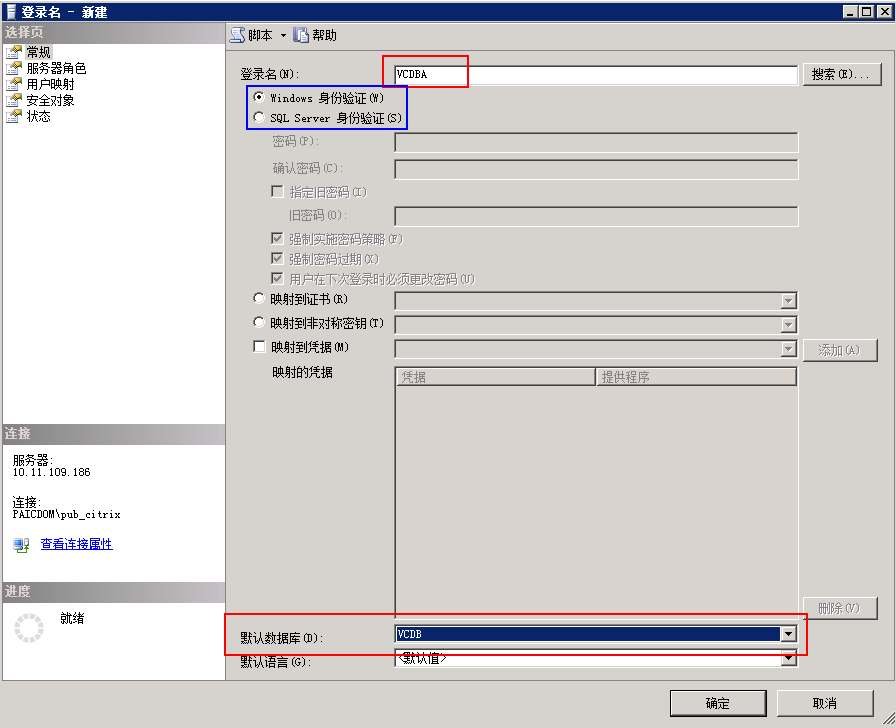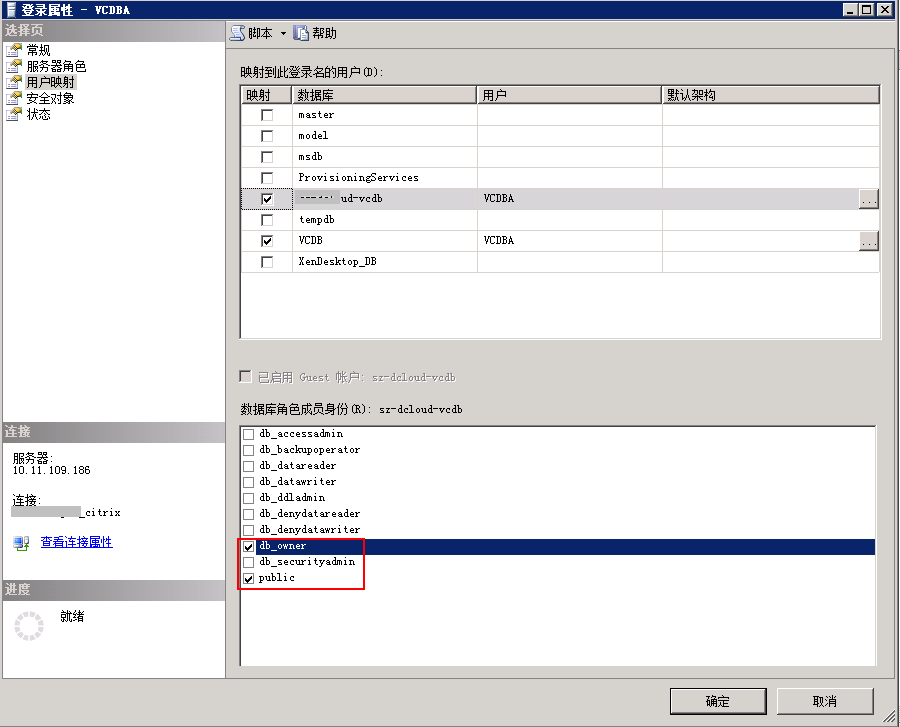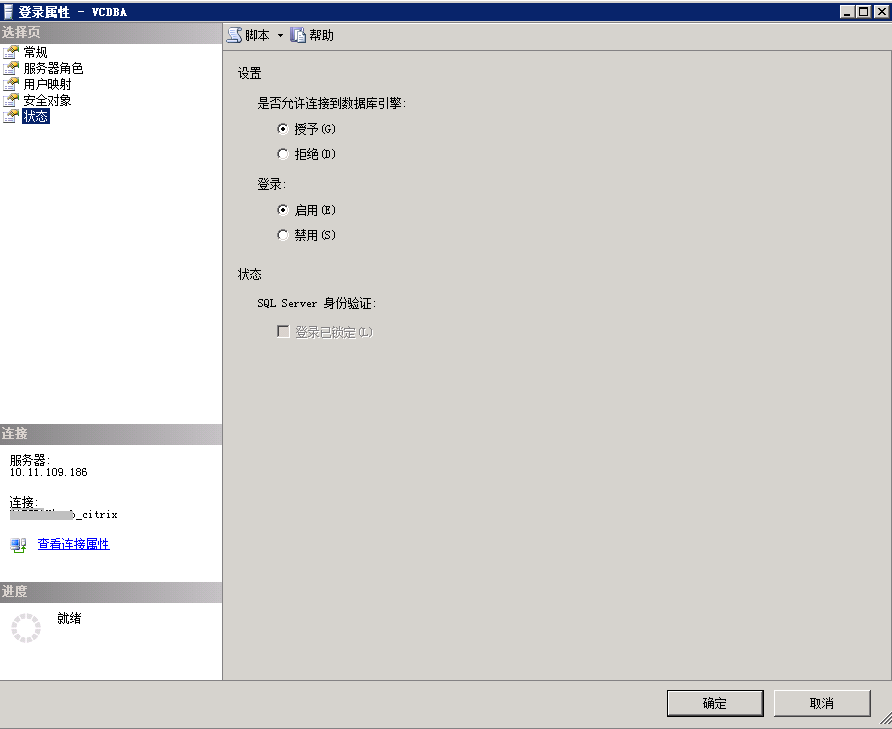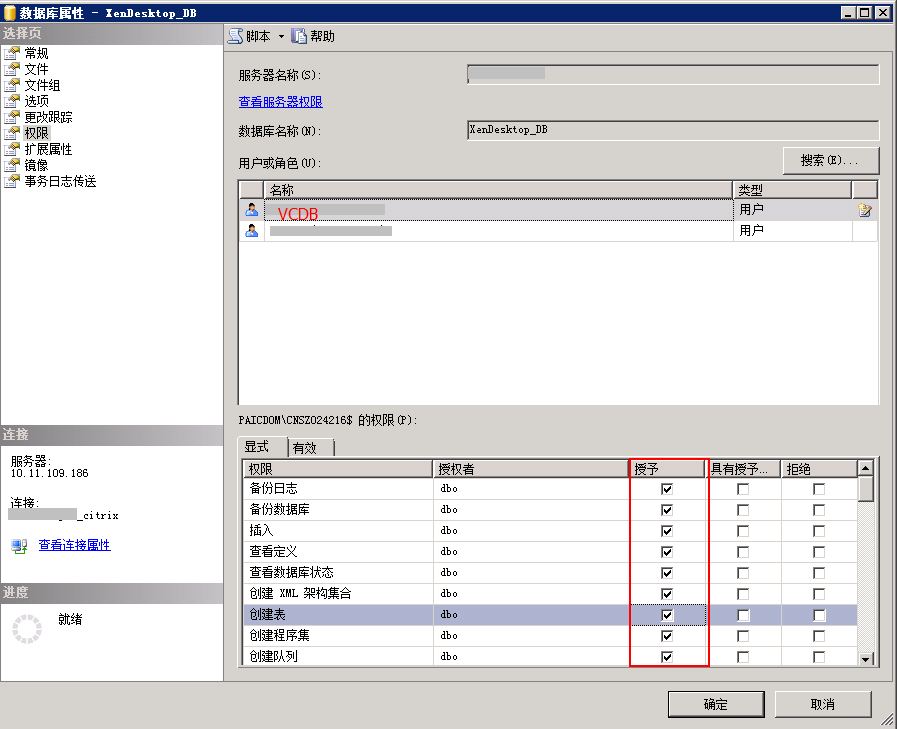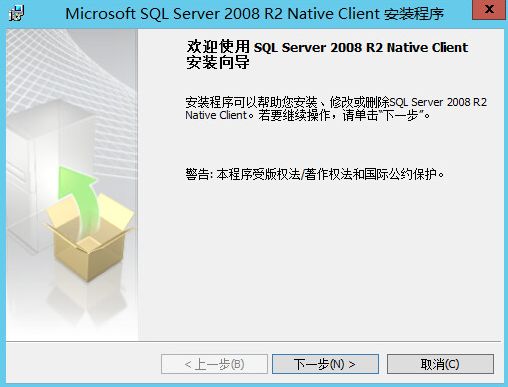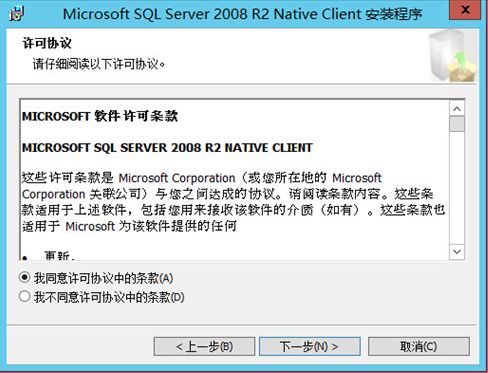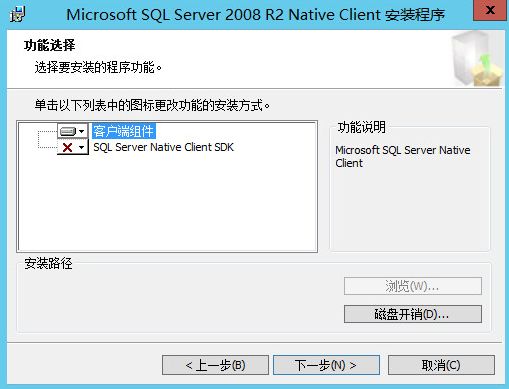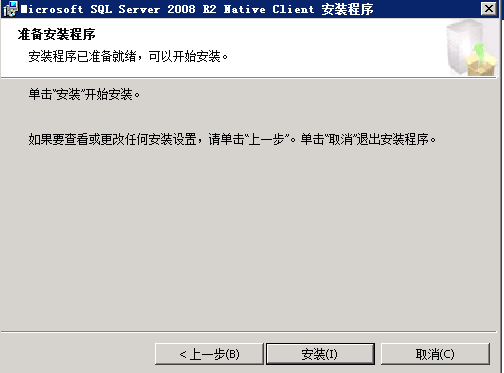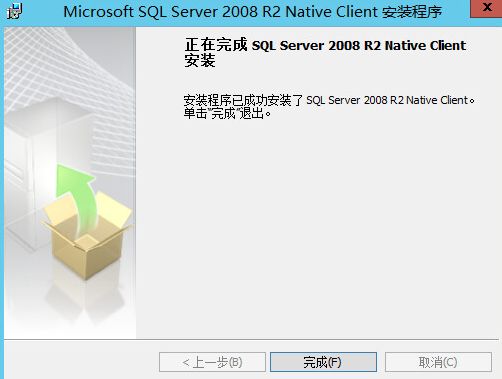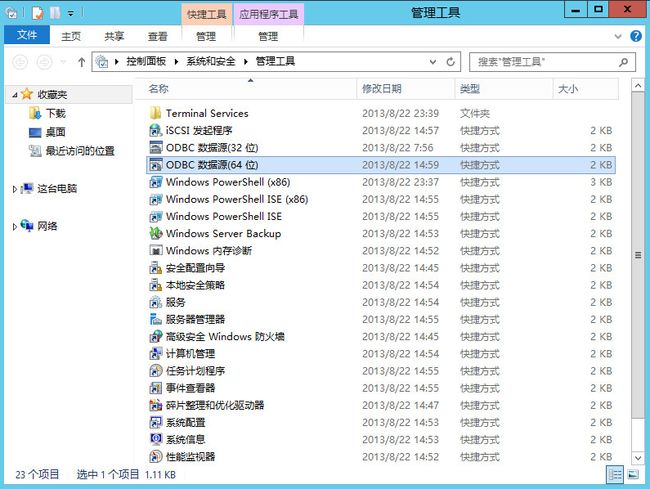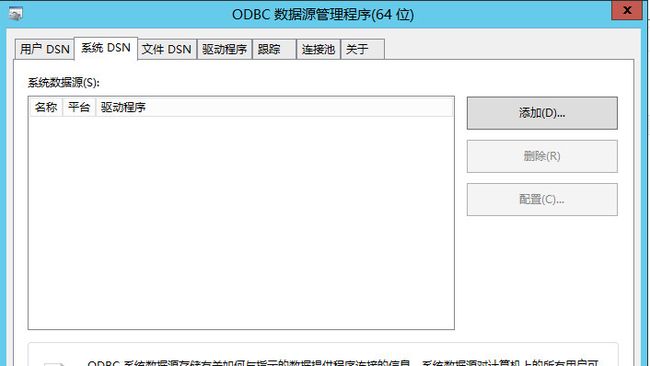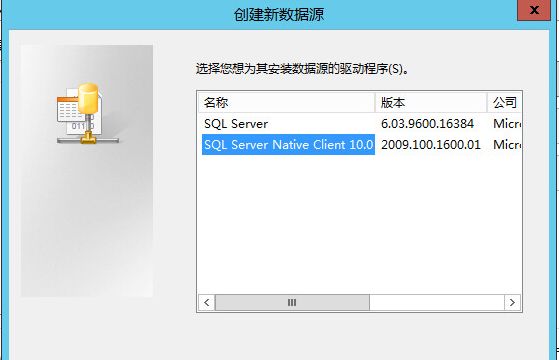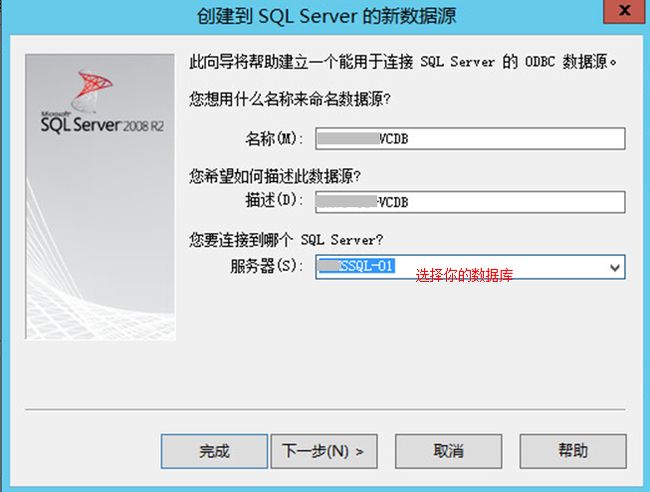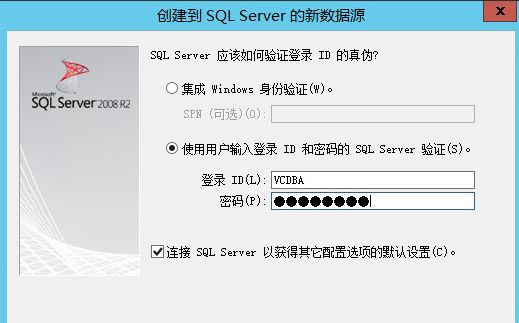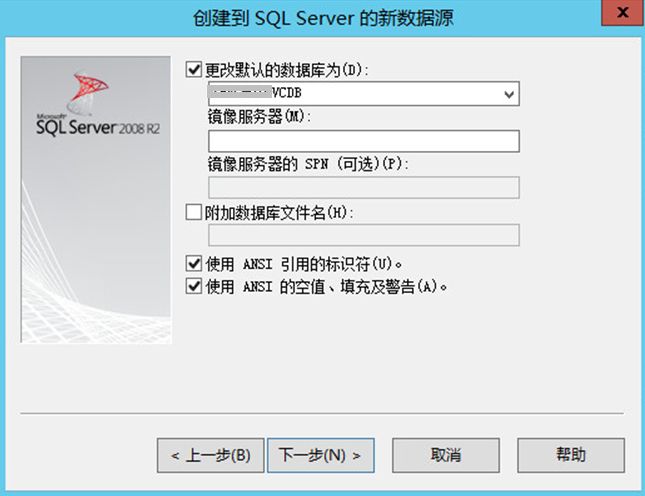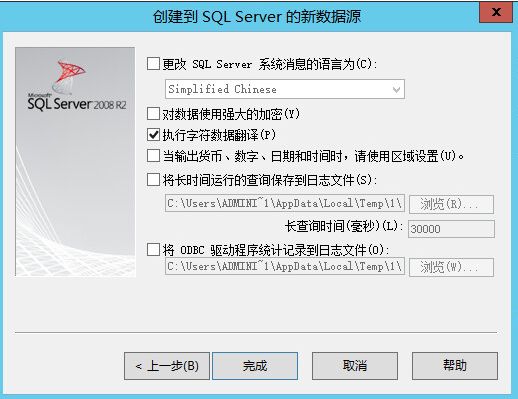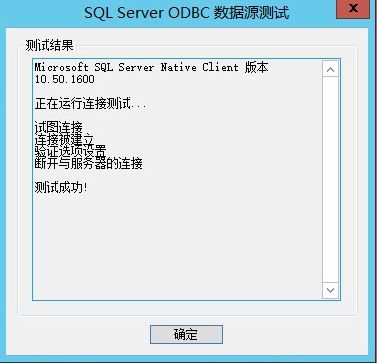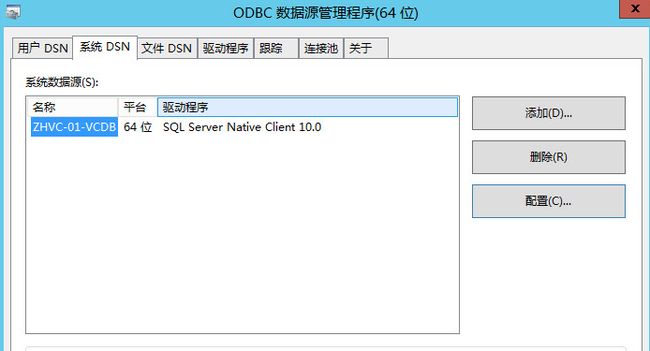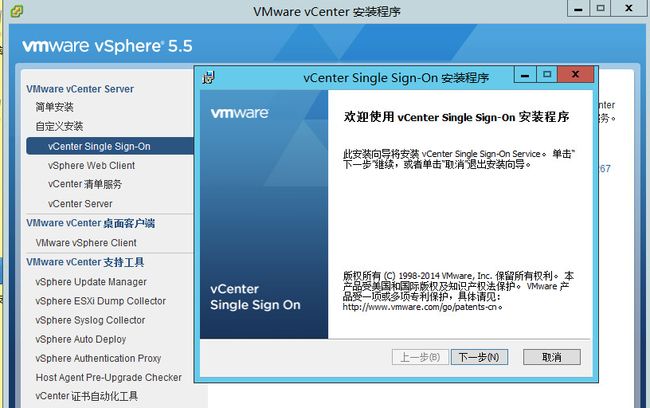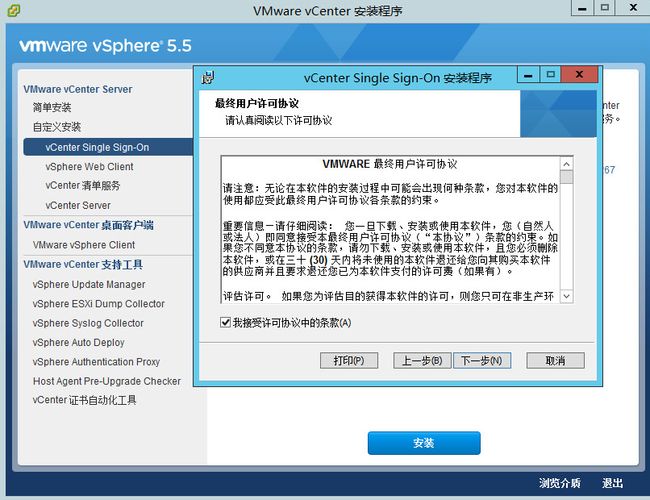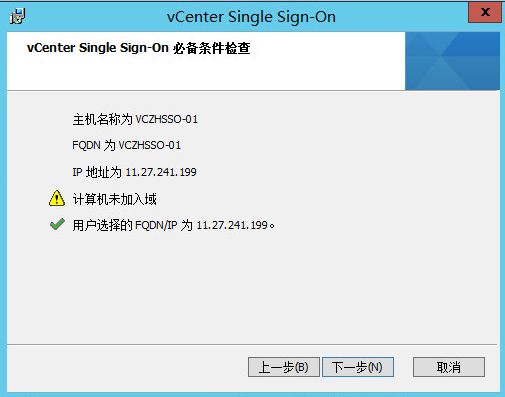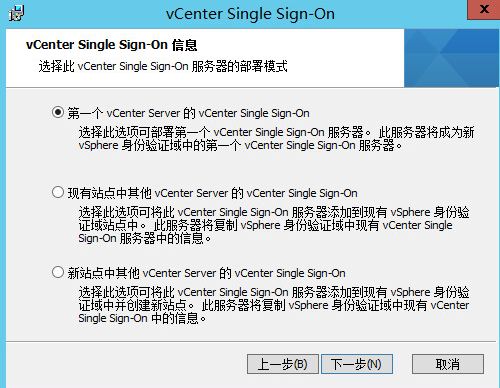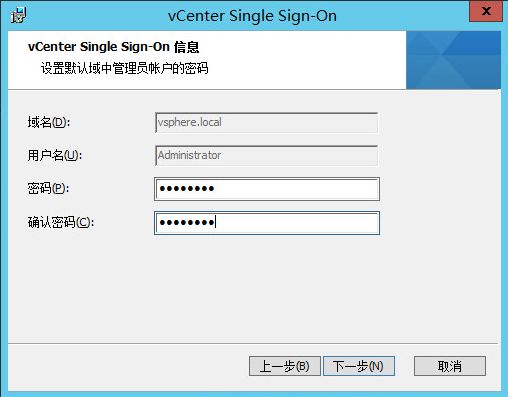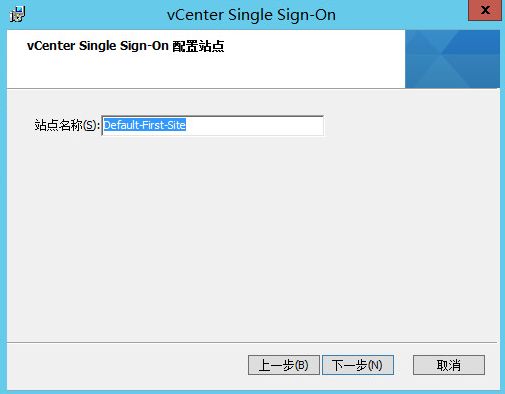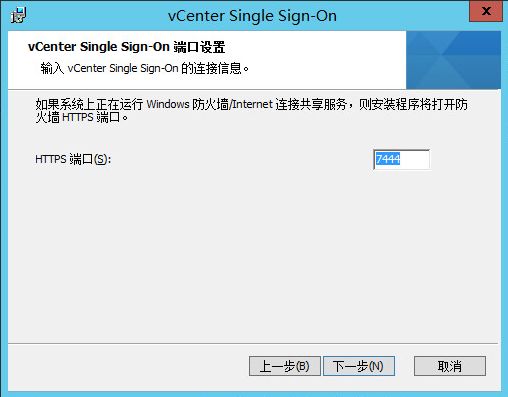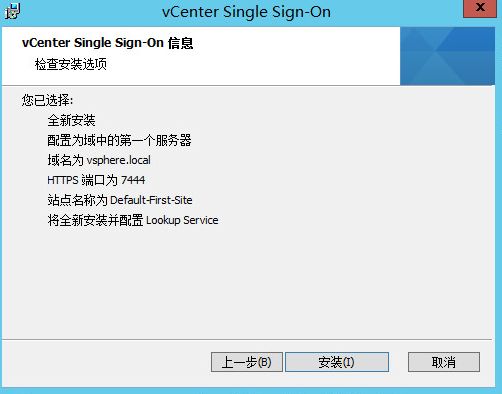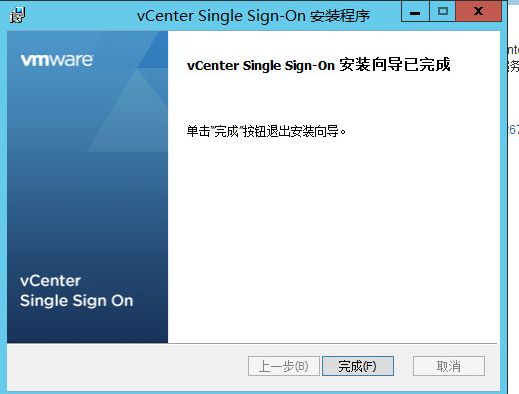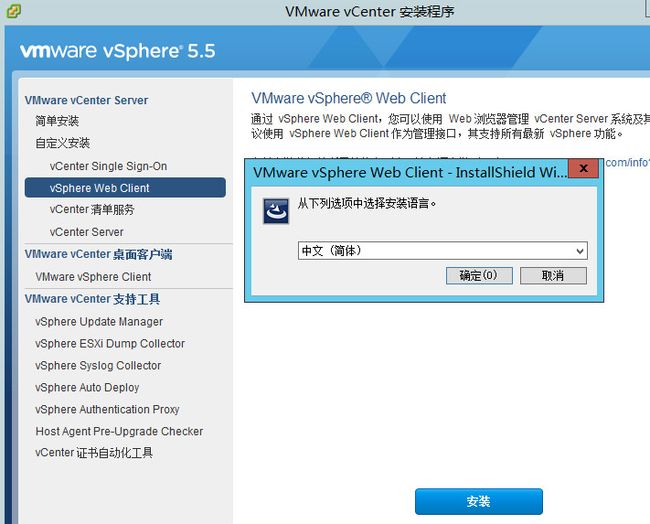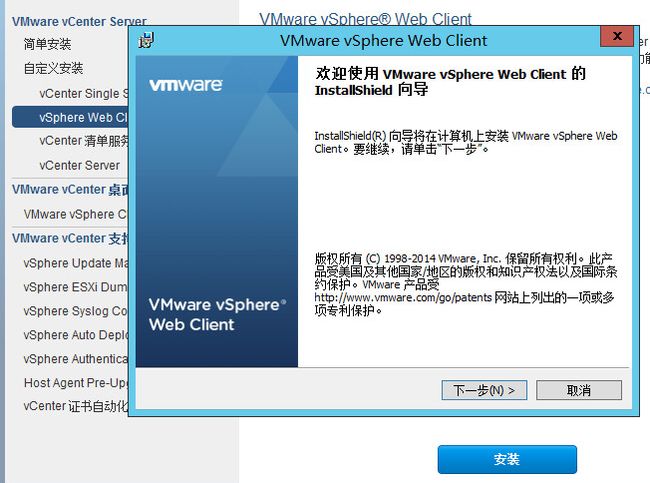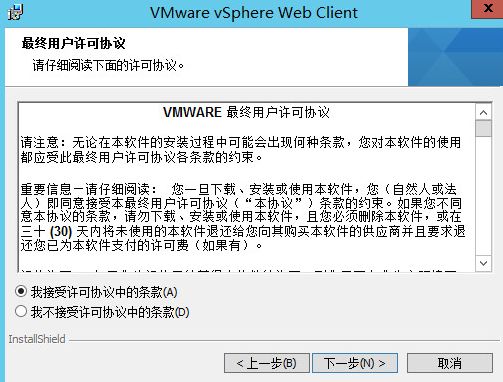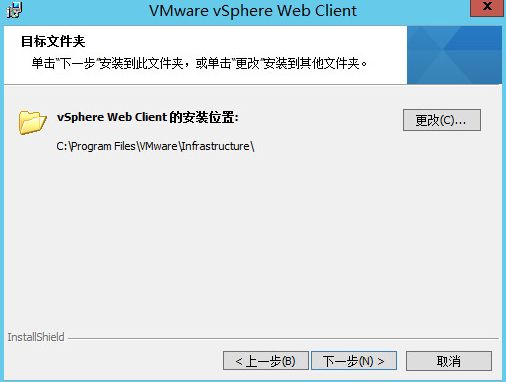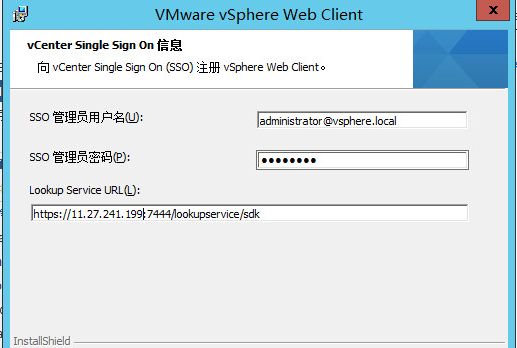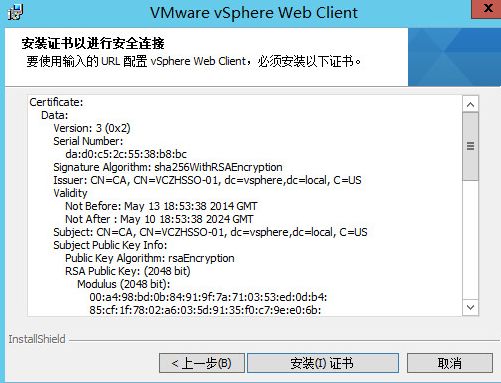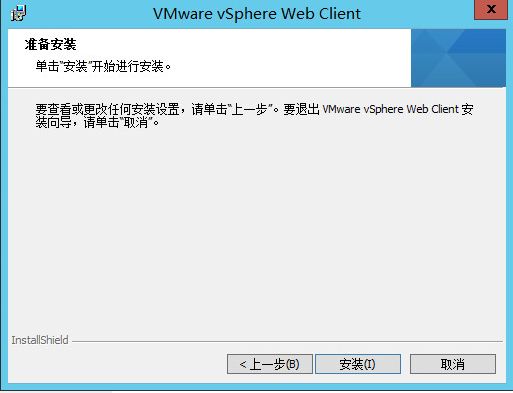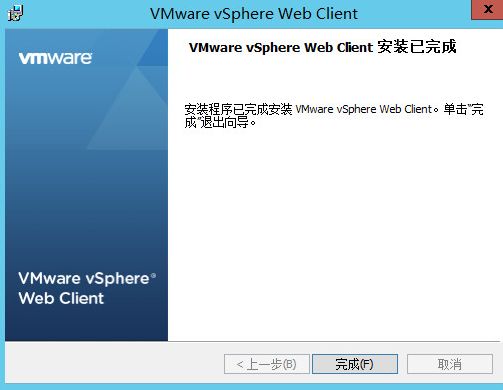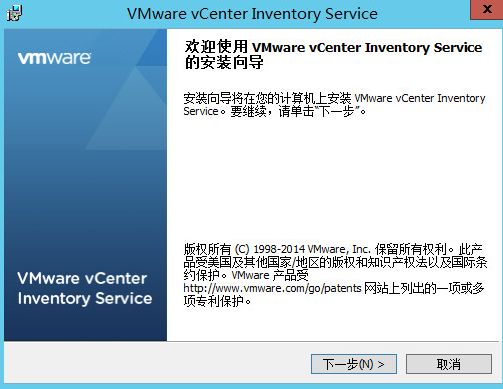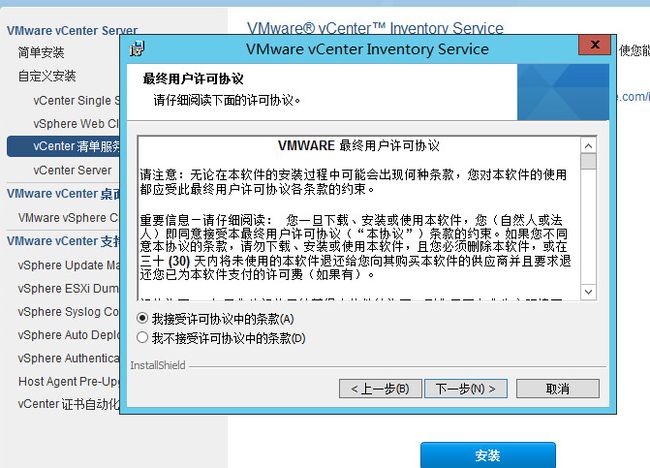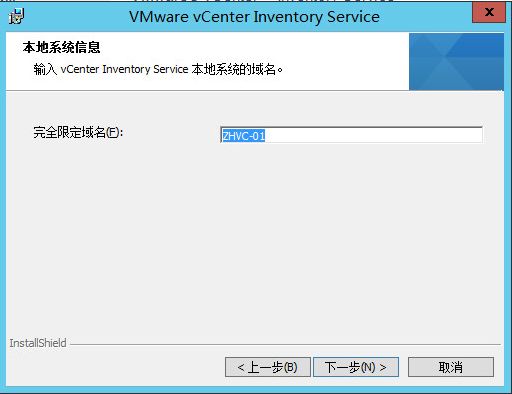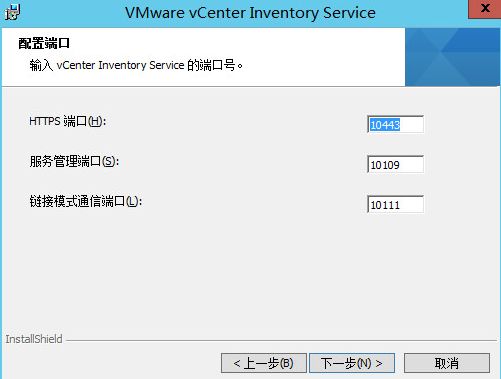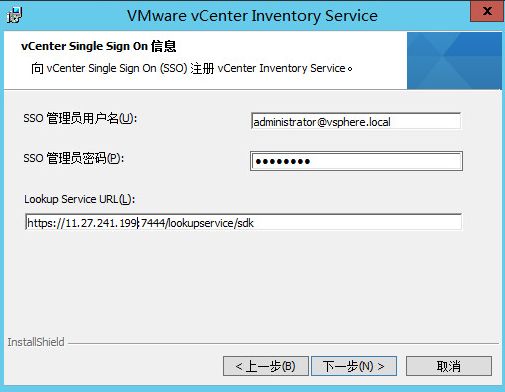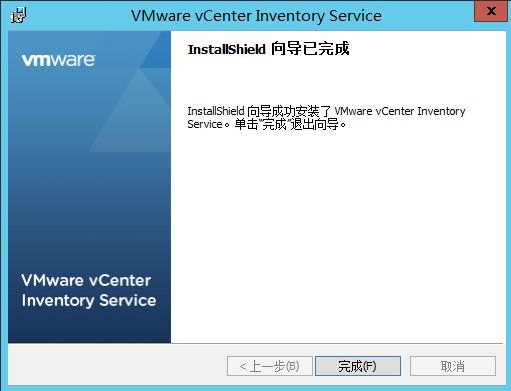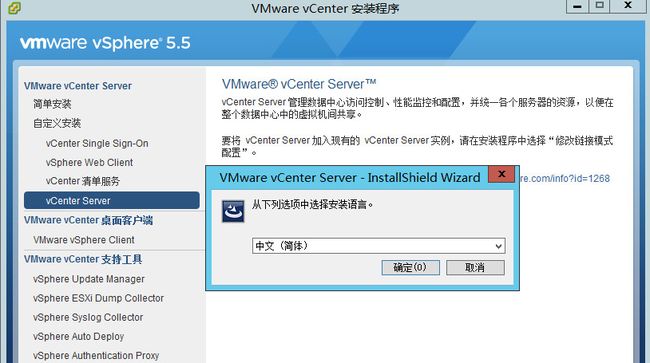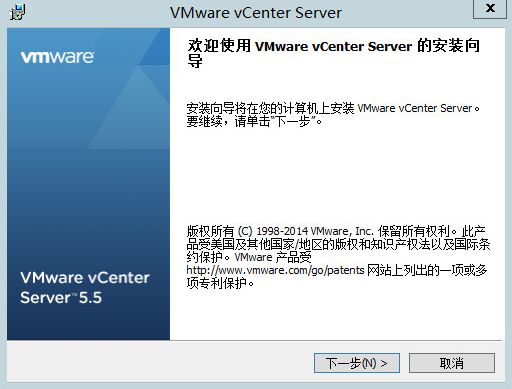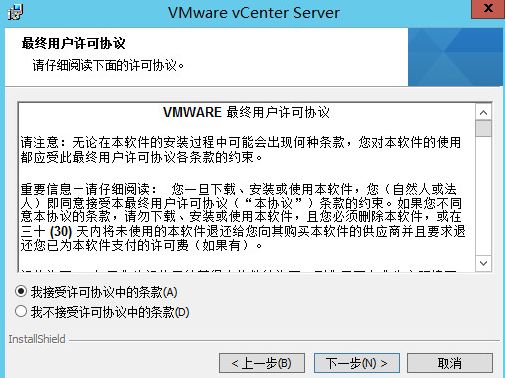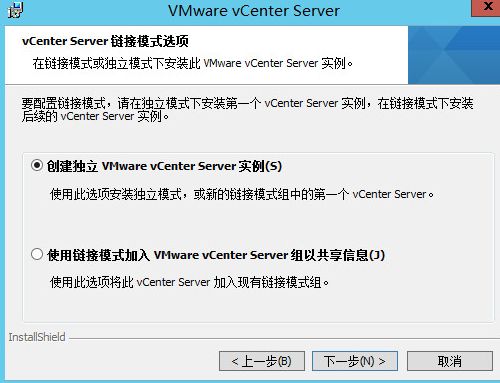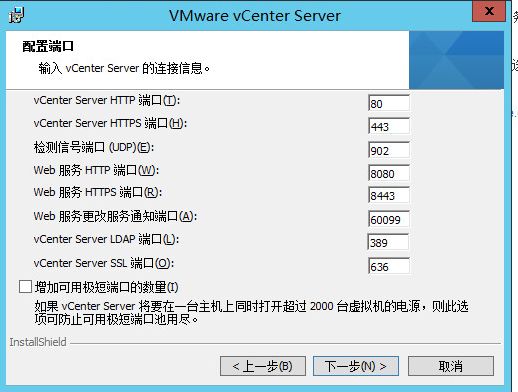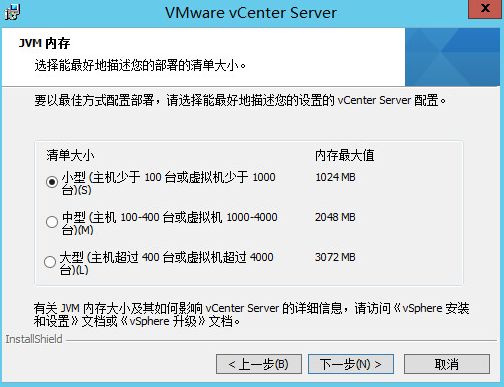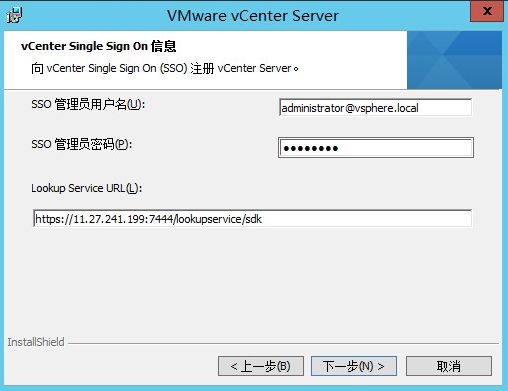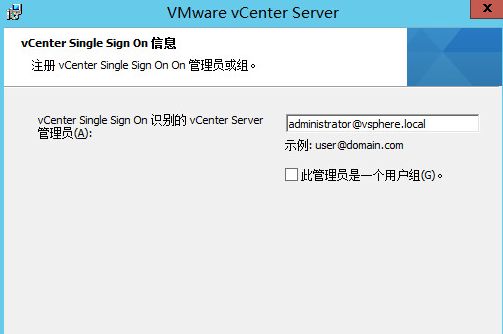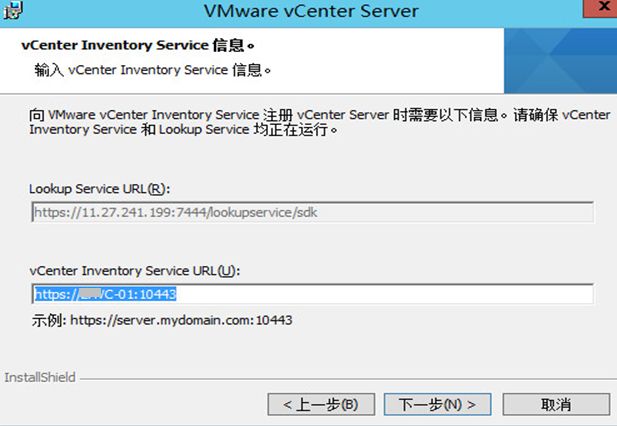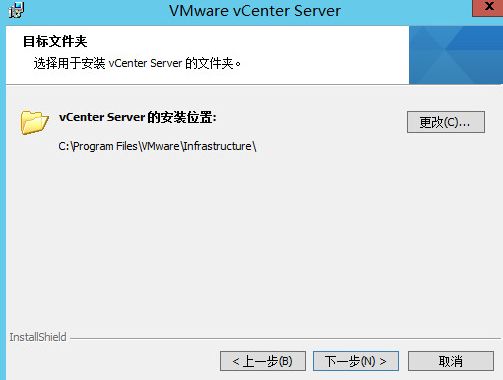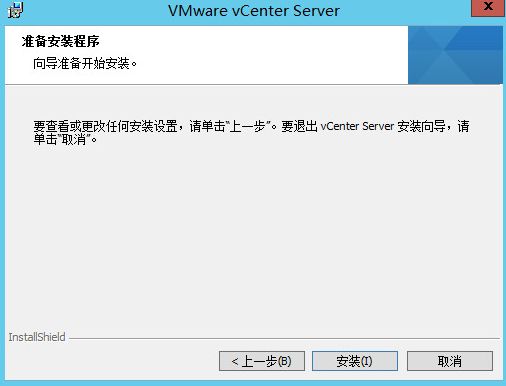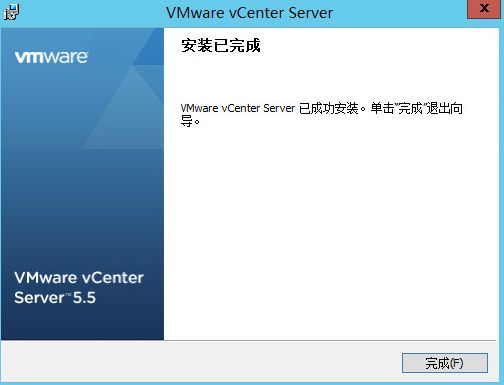- linux+docker安装常见中间件+shell学习笔记
芦屋花绘
linuxdocker中间件
初始设置下载虚拟机软件:选择适合的虚拟机软件(如VirtualBox或VMware)。下载操作系统ISO映像文件:选择并下载你想安装的Linux发行版(例如Ubuntu、CentOS等)的ISO文件。ISO映像文件:是包含了完整光盘内容的文件,包含引导记录、文件系统、数据文件和目录结构。导入ISO文件到虚拟机,并进行相关配置,如分配内存、硬盘空间等。了解基本linuxLinux常见目录及其用途Li
- VMWare Centos7虚拟机安装并运行MongoDB
Jay_Wooz
经验数据库环境搭建mongodblinux数据库
虚拟机:CentOS-7-x86_64-Minimal-2009MongoDB:mongodb-linux-x86_64-rhel70-5.0.5运行起来#Step1.安装依赖yuminstalllibcurlopenssl-y#Step2.下载mongoDB压缩包wgethttps://fastdl.mongodb.org/linux/mongodb-linux-x86_64-rhel70-5.
- vmware中创建qemu的嵌套虚拟化问题
格局视界
问题记录arm开发fpga开发嵌入式硬件
在qemu启动镜像中有enable-kvm参数时报错:CouldnotaccessKVMkernelmodule:Nosuchfileordirectoryqemu-system-x86_64:failedtoinitializekvm:Nosuchfileordirectory分析:问题发生场景为在虚拟机中嵌套使用虚拟机,因此不光物理机要支持虚拟化,同时虚拟机也要支持虚拟化,即嵌套虚拟化问题。解
- 虚拟机如何扩容磁盘
克里斯蒂亚诺罗纳尔多阿维罗
运维linux服务器
在日常的虚拟化环境中,虚拟机的磁盘空间不足是一个常见的问题。当虚拟机磁盘空间不够用时,扩容磁盘是一个常见的解决方案。本文将详细介绍如何在虚拟机中扩容磁盘,包含操作步骤,并解释在扩容过程中为什么可以直接删除原有分区。步骤1:扩容虚拟机磁盘首先,我们需要在虚拟化平台上扩展虚拟机的磁盘大小。以下是两种常见虚拟化平台(VMware和VirtualBox)扩容磁盘的步骤:VMware打开VMware管理控制
- RK35XX(3568) Android WSL ubuntu22.04 编译环境配置
hmbbPdx_
firefly-RK3288RK驱动开发Rk开发(RK3568)androidlinux
前言:装Ubuntu真机操作是很流畅但是没什么软件,装Vmware虚拟机操作卡顿配置也麻烦。那不如试一试wsl吧,命令行操作,流程又快捷wsl简介:适用于Linux的Windows子系统可让开发人员按原样运行GNU/Linux环境-包括大多数命令行工具、实用工具和应用程序-且不会产生传统虚拟机或双启动设置开销。window版本:10或11(7不支持)Ubuntu:16.04~22.04.1WSL:
- 【服务器数据恢复】数据中心存储服务器VMware vSAN分布式存储架构数据恢复解析
海境超备
服务器分布式架构网络安全系统安全运维
随着企业数据中心的数据量的不断增加,数据存储和恢复成为了企业必须面对的重要问题。vSAN(VirtualStorageAreaNetwork)分布式存储架构是一种新型的存储技术,它可以有效地解决企业数据存储和管理方面的问题。本文将详细介绍vSAN分布式存储架构的原理和特点,并解析其数据恢复的原理和方法。分布式文件系统(DistributedFileSystem,DFS)是一种能够在多台计算机之间共
- VMware Tools灰色无法点击的解决方法
噎住佩奇
区块链linux运维服务器
遇到问题:1.虚拟机是有网络的情况下,在线安装。2.1.更新软件源列表sudoapt-getupdate2.2.更新软件sudoapt-getupgrade2.3.下载安装open-vm-tools-desktopsudoapt-getinstallopen-vm-tools-desktop-y虚拟机的复制和粘贴可以使用了!
- 解决VMware ESX常见问题:虚拟化故障排除指南
NauClojure
网络虚拟化
VMwareESX是一种广泛使用的虚拟化平台,但在使用过程中可能会遇到一些常见问题。本文将介绍一些常见问题,并提供相应的故障排除指南和示例代码。问题:虚拟机无法启动故障排除:确保主机上的硬件符合VMwareESX的要求,并且已正确安装和配置。检查虚拟机的配置文件是否存在错误。可以使用以下命令检查配置文件的语法:vmware-v/path/to/vm/config.vmx检查主机的存储空间是否足够,
- Rocky Linux安装部署Elasticsearch(ELK日志服务器)_rockylinux elk
2401_83739411
程序员服务器linuxelasticsearch
一、Elasticsearch的简介Elasticsearch是一个强大的开源搜索和分析引擎,可用于实时处理和查询大量数据。它具有高性能、可扩展性和分布式特性,支持全文搜索、聚合分析、地理空间搜索等功能,是构建实时应用和大规模数据分析平台的首选工具。二、RockyLinux系统安装链接:VMwareWorkstation下载安装(含秘钥)链接:VMwareWorkstation创建虚拟机链接:Ro
- 2025实战指南:基于VMware 17与Linux的Dify私有化部署——从零构建企业级AI开发平台
Tec_Bit
人工智能centoslinux人工智能chatgpt
一、环境准备与系统配置1.1VMware17虚拟机创建新建虚拟机:选择“典型”安装模式,指定CentOS7镜像文件(建议使用阿里云镜像源获取最新稳定版)1硬件资源配置:内存:≥4GB(推荐8GB)处理器:2核以上磁盘空间:≥40GB(选择“将虚拟磁盘存储为单个文件”)安装完系统使用远程工具连接centos,我这里使用的是华为的远程工具codearts,纯属个人习惯!!!其他工具也可以使用
- 哇!5.2秒进入应用界面!Linux快速启动方案分享,基于全志T113-i国产平台
Tronlong创龙
工业级核心板全志T113嵌入式开发国产ARM工业核心板
本文主要介绍基于创龙科技TLT113-EVM评估板(基于全志T113-i)的系统快速启动显示Qt界面、LVGL界面案例,适用开发环境如下。Windows开发环境:Windows764bit、Windows1064bit虚拟机:VMware15.5.5Linux开发环境:Ubuntu18.04.464bitU-Boot:U-Boot-2018.07Kernel:Linux-5.4.61、Linux-
- VMware ESXi 8.0U3d 发布下载 - 领先的裸机 Hypervisor
esxi
VMwareESXi8.0U3d-领先的裸机Hypervisor同步发布Dell(戴尔)、HPE(慧与)、Lenovo(联想)、IEITSYSTEMS(浪潮信息)、Cisco(思科)、Fujitsu(富士通)、Hitachi(日立)、NEC(日电)、Huawei(华为)、xFusion(超聚变)OEM定制版请访问原文链接:https://sysin.org/blog/vmware-esxi-8-u
- VMware ESXi 8.0U3c macOS Unlocke OEM BIOS 标准版和厂商定制版,已适配主流品牌服务器
esxi
VMwareESXi8.0U3cmacOSUnlocker&OEMBIOS标准版和厂商定制版ESXi8.0U3c标准版,Dell(戴尔)、HPE(慧与)、Lenovo(联想)、Inspur(浪潮)、Cisco(思科)、Hitachi(日立)、Fujitsu(富士通)、NEC(日电)定制版、Huawei(华为)OEM定制版请访问原文链接:https://sysin.org/blog/vmware-e
- VMware ESXi 8.0U3d macOS Unlocker & OEM BIOS 标准版和厂商定制版,已适配主流品牌服务器
sysinside
VMwareESXiOEM
VMwareESXi8.0U3dmacOSUnlocker&OEMBIOS标准版和厂商定制版ESXi8.0U3d标准版,Dell(戴尔)、HPE(慧与)、Lenovo(联想)、Inspur(浪潮)、Cisco(思科)、Hitachi(日立)、Fujitsu(富士通)、NEC(日电)定制版、Huawei(华为)OEM定制版请访问原文链接:https://sysin.org/blog/vmware-e
- centos7安装时采用的默认分区(比如:/dev/sda3的对应挂载点是/),如何对系统扩容?
1 Byte
Linux运维centosLinux系统扩容方案
非LVM分区扩容方案若/dev/sda3是非LVM分区且存储重要数据,可通过直接扩展分区容量+调整文件系统实现扩容,无需重建LVM或格式化分区。以下是具体步骤:1.扩展物理磁盘(虚拟机场景)关闭虚拟机→在VMware/VirtualBox中扩展磁盘容量(如从20G扩容至30G)。重启系统→确保虚拟机识别到新磁盘空间。2.扩展分区容量(无需创建新分区)安装分区扩容工
- Linux企业实战-----LVS+keepalived负载均衡集群
Yang5208
linux负载均衡运维
用LVS实现负载均衡实现步骤:#若在虚拟环境中需执行此步骤创建两个新的虚拟机,VMWARE可忽略此步骤真实主机:cd/var/lib/libvirt/images/lsqemu-imgcreate-fqcow2-brhel7.6.qcow2server3qemu-imgcreate-fqcow2-brhel7.6.qcow2server4server1:pcsclusterdisable--all
- 三种环境下,没有公网ip的虚拟机访问公网的方法
技术服务于生态
tcp/iplinux网络协议
1.windows真机+vmware虚拟机2.云平台,虚拟机A(有公网ip,有内网ip)+虚拟机B(只有内网ip)3.linux真机+kvm虚拟机------------------------------------------------------------------------------第一种:windows真机+vmware虚拟机这个在前一篇文章已列出VMware虚拟机连接公网,和
- VMware中linux系统与主机win系统设置共享文件夹、安装VMware tools
鲁鲁在川
linux运维服务器
1.设置.虚拟机==》设置==硬件/选项==》共享文件夹==》总是启用总是启用为灰色,在虚拟机未开启其设置2.添加共享文件夹3..否存在/mnt/hgfs文件夹没有创建,有则提示sudomkdir/mnt/hgfs4.挂载共享文件夹!!挂载共享文件夹!!挂载共享文件夹!!下次启动虚拟机,还需要再填一次!!每次启用,每次挂载!!!!!!!!sudovmhgfs-fuse.host://mnt/hgf
- Omnissa Horizon 8 2412 (8.14) - 虚拟桌面基础架构 (VDI) 和应用软件
虚拟化
OmnissaHorizon82412(8.14)-虚拟桌面基础架构(VDI)和应用软件之前称为VMwareHorizon,通过高效、安全的虚拟桌面交付增强您的工作空间请访问原文链接:https://sysin.org/blog/omnissa-horizon-8/查看最新版。原创作品,转载请保留出处。作者主页:sysin.orgHorizon8formerlyVMwareHorizon通过从本地
- ## VMware 虚拟机保姆级教程:从零开始玩转虚拟化
一只联想小新15呀~
运维开发
虚拟化技术已经成为现代计算不可或缺的一部分,而VMware作为虚拟化领域的领导者,其产品VMwareWorkstationPlayer和VMwareWorkstationPro更是深受广大用户喜爱。无论你是想体验不同操作系统,还是搭建测试环境,VMware都能满足你的需求。本教程将带你从零开始,一步步学习如何使用VMware虚拟机。**一、准备工作**1.**下载VMwareWorkstation
- 宇树人形机器人开源模型
真相很简单
Gazebo仿真gazebo模型宇树人形机器人GO2B2H1
1.下载源码https://github.com/unitreerobotics/unitree_ros.git2.启动Gazeboroslaunchh1_descriptiongazebo.launch3.仿真效果H1GO2B2LaikagoZ14.VMware:vmw_ioctl_commanderrorInvalidargument这个错误通常出现在虚拟机环境中运行需要OpenGL支持的应用
- 关于虚拟机的VMware和Ubuntu18之间的网络问题
海洋猿
ubuntulinux运维网络
在这里我记录一下最近遇到的问题,因为最近在虚拟机上配置了zookeeper集群,并且使用的网络是桥接网络。由于我的宿主机是通过手机热点连接的,这可能在桥接模式下导致了我的ip分配的网段发生改变,经过一番百度之后,决定改用nat模式网络。这是他们之间的区别,简单来说,我想要虚拟机的ip恢复到之前的,而不用我再去修改zookeeper的一堆配置,也不用我去考虑宿主机和虚拟机不在相同的网段下。一、桥接模
- 為何要部署VM在服務器
蠟筆小新工程師
VM
在服務器上部署虛擬機(VM)有以下幾個主要原因:使用VMwareESXi使用MicrosoftHyper-V使用Docker(輕量虛擬化)如果是容器化應用而非完整VM,可以使用Docker:2.MicrosoftHyper-V(Hyper-VManager界面)在WindowsServer的Hyper-VManager中,您可以:3.KVM(Virt-ManagerGUI工具)如果使用的是KVM並
- VulnHub靶机系列:Os-ByteSec
墨痕诉清风
国际证书研究网络linux服务器
一前言Vulnhub是一个提供各种漏洞环境的靶场平台,供安全爱好者学习渗透使用,大部分环境是做好的虚拟机镜像文件,镜像预先设计了多种漏洞,需要使用VMware或者VirtualBox运行。每个镜像会有破解的目标,大多是Boot2root,从启动虚机到获取操作系统的root权限和查看flag。网址:https://www.vulnhub.com二运行说明靶机名称:Os-Bytesec靶机难度:初学者
- 网络工程师如何用DeepSeek提升效率?10大实战场景解析
IT99_
网络php开发语言
网络工程师常面临拓扑设计复杂、故障定位耗时、策略配置繁琐等痛点,而DeepSeek的AI能力可深度融入工作流。以下结合真实案例,详解AI赋能的进阶玩法:一、智能网络设计场景:某企业需新建跨地域混合云网络,要求满足2000+终端低延迟互通。DeepSeek应用:自然语言生成拓扑图输入需求:“构建北京-上海双中心架构,上海部署阿里云VPC,北京使用本地VMware集群,双线BGP冗余,终端延迟30ms
- VMware ESX曝3个0Day漏洞,已被黑客利用
FreeBuf-
网络安全web安全
Broadcom公司近日修复了VMwareESX产品中的三个0Day漏洞,这些漏洞已被恶意利用。漏洞概述Broadcom发布了安全更新,以修复VMwareESX产品中的三个0Day漏洞。这些漏洞分别被标识为CVE-2025-22224、CVE-2025-22225和CVE-2025-22226,影响了多个VMwareESX产品,包括VMwareESXi、vSphere、Workstation、Fu
- 虚拟机网络设置最佳实践
2401_85327573
网络服务器linux
一、虚拟网卡配置1.1设置虚拟网卡点击VMwareNetworkAdapterVMnet8设置虚拟网卡注意要点:设置静态IP,地址为:192.168.2.100设置子网掩码(默认):255.255.255.0设置默认网关:192.168.2.1(重要!!!这里要跟下面虚拟机网络设置中的NAT设置中的网关IP一致)二、设置虚拟网络编辑器2.1虚拟网络编辑器①点击编辑==>虚拟网络编辑器==>点击更改
- Linux(Centos 7.6)基本信息查看
豆是浪个
linuxcentos运维
1.服务器硬件信息查看1.1.服务器厂商、产品名称查看dmidecode-ssystem-manufacturer:查看服务器厂商信息dmidecode-ssystem-product-name:查看服务器产品名称信息1.Windows使用VMware安装的Linux(Centos7.6)后,服务器厂商、产品名称信息查看。[root@localhost~]#dmidecode-ssystem-ma
- LINUX本地磁盘DISK空间扩容
数据库急诊日记
Linuxlinux运维服务器1024程序员节pythonsqljava
vmware虚拟机本地磁盘空间不足,虚拟机层面扩容原有磁盘/dev/sda从50G到100G,系统层面fdisk划分磁盘分区,创建pv,添加到vg,扩展lv,xfs_growfs刷新文件系统空间。1.磁盘空间现状df显示/总大小50G[root@glodendb~]#df-hFilesystemSizeUsedAvailUse%Mountedon/dev/mapper/rhel-root45G18
- windows安装虚拟机
linux
1.下载VMware,一直点next即可。2.在下面给出的这个位置下出现两个网卡(VMwarexxxxxxxx即可),即为安装成功控制面板\所有控制面板项\网络连接。3.导入镜像
- 关于旗正规则引擎中的MD5加密问题
何必如此
jspMD5规则加密
一般情况下,为了防止个人隐私的泄露,我们都会对用户登录密码进行加密,使数据库相应字段保存的是加密后的字符串,而非原始密码。
在旗正规则引擎中,通过外部调用,可以实现MD5的加密,具体步骤如下:
1.在对象库中选择外部调用,选择“com.flagleader.util.MD5”,在子选项中选择“com.flagleader.util.MD5.getMD5ofStr({arg1})”;
2.在规
- 【Spark101】Scala Promise/Future在Spark中的应用
bit1129
Promise
Promise和Future是Scala用于异步调用并实现结果汇集的并发原语,Scala的Future同JUC里面的Future接口含义相同,Promise理解起来就有些绕。等有时间了再仔细的研究下Promise和Future的语义以及应用场景,具体参见Scala在线文档:http://docs.scala-lang.org/sips/completed/futures-promises.html
- spark sql 访问hive数据的配置详解
daizj
spark sqlhivethriftserver
spark sql 能够通过thriftserver 访问hive数据,默认spark编译的版本是不支持访问hive,因为hive依赖比较多,因此打的包中不包含hive和thriftserver,因此需要自己下载源码进行编译,将hive,thriftserver打包进去才能够访问,详细配置步骤如下:
1、下载源码
2、下载Maven,并配置
此配置简单,就略过
- HTTP 协议通信
周凡杨
javahttpclienthttp通信
一:简介
HTTPCLIENT,通过JAVA基于HTTP协议进行点与点间的通信!
二: 代码举例
测试类:
import java
- java unix时间戳转换
g21121
java
把java时间戳转换成unix时间戳:
Timestamp appointTime=Timestamp.valueOf(new SimpleDateFormat("yyyy-MM-dd HH:mm:ss").format(new Date()))
SimpleDateFormat df = new SimpleDateFormat("yyyy-MM-dd hh:m
- web报表工具FineReport常用函数的用法总结(报表函数)
老A不折腾
web报表finereport总结
说明:本次总结中,凡是以tableName或viewName作为参数因子的。函数在调用的时候均按照先从私有数据源中查找,然后再从公有数据源中查找的顺序。
CLASS
CLASS(object):返回object对象的所属的类。
CNMONEY
CNMONEY(number,unit)返回人民币大写。
number:需要转换的数值型的数。
unit:单位,
- java jni调用c++ 代码 报错
墙头上一根草
javaC++jni
#
# A fatal error has been detected by the Java Runtime Environment:
#
# EXCEPTION_ACCESS_VIOLATION (0xc0000005) at pc=0x00000000777c3290, pid=5632, tid=6656
#
# JRE version: Java(TM) SE Ru
- Spring中事件处理de小技巧
aijuans
springSpring 教程Spring 实例Spring 入门Spring3
Spring 中提供一些Aware相关de接口,BeanFactoryAware、 ApplicationContextAware、ResourceLoaderAware、ServletContextAware等等,其中最常用到de匙ApplicationContextAware.实现ApplicationContextAwaredeBean,在Bean被初始后,将会被注入 Applicati
- linux shell ls脚本样例
annan211
linuxlinux ls源码linux 源码
#! /bin/sh -
#查找输入文件的路径
#在查找路径下寻找一个或多个原始文件或文件模式
# 查找路径由特定的环境变量所定义
#标准输出所产生的结果 通常是查找路径下找到的每个文件的第一个实体的完整路径
# 或是filename :not found 的标准错误输出。
#如果文件没有找到 则退出码为0
#否则 即为找不到的文件个数
#语法 pathfind [--
- List,Set,Map遍历方式 (收集的资源,值得看一下)
百合不是茶
listsetMap遍历方式
List特点:元素有放入顺序,元素可重复
Map特点:元素按键值对存储,无放入顺序
Set特点:元素无放入顺序,元素不可重复(注意:元素虽然无放入顺序,但是元素在set中的位置是有该元素的HashCode决定的,其位置其实是固定的)
List接口有三个实现类:LinkedList,ArrayList,Vector
LinkedList:底层基于链表实现,链表内存是散乱的,每一个元素存储本身
- 解决SimpleDateFormat的线程不安全问题的方法
bijian1013
javathread线程安全
在Java项目中,我们通常会自己写一个DateUtil类,处理日期和字符串的转换,如下所示:
public class DateUtil01 {
private SimpleDateFormat dateformat = new SimpleDateFormat("yyyy-MM-dd HH:mm:ss");
public void format(Date d
- http请求测试实例(采用fastjson解析)
bijian1013
http测试
在实际开发中,我们经常会去做http请求的开发,下面则是如何请求的单元测试小实例,仅供参考。
import java.util.HashMap;
import java.util.Map;
import org.apache.commons.httpclient.HttpClient;
import
- 【RPC框架Hessian三】Hessian 异常处理
bit1129
hessian
RPC异常处理概述
RPC异常处理指是,当客户端调用远端的服务,如果服务执行过程中发生异常,这个异常能否序列到客户端?
如果服务在执行过程中可能发生异常,那么在服务接口的声明中,就该声明该接口可能抛出的异常。
在Hessian中,服务器端发生异常,可以将异常信息从服务器端序列化到客户端,因为Exception本身是实现了Serializable的
- 【日志分析】日志分析工具
bit1129
日志分析
1. 网站日志实时分析工具 GoAccess
http://www.vpsee.com/2014/02/a-real-time-web-log-analyzer-goaccess/
2. 通过日志监控并收集 Java 应用程序性能数据(Perf4J)
http://www.ibm.com/developerworks/cn/java/j-lo-logforperf/
3.log.io
和
- nginx优化加强战斗力及遇到的坑解决
ronin47
nginx 优化
先说遇到个坑,第一个是负载问题,这个问题与架构有关,由于我设计架构多了两层,结果导致会话负载只转向一个。解决这样的问题思路有两个:一是改变负载策略,二是更改架构设计。
由于采用动静分离部署,而nginx又设计了静态,结果客户端去读nginx静态,访问量上来,页面加载很慢。解决:二者留其一。最好是保留apache服务器。
来以下优化:
- java-50-输入两棵二叉树A和B,判断树B是不是A的子结构
bylijinnan
java
思路来自:
http://zhedahht.blog.163.com/blog/static/25411174201011445550396/
import ljn.help.*;
public class HasSubtree {
/**Q50.
* 输入两棵二叉树A和B,判断树B是不是A的子结构。
例如,下图中的两棵树A和B,由于A中有一部分子树的结构和B是一
- mongoDB 备份与恢复
开窍的石头
mongDB备份与恢复
Mongodb导出与导入
1: 导入/导出可以操作的是本地的mongodb服务器,也可以是远程的.
所以,都有如下通用选项:
-h host 主机
--port port 端口
-u username 用户名
-p passwd 密码
2: mongoexport 导出json格式的文件
- [网络与通讯]椭圆轨道计算的一些问题
comsci
网络
如果按照中国古代农历的历法,现在应该是某个季节的开始,但是由于农历历法是3000年前的天文观测数据,如果按照现在的天文学记录来进行修正的话,这个季节已经过去一段时间了。。。。。
也就是说,还要再等3000年。才有机会了,太阳系的行星的椭圆轨道受到外来天体的干扰,轨道次序发生了变
- 软件专利如何申请
cuiyadll
软件专利申请
软件技术可以申请软件著作权以保护软件源代码,也可以申请发明专利以保护软件流程中的步骤执行方式。专利保护的是软件解决问题的思想,而软件著作权保护的是软件代码(即软件思想的表达形式)。例如,离线传送文件,那发明专利保护是如何实现离线传送文件。基于相同的软件思想,但实现离线传送的程序代码有千千万万种,每种代码都可以享有各自的软件著作权。申请一个软件发明专利的代理费大概需要5000-8000申请发明专利可
- Android学习笔记
darrenzhu
android
1.启动一个AVD
2.命令行运行adb shell可连接到AVD,这也就是命令行客户端
3.如何启动一个程序
am start -n package name/.activityName
am start -n com.example.helloworld/.MainActivity
启动Android设置工具的命令如下所示:
# am start -
- apache虚拟机配置,本地多域名访问本地网站
dcj3sjt126com
apache
现在假定你有两个目录,一个存在于 /htdocs/a,另一个存在于 /htdocs/b 。
现在你想要在本地测试的时候访问 www.freeman.com 对应的目录是 /xampp/htdocs/freeman ,访问 www.duchengjiu.com 对应的目录是 /htdocs/duchengjiu。
1、首先修改C盘WINDOWS\system32\drivers\etc目录下的
- yii2 restful web服务[速率限制]
dcj3sjt126com
PHPyii2
速率限制
为防止滥用,你应该考虑增加速率限制到您的API。 例如,您可以限制每个用户的API的使用是在10分钟内最多100次的API调用。 如果一个用户同一个时间段内太多的请求被接收, 将返回响应状态代码 429 (这意味着过多的请求)。
要启用速率限制, [[yii\web\User::identityClass|user identity class]] 应该实现 [[yii\filter
- Hadoop2.5.2安装——单机模式
eksliang
hadoophadoop单机部署
转载请出自出处:http://eksliang.iteye.com/blog/2185414 一、概述
Hadoop有三种模式 单机模式、伪分布模式和完全分布模式,这里先简单介绍单机模式 ,默认情况下,Hadoop被配置成一个非分布式模式,独立运行JAVA进程,适合开始做调试工作。
二、下载地址
Hadoop 网址http:
- LoadMoreListView+SwipeRefreshLayout(分页下拉)基本结构
gundumw100
android
一切为了快速迭代
import java.util.ArrayList;
import org.json.JSONObject;
import android.animation.ObjectAnimator;
import android.os.Bundle;
import android.support.v4.widget.SwipeRefreshLayo
- 三道简单的前端HTML/CSS题目
ini
htmlWeb前端css题目
使用CSS为多个网页进行相同风格的布局和外观设置时,为了方便对这些网页进行修改,最好使用( )。http://hovertree.com/shortanswer/bjae/7bd72acca3206862.htm
在HTML中加入<table style=”color:red; font-size:10pt”>,此为( )。http://hovertree.com/s
- overrided方法编译错误
kane_xie
override
问题描述:
在实现类中的某一或某几个Override方法发生编译错误如下:
Name clash: The method put(String) of type XXXServiceImpl has the same erasure as put(String) of type XXXService but does not override it
当去掉@Over
- Java中使用代理IP获取网址内容(防IP被封,做数据爬虫)
mcj8089
免费代理IP代理IP数据爬虫JAVA设置代理IP爬虫封IP
推荐两个代理IP网站:
1. 全网代理IP:http://proxy.goubanjia.com/
2. 敲代码免费IP:http://ip.qiaodm.com/
Java语言有两种方式使用代理IP访问网址并获取内容,
方式一,设置System系统属性
// 设置代理IP
System.getProper
- Nodejs Express 报错之 listen EADDRINUSE
qiaolevip
每天进步一点点学习永无止境nodejs纵观千象
当你启动 nodejs服务报错:
>node app
Express server listening on port 80
events.js:85
throw er; // Unhandled 'error' event
^
Error: listen EADDRINUSE
at exports._errnoException (
- C++中三种new的用法
_荆棘鸟_
C++new
转载自:http://news.ccidnet.com/art/32855/20100713/2114025_1.html
作者: mt
其一是new operator,也叫new表达式;其二是operator new,也叫new操作符。这两个英文名称起的也太绝了,很容易搞混,那就记中文名称吧。new表达式比较常见,也最常用,例如:
string* ps = new string("
- Ruby深入研究笔记1
wudixiaotie
Ruby
module是可以定义private方法的
module MTest
def aaa
puts "aaa"
private_method
end
private
def private_method
puts "this is private_method"
end
end