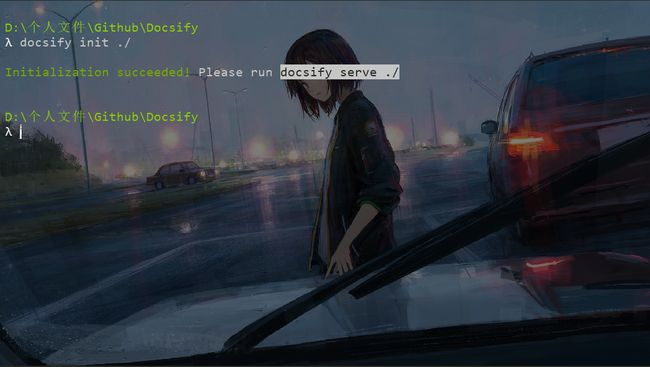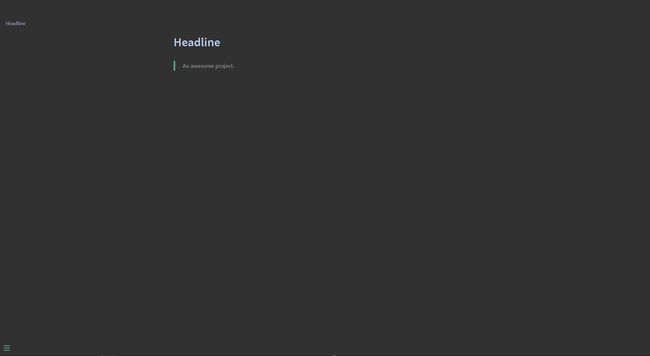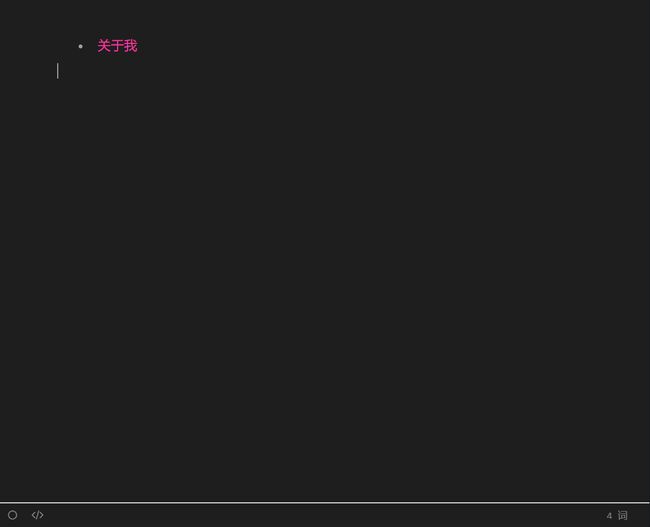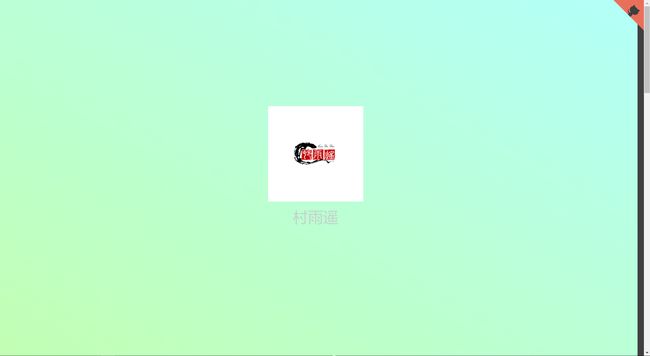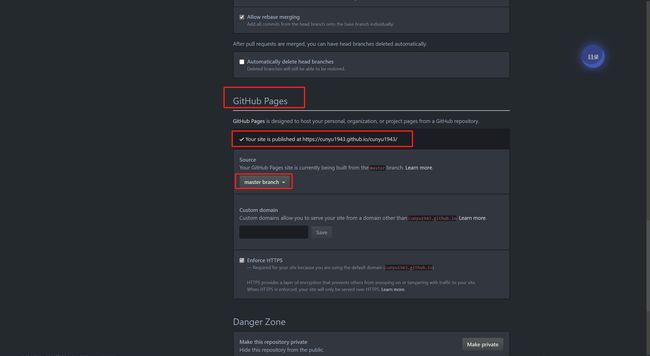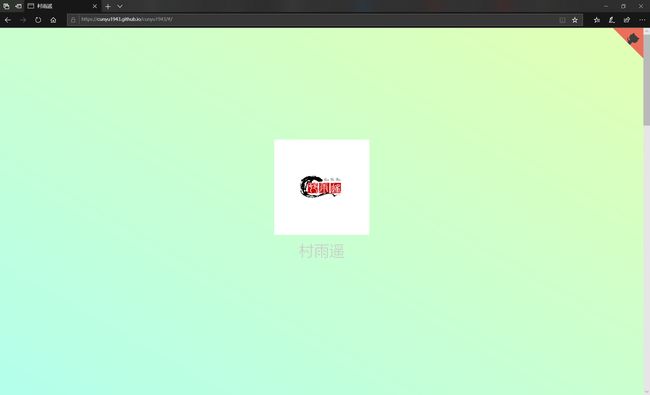利用 docsify 免费搭建自己的文档类型网站
前言
在开始之前,请先确保你已经满足以下两个条件:
-
自己的电脑上安装了
Node.js,如果还没有安装,可以参照我的另一篇教程Node.js的安装(多图版); -
拥有自己的
Github/Gitee账号;
快速安装并开始
安装
首先使用如下命令在自己的电脑上安装 docsify-cli 工具,方便后续的创建和预览自己的文档网站;
npm i docsify-cli -g
项目初始化
在自己的电脑上创建一个项目文件夹,比如我的是 Docsify,然后进入该文件夹并打开命令行工具,通过如下命令来初始化项目;
docsify init ./
项目目录结构
经过初始化后,可以发现项目文件夹的目录结构如下,主要有三个文件,其功能如下:
.
.nojekyll
index.html
README.md
-
index.html: 入口文件,也叫配置文件,相关配置均在其中; -
README.md: 作为主页内容渲染; -
.nojekyll: 防止Github Pages忽略下划线开头的文件;
本地预览
当我们编辑好文档后,想要在本地预览时,可通过如下命令运行本地服务器,然后在浏览器中访问 http://localhost:3000 进行实时预览(其中 3000 端口是 docsify 默认访问端口);
docsify serve ./
项目配置
配置文件 index.html
该文件中主要配置了文档网站的名字以及开启一些配置选项,比如我修改后的配置如下:
<html lang="en">
<head>
<meta charset="UTF-8">
<title>村雨遥title>
<meta http-equiv="X-UA-Compatible" content="IE=edge,chrome=1" />
<meta name="description" content="Description">
<meta name="viewport"
content="width=device-width, user-scalable=no, initial-scale=1.0, maximum-scale=1.0, minimum-scale=1.0">
<link rel="stylesheet" href="//unpkg.com/docsify/lib/themes/dark.css">
head>
<body>
<div id="app">div>
<script src="//unpkg.com/docsify-edit-on-github/index.js">script>
<script>
window.$docsify = {
name: '村雨遥',
repo: 'https://gitub.com/cunyu1943/cunyu1943',
maxLevel: 5,//最大支持渲染的标题层级
subMaxLevel: 3,
homepage: 'README.md',
coverpage: true, // 封面
loadSidebar: true, // 侧边栏
autoHeader: true,
notFoundPage: true, // 找不到页面时
auto2top: true,//切换页面后是否自动跳转到页面顶部
//全文搜索
search: {
//maxAge: 86400000, // 过期时间,单位毫秒,默认一天
paths: 'auto',
placeholder: '搜索',
noData: '未找到结果',
// 搜索标题的最大程级, 1 - 6
depth: 3,
},
plugins: [
EditOnGithubPlugin.create('https://githee.com/cunyu1943/cunyu1943/')
],
}
script>
<script src="//unpkg.com/docsify/lib/docsify.min.js">script>
<script src="//unpkg.com/prismjs/components/prism-java.js">script>
<script src="//unpkg.com/prismjs/components/prism-python.js">script>
<script src="https://cdn.bootcss.com/docsify/4.5.9/plugins/search.min.js">script>
<script src="//unpkg.com/docsify-copy-code">script>
<script src="//unpkg.com/docsify/lib/plugins/emoji.js">script>
<script src="//unpkg.com/docsify/lib/plugins/zoom-image.js">script>
<script src="//unpkg.com/docsify-count/dist/countable.js">script>
body>
html>
侧边栏
上述配置中侧边栏已经打开,即 loadSidebar: true,此时新建一个 _sidebar.md 文件,在其中加入你所要显示的内容;
封面
上述配置中封面已经打开,即 coverpage: true,此时新建一个 _coverpage.md 文件,在其中加入你所要显示的内容,比如我的封面;
主页内容
即 README.md 的内容,比如我的最终结果显示如下;
更多
如果还需要了解更多详情,可以访问官网教程;
部署
进行上述操作之后,我们就可以将其部署到 GitHub Pages,然后供别人访问了是不是很激动,部署详情如下:
新建仓库
即和平常创建的步骤一样,但是要注意打开 Github Pages 功能;
提交项目
将本地的项目提交到远程;
预览
在浏览器中访问创建仓库时的给的网址即可在线预览我们的网站了,比如我的是:https://cunyu1943.github.io/cunyu1943,默认会显示封面页;
总结
经过上述的配置之后,我们就成功利用 docsify 成功搭建自己的文档类型网站了。
所有权
建议关注 公众号,文章会优先发布在此处,此外还有 大量精品资源 等着你。
![]()
部分资源截图
分类
![]()
Java
![]()
Python
![]()
办公
![]()
个人提升
![]()