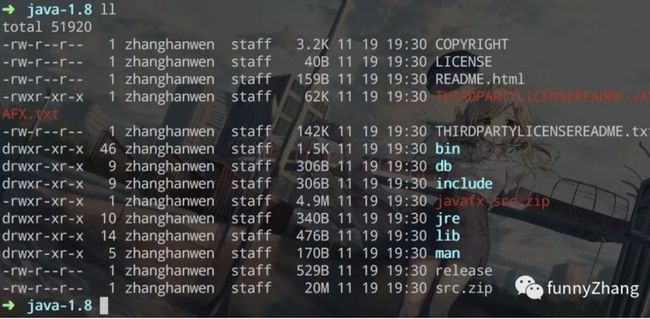我之前分享过在 Windows 下面配置 Java 环境,这次给大家带来的是 Mac 下面安装配置 Java 环境。首先 Mac 系统已经带有默认的 Java,但是由于使用不方便,这里教大家一个比较方便的方法,并且管理方便。也方便我们后面配置 IDEA, Eclipse。
下面开始我们 Java 环境的安装配置。
1、打开 Java 官网
http://www.oracle.com/technet...
在这里你可以选择你要下载的 java 版本,这里我们以 java1.8 为例来讲解。在下载之前,我们需要先接受协议才能够去下载。
这里说明下,我为什么去选择 linux 版本的 JDK 去下载,而不是 Mac 版本的 JDK,这里主要是因为如果我们下载了 Mac 版本的 JDK 在安装的时候,我们是无法去选择安装目录的,也就是它默认安装之后,你还是要在接着去 Google Mac 下 JDK 默认的安装目录,这样岂不是多次一举。其次,因为 Mac 就是原生的 Unix 系统呀,更可以去选择对应的 Linux 版本,而且这样更便于我们去管理。通过上面的链接下载好之后,我们就可以在本地看到这个文件。
如果觉得上面的下载不够高大上,我们可以直接在命令中使用命令去下载,我们可以使用 wget 命令进行下载 JDK,下载地址如下:
http://download.oracle.com/ot...
在命令行中执行如下,这样下载之后的结果跟我们上面都过浏览器下载是一样,喜欢哪一种就可以用哪一种方式去下载。
2、解压下载好的 JDK 文件
下载的文件是 tar.gz 格式的文件,这里我们可以通过 tar 命令进行解压,这个格式文件其实相当于 Windows 下面的 rar 文件,tar 可以对文件进行解压或者压缩,下载我们使用该命令进行解压下载好的 JDK 文件。这里我们先将下载好的 JDK 文件移动到我们的工具目录,方便我们下次使用和查找。上图我已经将 JDK 移动到 Tools 目录下面,所以这里就不需要在重新移动了,如果我们需要移动文件的话,可以通过 mv 命令进行移动。对文件进行解压。
解压完成之后,我们会得到如下的一个文件夹,我们可以进入该文件夹并查看下文件夹下的内容。
到这里我们的 java 安装算是完成一半了,其实说安装根本谈不上,我们之不过是下载了文件,并做了解压的工作。还剩下环境变量的设置,说到环境变量的设置,想必很多会认为一定很复杂,其实这是一种自我限制的思想,在 Mac 或者 Linux 系统下面进行环境变量设置其实很简单,下面你就会见到。
3、查看 JDK 的目录并配置环境变量
配置 java 环境变量之前,我们一定要知道我们的 java 根目录在哪里,在这里我们可以通过 pwd 命令,来查看我们当前 java 根目录是在那个目录下面。
这里我们就看到了我们的 java 所在的根目录了,这是我们将这个路径进行选择,其实相当于复制。下面就到我们最后的一步了进行配置环境变量,这里两行我们就可以搞定。相比于 Windows 下面要简单的多了。我们先回到当前用户的家目录,使用 cd 即可。然后编辑我们的 .bashrc 文件。加入以下两行即可。
至此,我们的 java 配置已经完成,接下来就是我们验证的时刻,在验证之前,我们还需要在执行一个命令,执行这个命令的原因是因为我们在刚才的文件中添加了两行命令,系统是否会自动生效的呢,答案是否定,所以这里我们需要手动去使我们刚才加入的那两行命令生效。
执行上面的命令之后,刚才加入的命令就生效了。下面我们来验证 java 是否配置成功,验证是否成功跟我们前面在 windows 下面的验证是一样的,输入 java -version 即可进行验证。
这样我们就完成了 java 的配置,接下来我们就可以在工具里面去配置使用了。
如果你有任何问题,都可以通过下面的方式,联系我。
![]()