在Windows中安装OpenCV-Python | 四
目标
在本教程中
我们将学习在你的Windows系统中设置OpenCV-Python。
下面的步骤在装有Visual Studio 2010和Visual Studio 2012的Windows 7-64位计算机上进行了测试。屏幕截图展示的是VS2012。
从预编译的二进制文件安装OpenCV
1.下面的Python软件包将被下载并安装到其默认位置。
1.1 Python的3.X(3.4+)或Python 2.7.x从这里下载:https://www.python.org/downloads/。
1.2 Numpy包(例如使用pip install numpy命令下载)。
1.3 Matplotlib( pip install matplotlib)(Matplotlib是可选的,但推荐它,因为我们使用了很多在我们的教程)。
2.将所有软件包安装到其默认位置。C:/Python27/如果使用Python 2.7,将安装Python。
3.安装后,打开Python IDLE。输入import numpy并确保Numpy运行正常。
4.从GitHub:https://github.com/opencv/opencv/releases 或SourceForge网站:https://sourceforge.net/projects/opencvlibrary/files/ 下载最新的OpenCV版本,然后双击将其解压缩。
5.转到opencv/build/python/2.7文件夹。
6.将cv2.pyd复制到C:/Python27/lib/site-packages。
7.打开Python IDLE,然后在Python终端中键入以下代码。
>>> import cv2 as cv
>>> print( cv.__version__ )
如果打印出来的结果没有任何错误,那就恭喜!你已经成功安装了OpenCV-Python。
从源代码构建OpenCV
1.下载并安装Visual Studio和CMake。
1.1 Visual Studio 2012:http://go.microsoft.com/?linkid=9816768
1.2 CMake:https://cmake.org/download/
2.将必要的Python软件包下载并安装到其默认位置
2.1 Python
2.2 Numpy
注意
在这种情况下,我们使用的是32位Python软件包二进制文件。但是,如果要将OpenCV用于x64,则将安装Python软件包的64位二进制文件。问题在于,没有Numpy的官方64位二进制文件。你必须自行构建。为此,你必须使用与构建Python相同的编译器。启动Python IDLE时,它会显示编译器详细信息。你可以在此处:http://stackoverflow.com/q/2676763/1134940 获得更多信息。因此,你的系统必须具有相同的Visual Studio版本并从源代码构建Numpy。
拥有64位Python软件包的另一种方法是使用来自第三方(如Anaconda:http://www.continuum.io/downloads、 Enthought:https://www.enthought.com/downloads/)等现成Python发行版。它的大小会更大,但可以满足你的所有需求。一切都在一个外壳中。你也可以下载32位版本。
2.3 确保Python和Numpy正常运行。
2.4 下载OpenCV源代码。它可以来自Sourceforge:http://sourceforge.net/projects/opencvlibrary/(官方发行版)或来自Github:https://github.com/opencv/opencv (最新源)。
2.5 将其解压缩到一个文件夹中,在opencv中创建一个新的文件夹。
2.6 打开CMake-gui(Start>All Programs> CMake-gui)
2.7 如下填写字段(请参见下图):
a. 单击Browse Source然后找到opencv文件夹。
b. 单击Browse Build然后找到我们创建的构建文件夹。
c. 点击Configure。
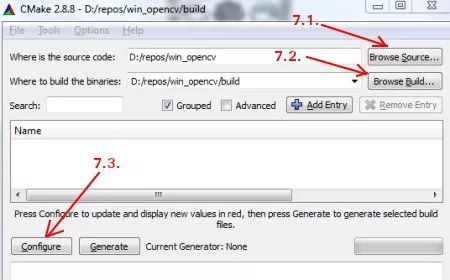
d. 它将打开一个新窗口以选择编译器。选择适当的编译器(此处为Visual Studio 11),然后单击Finish。

e. 等待分析完成。
2.8 你将看到所有字段都标记为红色。单击WITH字段将其展开。它决定了你需要哪些额外的功能。因此,请标记适当的字段。见下图:
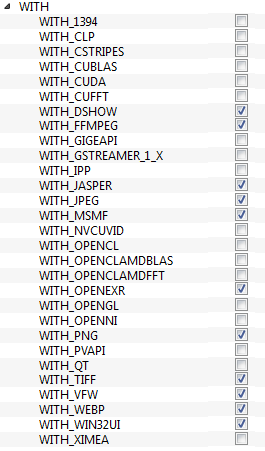
2.9 现在,单击BUILD字段以将其展开。前几个字段配置构建方法。见下图:
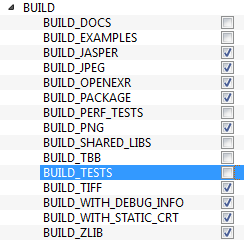
2.10 其余字段指定要构建的模块。由于OpenCV-Python尚不支持GPU模块,因此可以完全避免使用它以节省时间(但是如果使用它们,则将其保留在此处)。见下图:
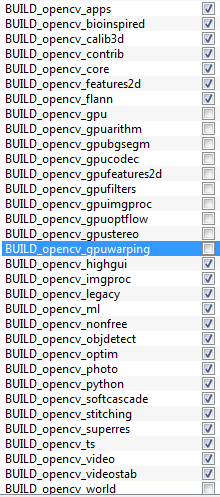
2.11 现在单击 ENABLE字段将其展开。确保未选中ENABLE_SOLUTION_FOLDERS(Visual Studio Express版本不支持解决方案文件夹)。见下图:
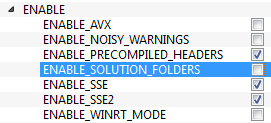
2.12 要确保在PYTHON字段中,所有内容都已填充。(忽略PYTHON_DEBUG_LIBRARY)。见下图:

2.13 最后,单击Generate按钮。
2.14 现在转到我们的opencv / build文件夹。在那里你将找到OpenCV.sln文件。用Visual Studio打开它。
2.15 将构建模式检查为Release而不是Debug。
2.16 在解决方案资源管理器中,右键单击Solution(或ALL_BUILD)并进行构建。需要一些时间才能完成。
2.17 再次,右键单击INSTALL并进行构建。现在将安装OpenCV-Python。
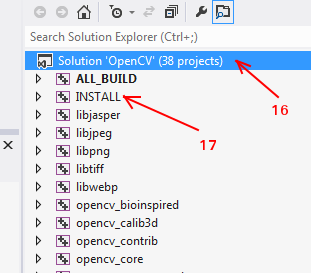
2.18 打开Python IDLE,然后输入import cv2 as cv。如果没有错误,则说明已正确安装。
注意
我们没有安装其他支持如TBB、Eigen、Qt、Documentation等。在这里很难解释清楚。我们将添加更详细的视频,或者你可以随意修改。
其他资源
练习题
如果你有Windows计算机,请从源代码编译OpenCV。做各种各样极客。如果遇到任何问题,请访问OpenCV论坛并解释你的问题。
☆☆☆为方便大家查阅,小编已将OpenCV-Python专栏文章统一整理到公众号底部菜单栏,同步更新中,关注公众号,点击左下方“文章”,如图:
![]()
或点击下方“阅读原文”,进入OpenCV-Python专栏,即可查看系列文章。
不断更新资源
获取更多精彩
长按二维码扫码关注
![]()