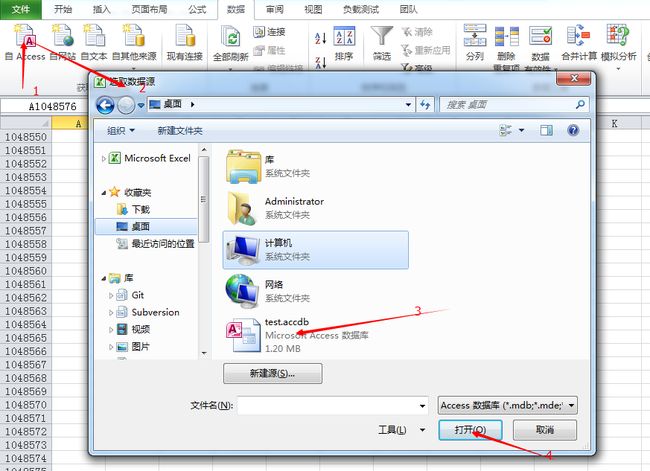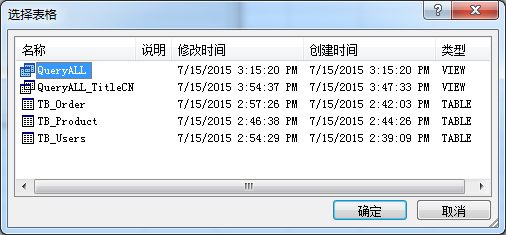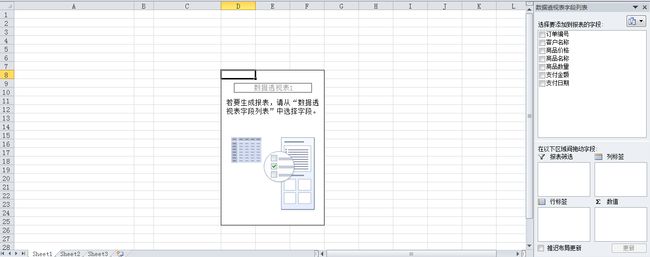Excel+Access做数据分析和报表分析
目录
- 前言
- 设计思路
- 一切从简单开始
- 深入解剖 三分之Excel引用外部数据源
- 使用外部数据创建透视表透视图
- 使用外部数据创建图
- 深入解剖 三分之Access基本操作
- Access操作之创建数据库
- 操作前的准备工作
- 正式使用Access
- 创建表空间
- 添加数据
- 创建视图
- Access操作之创建数据库
- 深入解剖 三分之Access引入大数据
- 现实
- 使用ODBC导入数据
前言
在写这遍文章之前啰嗦一下,最近公司在做BI分析,突然有一下想法,做了些实验就把这些过程记录下来了。
在实际工作中我们会用一Excel做一些数据分析,分析这个月的盈利,那些分店的盈利状况好等等这些事情;当然,这些数据一般不会很大,可能是一个月、一个季度、半年或者一年的数据量,所以数据量也就是一在G级别或者M级别;别来说K级别,K级别用这个方法有点杀鸡用牛刀了,直接使用Excel做分析更痛快;另外这个方法也只是我的一些想法,没有做大量的验证,而且这个方法如果需要做的深入一点可能需要一技能,比如说如果使用Access或者更深入点如何使用MSSQL、Oracle、MySql等数据库管理软件以及T-SQL语言(也就是IT程序员常说的:写SQL);当然不会也不是问题,为什么?
设计思路
利用Access数据库做数据源,然后将数据库的数据引入到Access中,在需要做大量数据分析时使用Excel引用外部数据源来做多表的动态数据分析,主要还是利用Access的视图,这是一个重点,我们可以利用视图对多个表数据进行重组以及更多的操作。
如果你是大牛请略过后面部分,如果你是小白那就继续往下看,会有不一样的收获哦
一切从简单开始
前面说了那么多名词,没见过的小伙伴又要长姿势咯^_^;不过不用急,继续往往下看。
我们都知道Excel最多支持1048576行数据,当数据量到达这个数目时你的电脑是不是会感觉很卡,这是因为内存吃不消了,所以我们就需要将这些数据放到其它的地址,Excel本身支持从Access、文本文件、网站以及其它的数据源的方式进行数据的引用,支持了很多种方式;有同学会问了,这个功能怎么用?不用急往下看。
通过菜单“数据”我们就可以添加外部数据,如果我们这里添加Access数据库中的外部数据,那操作如下:
然后Excel会告诉你需要选择那个表: 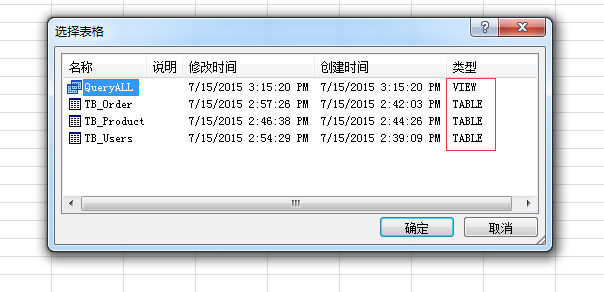
这里需要注意图中红框中的信息
- Table:表
- VIEW:视图
这里加个餐
- Table:表,表是用来存储基础数据的容器
- VIEW:视图,视图是用来将多个表中的基础数据进行组合、聚合、筛选以达到我们想要的基础结果
那么问题又来了,我们什么时候需要使用视图,什么时候使用表呢?
- 这个基本上有一个标准,如果我们需要使用很基础的数据,就可以直接使用表,或者我们需要使用单独的表进行数据分析时也是要使用单独的表的。
- 视图,可以在下面的场景中使用,如我们需要使用到多个表中的数据,然后将这些表中的数据放到一起,将对这些表做一些筛选、排序;当然,这个在Excel里面也是可以做的,但如果我们使用视图后再引用到Excel那不是更快理好,引用视图的最后结果就像使用单个表一样方便,而且可以将我们的业务逻辑进行保护,别人没法直接的看到;这也是使用视图的好处所在
上图中就是使用前面提到的方法将Access数据导出到Excel后的展示结果,我这里使用了实力,将三个表中的数据联合在一起查询出来后的展示结果,那当然在视图中是可以将列表修改成我们需要的名称的,如这样:
导入表和方法和上面的也是一样,这里就不再重复说明导入方法了。
深入解剖 三分之Excel引用外部数据源
上面的导入功能有心的人可能会发现他不能解决我们的根本问题,如果数据超过了Excel的最大数据量可能还是会有问题,我还是没办法做数据的分析,虽然这能随时的更新数据,可以更加有效的获取基础数据来做一些深入的分析,但问题同样存在,怎么办?着急啊。
好了,来吧,我们直接使用外部数据源来做图、数据透视表、数据透视图怎么样,方法如下:
使用外部数据创建透视表/透视图
- 正常选择透视表/透视图
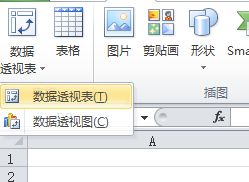
- 在创建数据透视表对话框中选择“使用外部数据源”并点击“选择连接”打开现有连接对话框,如下图:
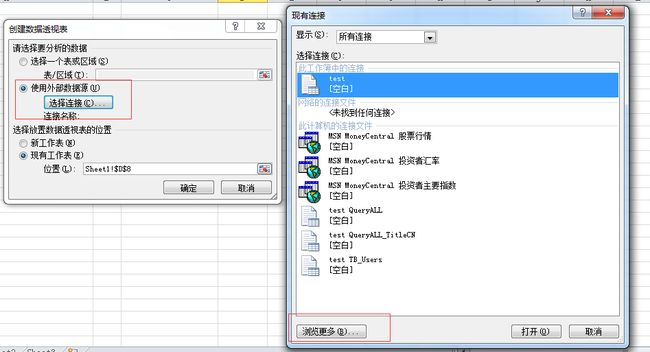
在这一步中如果我们之前已经打开过数据源则可以直接在列表中选择,如果没有刚可以点击下面的“浏览更多”来打开其它数据源,如下图

在这里同样可以新建源,只要点击对话框下面的“新建源”就可以打开新建对话框,新建源的操作方法就留给小伙伴们自己去探索了。
好了,根据上面的操作我们就将外部的数据加载到了Excel中并可以直接进行分析,另外我个人建议将“推迟布局更新”勾上,这样可以减轻在大数据量下的数据展示压力
使用外部数据创建图
插入图这一部分需要特别的说明一下,如果是插入的图与外部数据源透视表/图是相关联的话就可以使用外部数据源,如果不是的话就会有一定的限制,因为单独的图无法使用外部的数据源(这个功能我没有找到,如果有找到的同学可以在下面进行评论,提供操作方法)。
在透视中插入图我就不多说了,因为在透视中插入的图的数据源和透视是一样。
补充: 如果数据量没有超过Excel的最大容量还是可以使用这种方法来插入图的。
深入解剖 三分之Access基本操作
看到这里问题越来越多了,Excel引用外部数据源做数据分析我是会了,但Access呢?怎么创建表?怎么创建视图?嗯,下面就来解答这些问题吧!
Access操作之创建数据库
Access是微软发布的一个小型数据库,在处理小型数据上还是很有用的;操作上和Excel很相似,难度也不大;下面就跟随小遍来学习学习吧!
操作前的准备工作
在创建数据之前需要安装Access,有些小伙伴的电脑上可能没有安装,那就找网管帮忙安装下,如果想自己动手的就拿起Office的安装光盘一步一下走下去,注意:在选择产品时可不要漏了Access,不然就…再来一遍吧。
正式使用Access
在打开Access后在“文件”菜单中选择“新建”就可以创建一个新的数据库,操作界面如下图: 
这里一帮选择空数据库进行新建就可以了,选择好后在右下角选择文件存放路径,再点击创建即可完成整个数据库的创建过程,是不是很简单,和创建Excel没有什么区别吗。
创建表空间
创建完数据库后就可以进行表的创建了,同样也非常简单,菜单中选择“创建”再选择“表”就可以创建表,操作如下图: 
点击“表”后就会在编辑区域显示表格,然后点击表格中的“单击以添来加”来添加我们需要的字段,并选择数据类型,这些都编辑好了以后就可以保存表了,并给表取一个名称,这样一个新的表空间就创建完成了。
添加数据
Access在表格中添加数据还是非常容易了,只要在相应的字段双击后输入内容就可以,可以用键盘的方向键进行快速的操作;注意咯,别添加了一个小时的数据然后没有点击保存,结果就是你哭了,我再也想用了,嘻嘻。另外在添加数据时还需要说明的一点就是ID字段是不可以编辑的,ID字段的内容会在添加一条数据时自动的添加数据。
创建视图
经过一个小时间的辛苦操作后数据库创建完,表空间也添加了,数据也有了;现在就可以进行最为核心的一部分了创建视图。
看图: 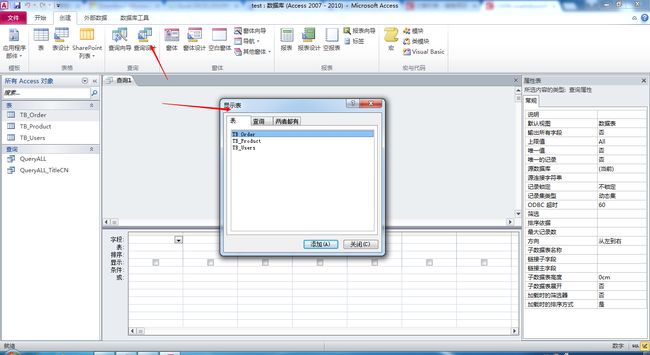
在“创建”菜单中选择“查询设计”就可以进行视图的创建工作,十分之简单,选择查询设计后会弹出“显示表”对话框,在对话框中我们选择需要查询的一些表,这一步就是将各个表进行组合,选择完了以后点击添加,完成后关闭对话框,显示结果如图: 
然后选择我们需要的字段,这个只需要我们在显示的表中双击对应的字段就会在下面显示出双击的字段,如下图: 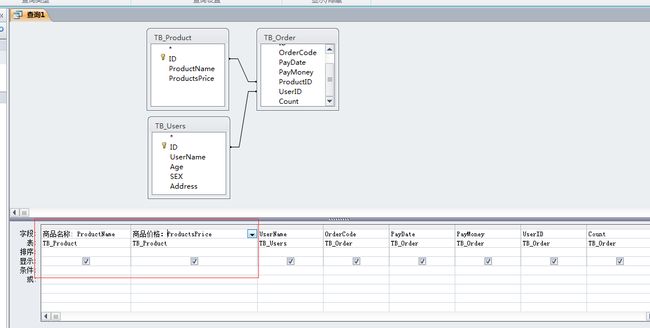
上图中注意红色框中的部分,这里很重要,一般在创建表时都是将表字段名称创建为英文,但在做数据分析时我需要使用中文,怎么办?只需要在表格中显示的字段前面使用正确的格式加上中文字就行,格式如下 :
中文名称:表字段英文名称
当然如果你会一些T-SQL的话还可以直接在菜单中选择“视图”然后再选择“SQL视图”就可以查看到查询的SQL语句了,这里一样可以进行字段的重命名,结果如下:
有什么发现吗?嗯,如果有就说明下次你也可以这样快速的进行查询和字段的重命名了。
上面的这些操作都完成了,那我们保存一下,对视图命名,然后呢,我怎么查看我的查询结果?
同样很简单,同样在菜单中选择“视图”中的“数据表视图”就可以查看到视图的查询结果了,是不是很简单呢。
深入解剖 三分之Access引入大数据
现实
在实际场景中如果我们花一个小时两个小时来录入大量数据,这还不崩溃;怎么办,今天做不完老板要我…(大哭)
使用ODBC导入数据
福音来了,在Access中可以使用ODBC来导入Oracle、MySql中的数据,更可以直接使用MSSQL中的数据,操作如下: 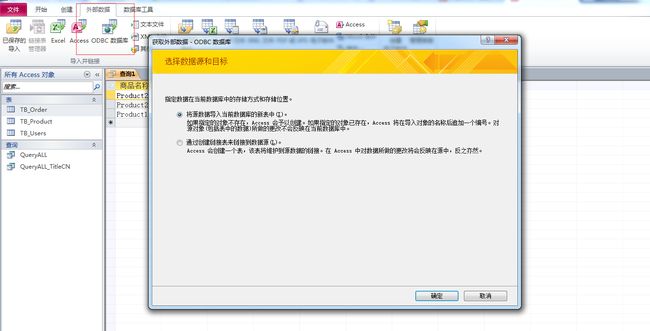
在菜单“外部数据”中选择ODBC数据库,然后对ODBC进行一些配置后就可以导入其它数据库的中数据,这样是不是省了很多事呢,这一块操作相对就比较复杂了,更多的操作方法就看小伙伴看的探索能力咯。