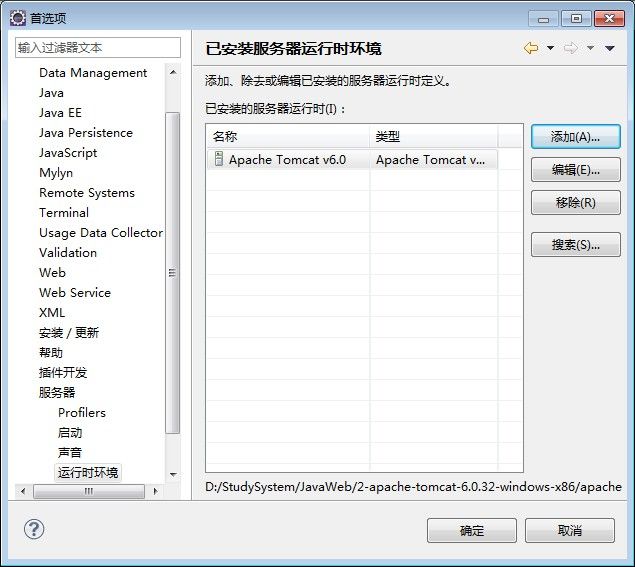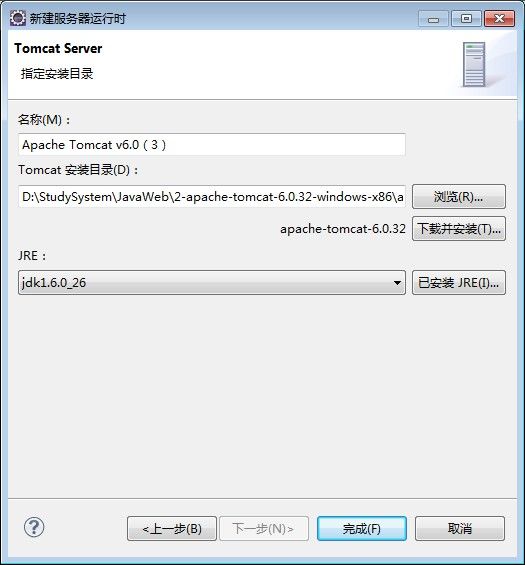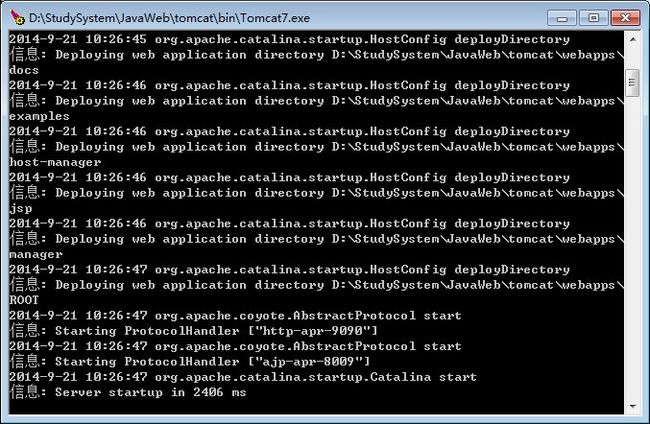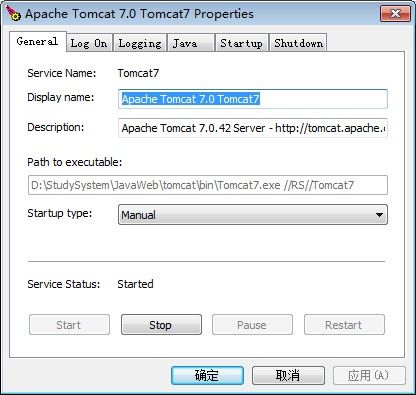1、JDK的安装和配置
1)下载jdk,我下载的是1-jdk-6u26-windows-i586.exe,放在D:\StudySystem\JavaWeb\jdk目录下。
2)安装jdk,直接你下载的.exe文件就可以安装了,注意的是,安装目录要自己修改一下,默认的是C盘,最好不要放在C盘,我的jdk安装目录是D:\Java\jdk1.6.0_26。
3)配置环境
右击“计算机”,选择“属性”,进入系统面板,选择“高级系统设置”,选择“环境变量”,然后设置三个参数。
JAVA_HOME:D:\Java\jdk1.6.0_26
Path:%JAVA_HOME%\bin
CLASSPATH:.;%JAVA_HOME%\lib\tools.jar;%JAVA_HOME%\lib\dt.jar
2、下载开发工具
我用的是Eclipse,下载Eclipse软件包,直接解压到磁盘(例如D:\StudySystem\JavaWeb\eclipse)打开就可以用了。
3、服务器的安装和配置
1)下载2-apache-tomcat-6.0.32-windows-x86.zip软件包,解压到某一磁盘分区(例如D:\StudySystem\JavaWeb\2-apache-tomcat-6.0.32-windows-x86\apache-tomcat-6.0.32),如下图是tomcat服务器目录结构。
2)配置,打开Eclipse,点击“窗口”,选择“首选项”,找到“服务器”,点击“运行时环境”,点击“添加”,选择你要的服务器版本,我选的是1.6的版本。然后点击下一步,选择tomcat安装目录,D:\StudySystem\JavaWeb\2-apache-tomcat-6.0.32-windows-x86\apache-tomcat-6.0.32,点击完成就ok了。(注意,在最后一步,jre下面的选项值要改为jdk的)。
3)还有另一种安装服务器的方法,把服务器直接安装在电脑内核,下载exe文件,例如我下载的是apache-tomcat-7.0.42.exe,点击安装。然后在安装目录下找到bin文件夹,打开找到Tomcat7.exe,点击,出现下图情况。
再点击Tomcat7w.exe找到start启动。
4)测试tomcat服务器
在浏览器地址栏中输入http://localhost:8080或者http://127.0.0.1:8080/,会出现下图情况。