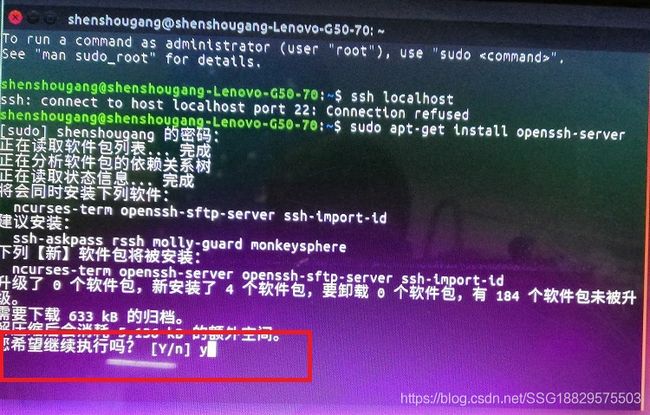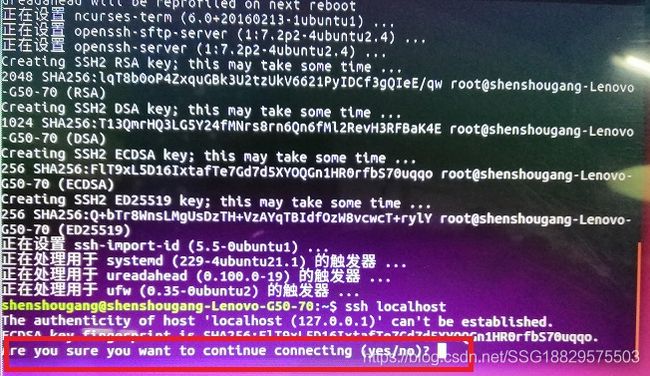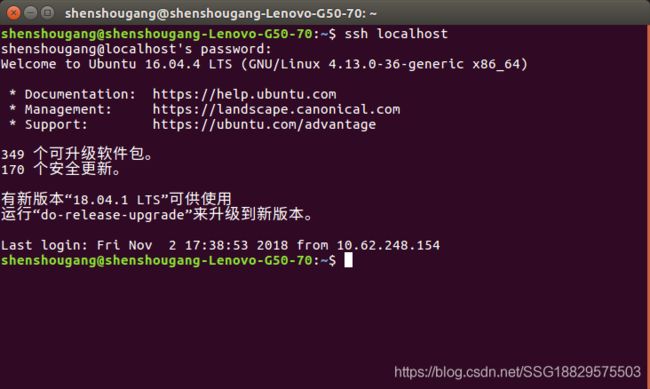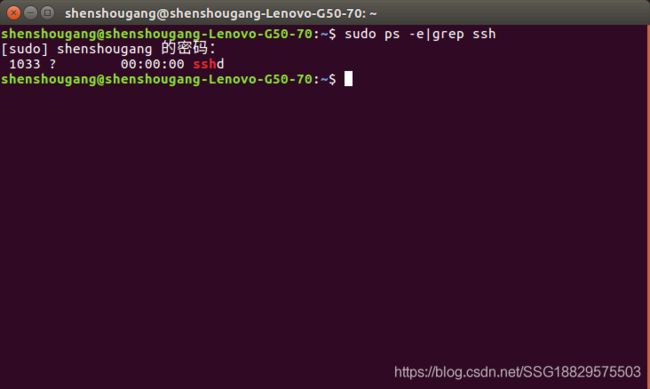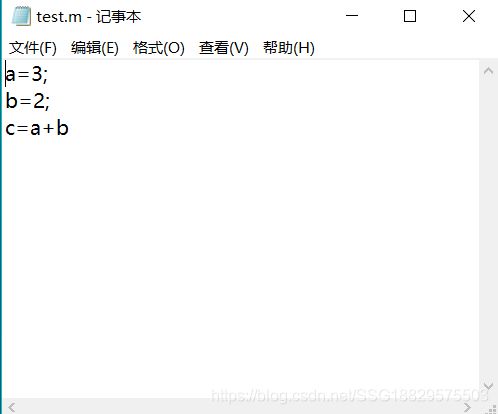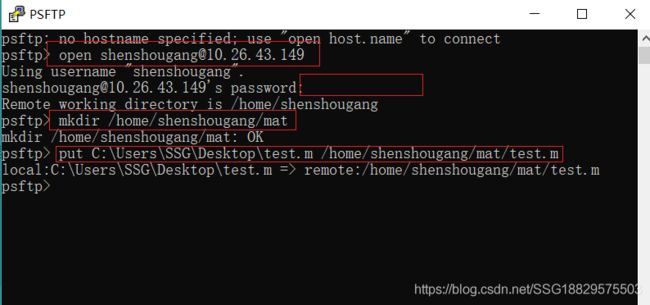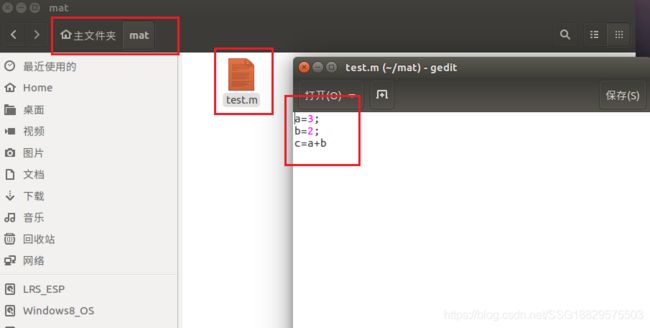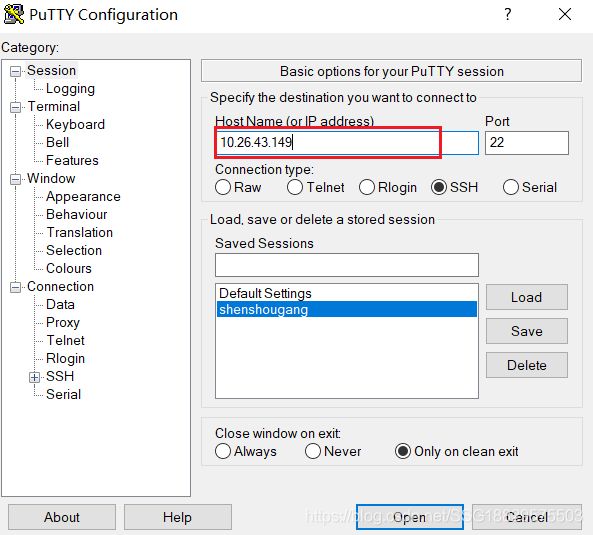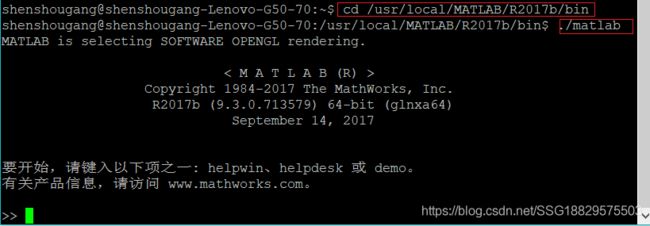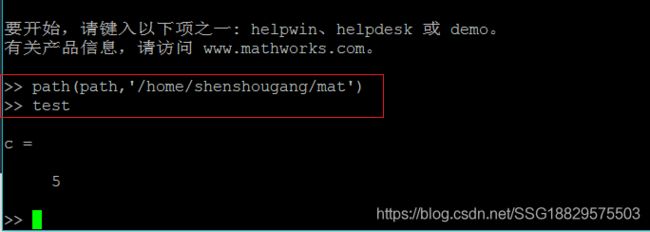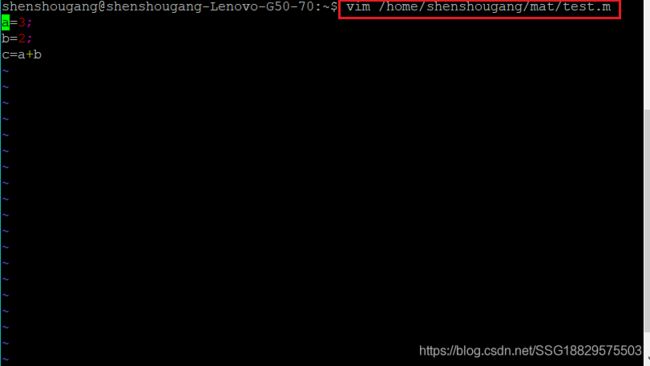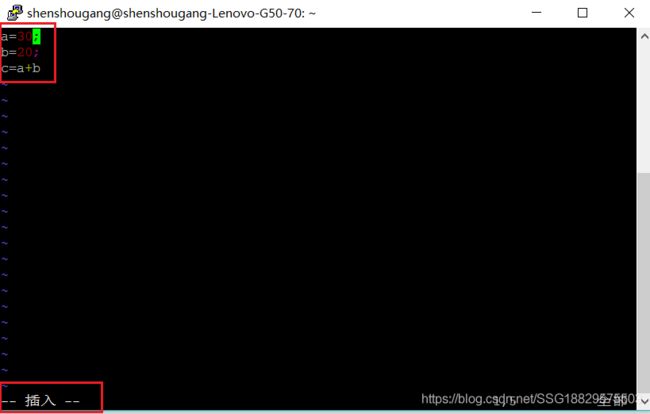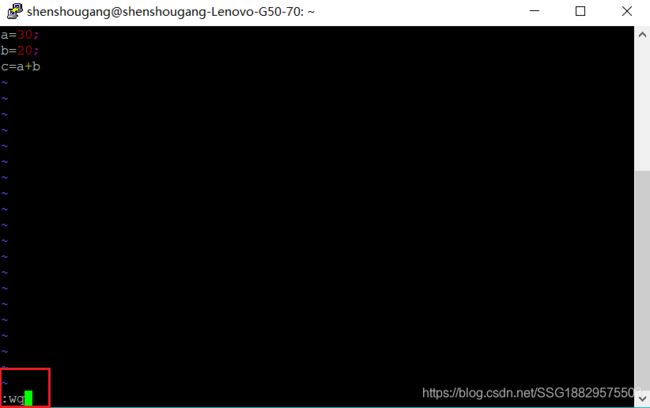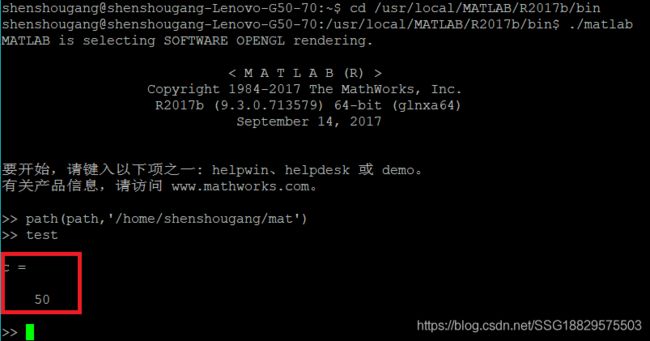将个人Ubuntu系统电脑当作服务器使用,用win10系统电脑远程访问服务器并且运行matlab代码
前言
本人小菜鸟学习访问服务器,试着在电脑A上安装Ubuntu系统,当作服务器,并且在该Ubuntu系统上安装matlab,用电脑B(win10)远程访问电脑A,在A上运行matlab代码,实验成功,特此记录实验过程。如有欠缺,敬请指正。
Ubuntu系统安装我参考这篇文章(win10下安装Ubuntu16.04双系统)成功安装,建议安装时不对/boot文件挂载磁盘,如果想要挂载固定的磁盘,请给大一点的空间,不能只有几百兆,建议1G以上,不然以后有些系统启动项的东西安装时会出现/boot空间不足。最好不要挂载。
第一次安装失败,我参考这篇文章(UEFI启动Windows10+Ubuntu双系统删除Ubuntu方法)删除Ubuntu的grub后删除相应的磁盘。其中EFI系统分区无法删除,可以参考这篇文章(安装ubuntu失败,如何删除烦人的efi分区)删除。如果以后因为某些原因想要卸载重新安装Ubuntu系统时,在删除grub后可以不用重新删除磁盘,比如不用删除/home所在的磁盘,在重新安装时将对应的磁盘重新挂载在/home分区即可,这样就可以再次使用之前的内容,不会丢失数据,可以参考这篇文章(配置深度学习主机与环境(TensorFlow+1080Ti):(二)Win10&Ubuntu双系统与显卡驱动安装)
Ubuntu系统上面安装并破解matlab方法请参考这篇文章(Ubuntu下安装Matlab并破解),这篇文章介绍了安装文件被分成了两个ISO的安装方法,单个ISO文件可以参考这篇文章(ubuntu16.04安装MATLAB R2017b步骤详解(附完整破解文件包))。
实验过程
1、开启Ubuntu系统的ssh服务
开启之后其他电脑就可以通过ssh登录Ubuntu服务器,通过安装openssh-server就可以达到目的。
(1)查看主机有没有ssh服务
在Ubuntu系统桌面右击后点击“打开终端”,输入一下命令:
ssh localhost
若出现:“ssh:connect to host localhost port 22: Connection refused”,则表明木有安装。
(2)安装openssh-server
在终端中输入如下命令:
sudo apt-get install openssh-server当出现提示:您需要继续执行吗?输入y之后回车即可。
(3)再次测试
再次输入:ssh localhost,查看是否建立成功。如果提示不能建立,则根据提示继续输入 yes 后回车。
如果安装成功,则会出现如下提示:
(4)然后再输入如下命令测试ssh服务是否开启:
ps -e |grep ssh如果开启了,会出现下图情况。
如果没有开启,在终端输入如下命令:
sudo /etc/init.d/ssh start2、连接服务器
下面介绍在win10平台连接Ubuntu系统,并且远程运行matlab程序。
在win10平台连接服务器需要利用putty软件支持,可点击链接下载。下载后安装即可。
(1)查看服务器ip
可能会出现很多内容,找到正确的即可,我这里连接的是无线网,如下图:
(2)编写测试代码,后缀为 “.m”,是matlab可执行文件。我的测试代码如下:
(3)利用PSFTP上传文件到服务器
安装完putty后,会附带安装PSFTP,这个可以用来上传本地文件到服务器端。
输入如下代码:
open username@ip
mkdir /home/username/mat
put C:\Users\SSG\Desktop\test.m /home/shenshougang/mat/test.m“open username@ip” 是为了连接服务器,其中“username”换成自己相对应的用户名,“ip”换成对应的ip地址就好,密码输入自己用户名对应的密码就好。密码输入时是不会显示的,保证输入正确就好。
“mkdir /home/username/mat” 是新建一个文件夹用于保存将要上传的文件,这里任意设置就好,方便自己记住和找到即可。然后就可以关闭psftp了,如下图。
上传完成后,Ubuntu服务器会看到新建的文件夹和上传的文件,如下图。会看到已经正确创建了文件夹和成功上传了test文件。
(3)使用putty连接服务器
在“Host Name”处输入服务器ip地址,然后点击 “open” 如下图。
输入服务器名和密码回车,即可以登录到服务器,如下图。
(4)远程运行matlab
和在Ubuntu系统下直接运行matlab方法一样,在putty中输入如下代码进入matlab安装路径下的bin文件夹,运行“./matlab”即可。代码如下:
cd /home/local/MATLAB/R2017b/bin
./matlab(5)运行matlab代码
输入以下代码运行matlab程序:
path(path,'/home/shenshougang/mat')
test其中第一行的 “/home/shenshougang/mat” 为可执行代码的绝对路径。“test” 是可执行文件的文件名,这里不能加后缀,否则会运行错误。
可以看到,在输入代码回车之后,给出了代码运行的结果,测试成功。
(6)退出matlab程序
输入一下代码:
exit()
cd“exit()” 为退出matlab程序,“cd” 表示回到主目录,如下图。
(7)远程修改test文件的内容
当我们希望修改上传到服务器的文件时,可以在本地修改过后再次上传,但是也可以直接在远程访问服务器修改文件,在这里我将修改test中的内容。退出matlab程序后回到主目录下输入如下代码便可以进入编辑状态。
vim /home/shenshougang/mat/test.m注意:如果提示vim不是有效参数之内类错误,查看是不是没有在主目录进入。第一次运行 vim 时,可能提示安装某些东西,按照提示安装就可以了。进入编辑状态输入 “i” 就可以进入插入模式,修改代码如下,如下图。
(8)保存修改内容并且退出
编辑完成后,按下键盘的 “Esc” ,并且输入单个冒号 “:” ,可以看到putty界面左下角发生变化,然后输入 “ wq” 即可。
其中 “w” 表示 保存修改,“q” 表示退出。
(10)测试修改后的代码运行
按照第(4)到第(6)步操作即可,结果如下。
测试成功,但是还有很多内容有待继续学习。
参考
1、文中的所有链接
2、将一台ubutnu系统的电脑作为服务器使用
3、将自己的ubuntu电脑设置为一台可远程访问的服务器
4、如何在linux服务器中运行自己写的matlab程序?
5、使用PuTTY登录服务器并修改文件内容
6、vi/vim编辑器使用方法详解