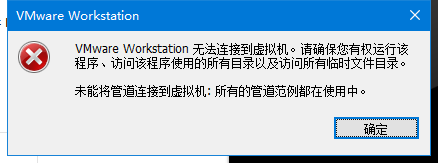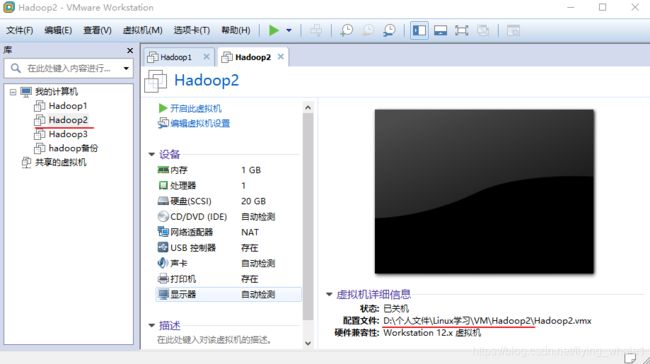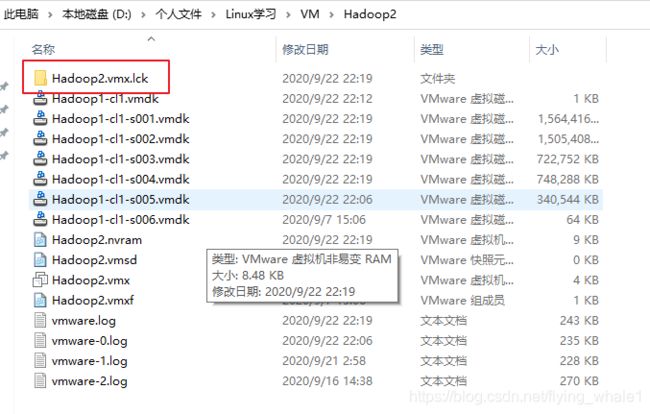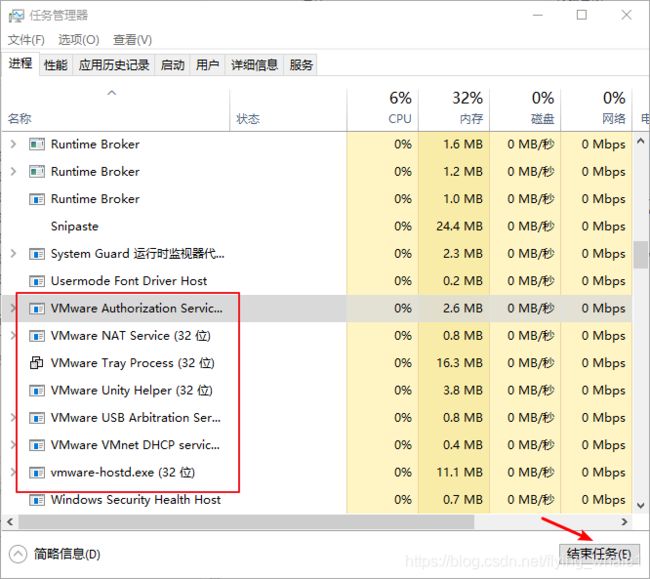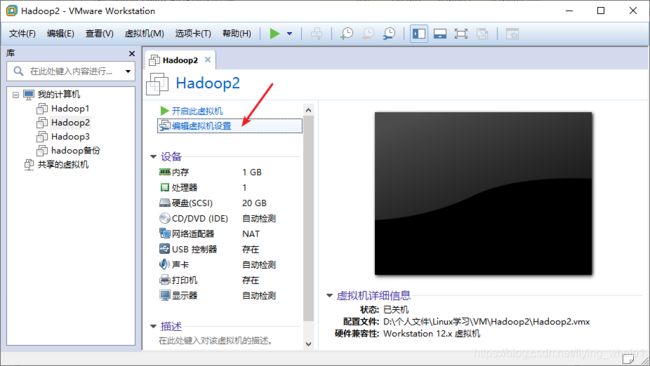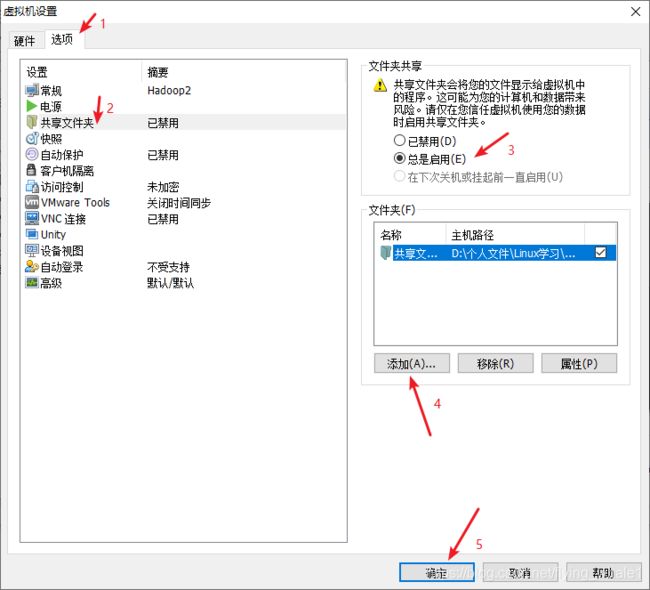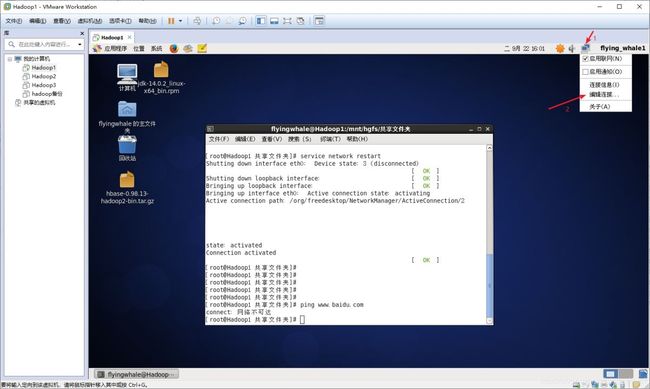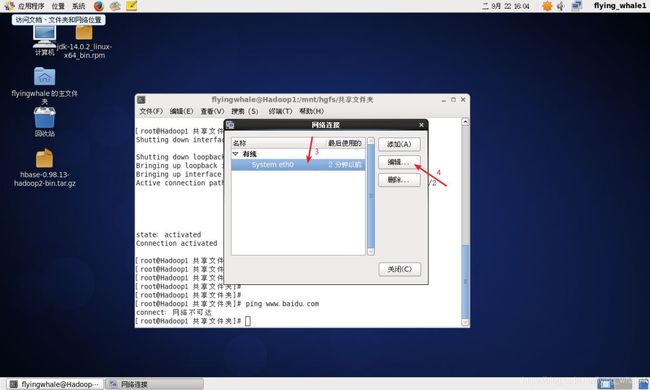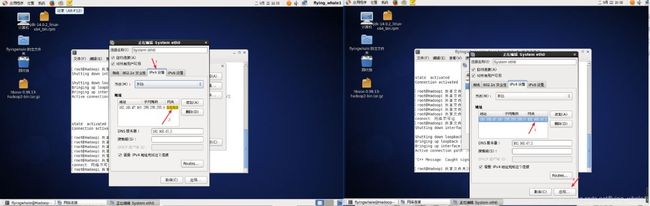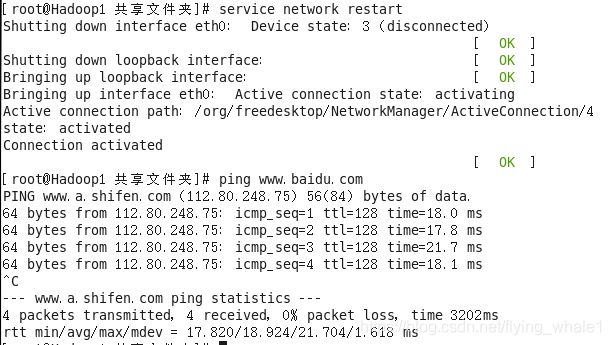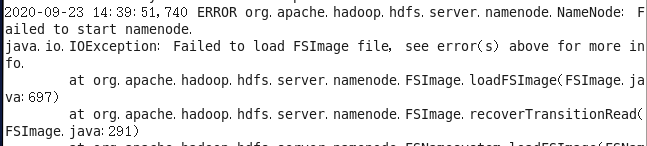虚拟机正在使用或无法连接到
报类似如下错误时
解决方案
首先进入该页面获得虚拟机所在位置
删除.ick后缀的文件,该文件应该是保存了虚拟机上次运行时的运行状态
然后Ctrl+Alt+Delete键打开任务管理器,键盘敲入v快速查找和Vmware相关的进程,然后结束这些进程,有些进程无法关闭,可以不管。
关闭完所有Vmware相关进程后,重启电脑即可进入虚拟机
开启共享文件夹
进入虚拟机配置页面
设置本地作为共享文件夹的目录
进入虚拟机页面,使用超级用户权限cd /mnt/hfgs/共享文件目录即可找到共享目录
可本地主机将需分享的文件拖入共享文件夹,虚拟机即可通过上述方式访问并获取共享资源
图形界面的电脑网络连接小图标消失
解决方案
输入service NetworkManager restart重新启动NetworkManager即可,并设置下开机自启动,输入chkconfig NetworkManager on即可
ping出现网络不可达
出现如下情况,ping不通其他网站时
原因是,网关设置错误,虚拟机导致无法访问互联网
解决方案
鼠标移动到电脑图标,右键编辑连接
选择刚才使用的连接设置,点击进入编辑
点击进入配置网关信息,可通过网络适配器查看到网关地址,一般前三个数同ip地址一致,最后一个数字为2,例如192.168.47.2,最后点击应用即可
回到命令行窗口,输入service network restart重启网络后,即可ping通了
如何查看Hadoop的日志文件
1、yum安装的Hadoop,日志文件默认位于/var/log/hadoop-hdfs/、/var/log/hadoop-yarn/、/var/log/hadoop-mapreduce/,根据节点类型查看不同日志,注意查看对应时间的日志文件
2、tgz本地解压安装的Hadoop,日志文件位于Hadoop解压目录下的logs目录里,比如解压位置为/home/hadoop-1.0.0,则日志文件位于/home/hadoop-1.0.0/logs/下
分布式启动namenode失败,日志报java.io.IOException: Failed to load FSImage file错误
解决方案
第一种清除namenode存储的fsimage文件,重新格式化namenode后,即可启动namenode,此方法会清空namenode存储信息。
具体命令如下
rm -rvf /data/dn/* /data/nn/* /data/yarn/local/* /data/yarn/logs/* hadoop namenode -format service hadoop-hdfs-namenode start
第二种是事先备份namenode存储的fsimage文件、datanode存储文件和yarn存储文件信息,然后清除namenode存储的fsimage文件后格式化namenode,最后将备份信息重新复制到namenode、datanode、yarn文件的目录,该方法理论可行,尚未尝试
待更新中。。。
到此这篇关于安装使用Vmware出现的问题及解决方案的文章就介绍到这了,更多相关Vmware安装使用问题内容请搜索脚本之家以前的文章或继续浏览下面的相关文章希望大家以后多多支持脚本之家!