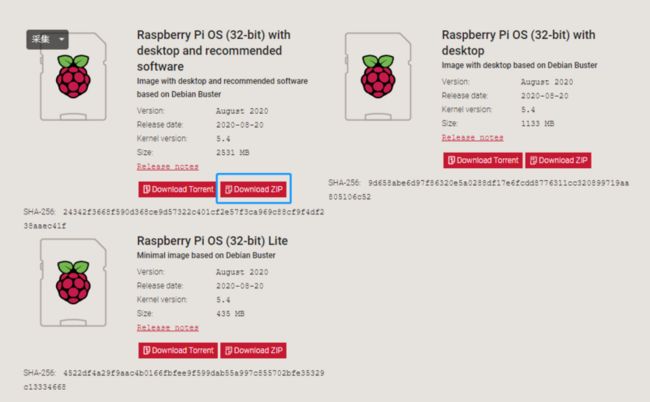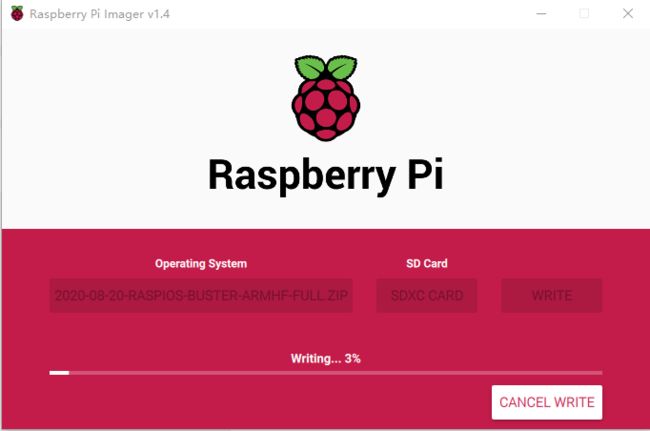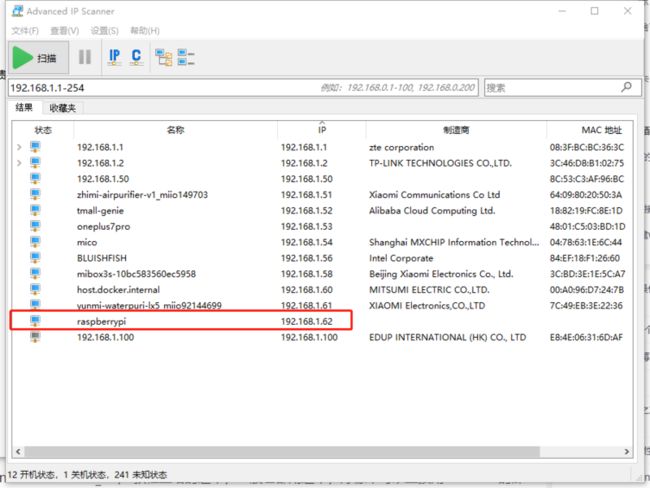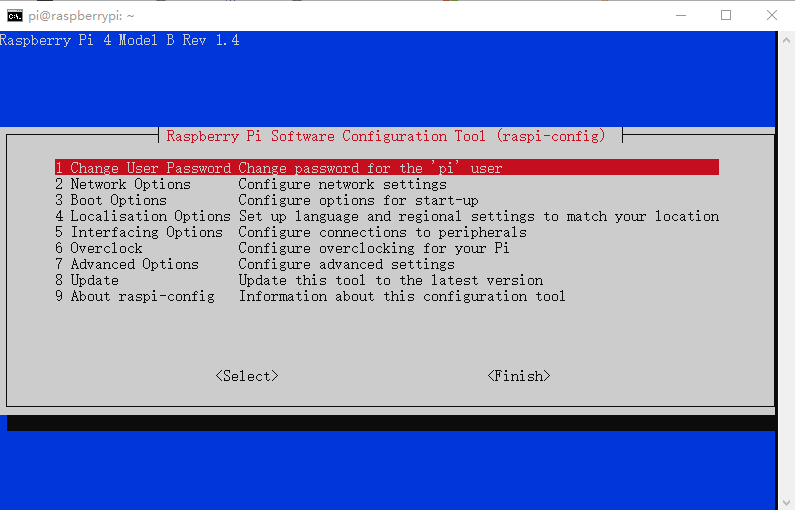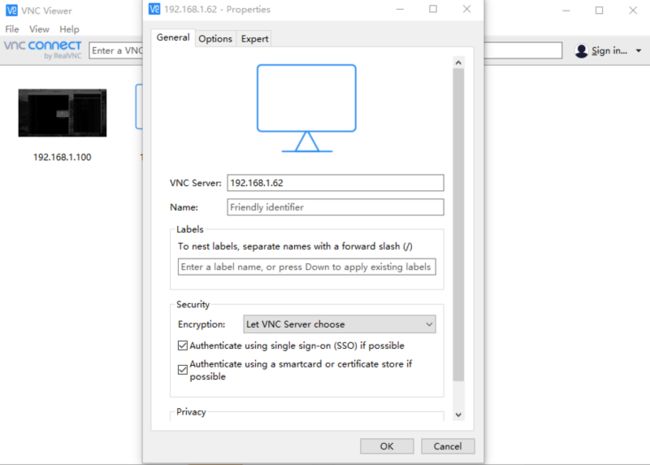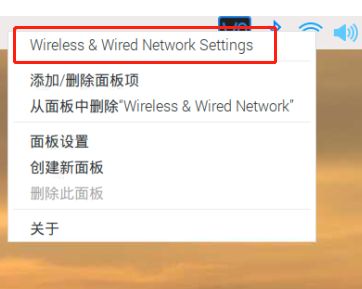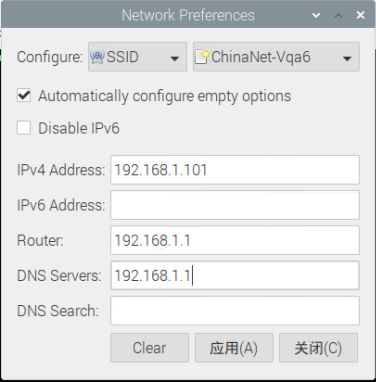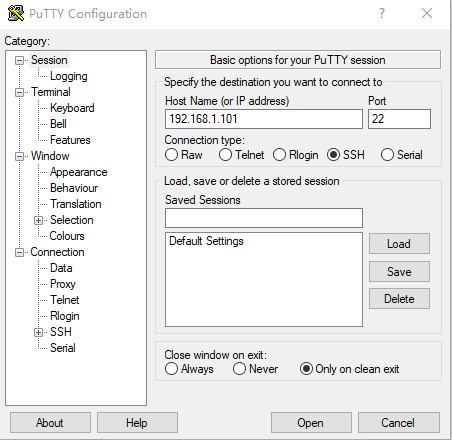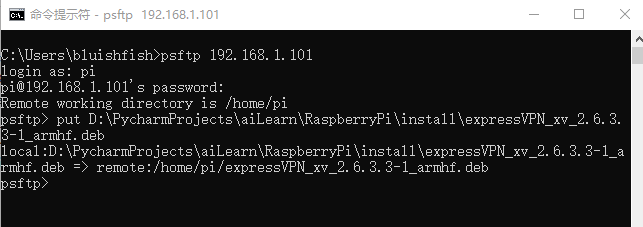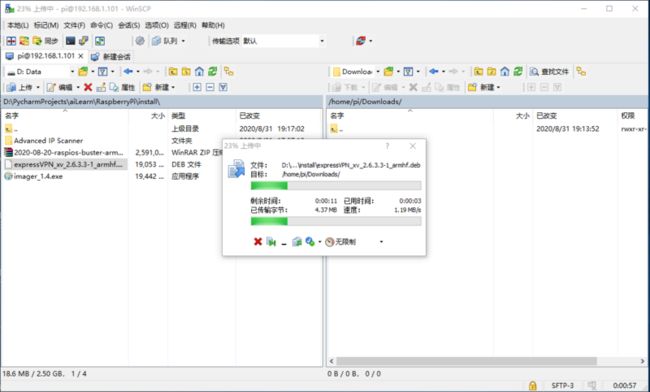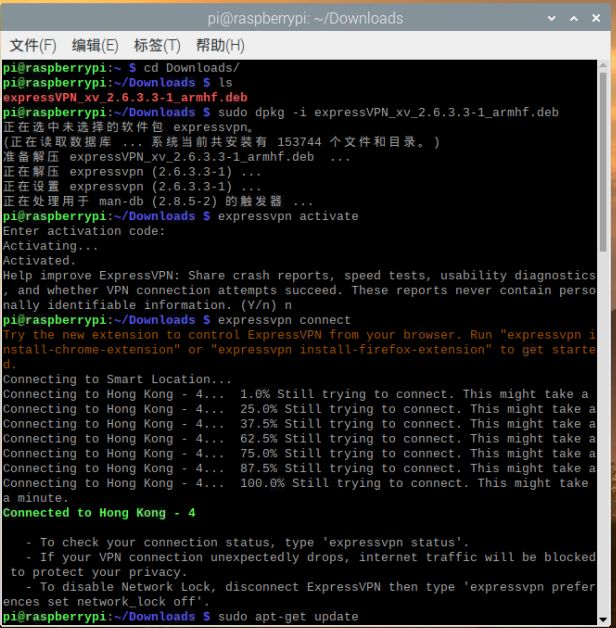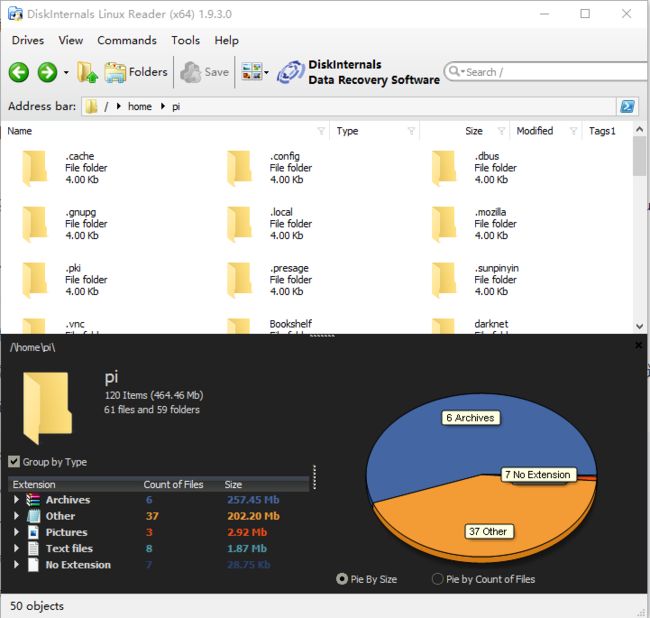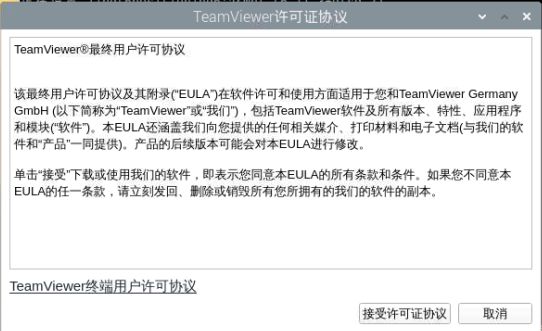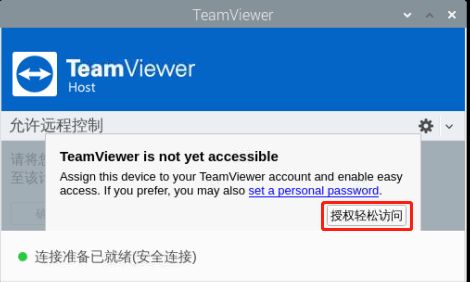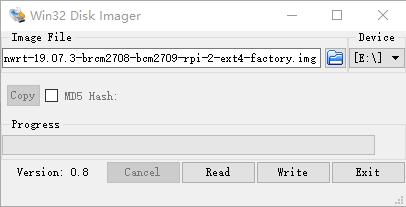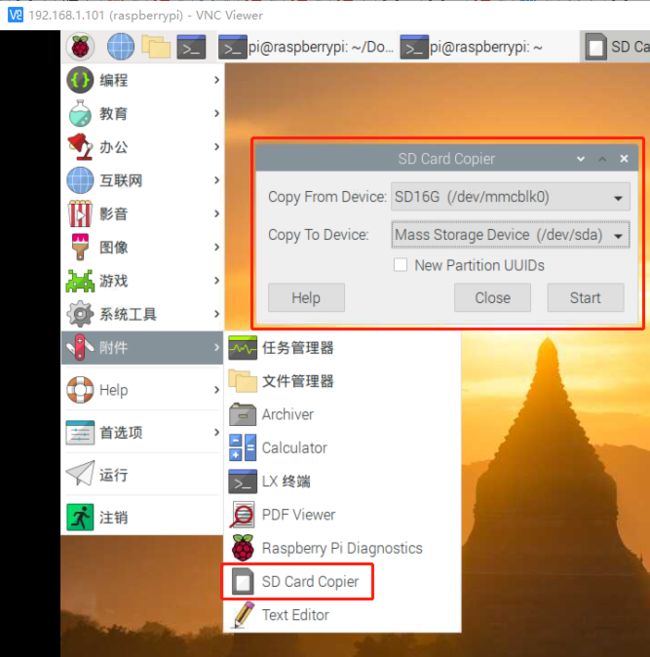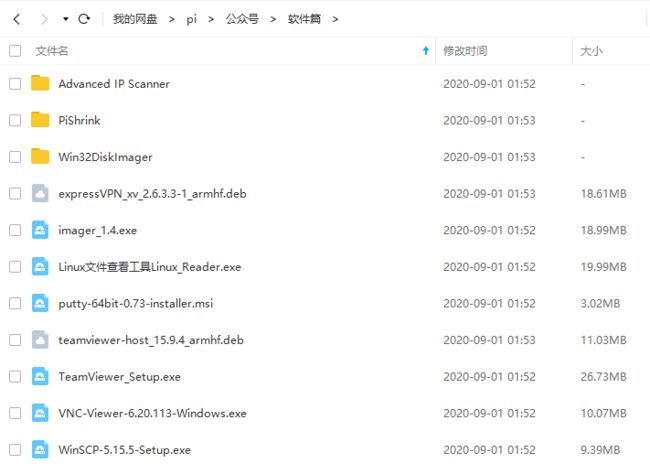前言
上回把硬件都准备好了,这篇我们来搭建一下树莓派的系统,并安装一些必要的工具软件。
树莓派镜像烧录
树莓派上的操作系统选择很多,我们这里以主电脑为Win10系统,官方最新的2020.8.20的版本为例。
先在官网下载烧录软件 Raspberry Pi Imager,然后下载系统的镜像文件带推荐的软件。
https://www.raspberrypi.org/downloads/安装 Raspberry Pi Imager后,插入MircoSD,在 Operating System --> Use custom 选择刚才下载好的镜像文件,然后在 CHOOSE SD CARD 中选择对应的 SD 卡,最后点击 WRITE 进行烧录。
开启ssh 和 配置Wifi
如果没有配置键盘和屏幕,那第一次启动OS前需要先新建两个文件来配置wifi连接和开启ssh。
1. 开启ssh
在刚才烧录完成的 MircoSD 中 boot 分区的根目录下,新建一个空白文件,并重命名为ssh,全部小写且无扩展名。
2. 配置Wifi
同样在根目录下,新建 wpa_supplicant.conf 文件,内容如下:
country=CN
ctrl_interface=DIR=/var/run/wpa_supplicant GROUP=netdev
update_config=1
network={
ssid="SSID"
psk="PASSWORD"
key_mgmt=WPA-PSK
priority=1
}其中,
ssid 为 Wifi网络的ssid;
psk 为连接密码;
key_mgmt为加密方式:
WPA-PSK = WPA 预共享密匙 (这需要‘psk’字段)
WPA-EAP = WPA 使用 EAP 认证
EEE8021X =IEEE 802.1X 使用EAP 认证并动态生成密匙
NONE = 没有使用 WPA ;可以使用明码密匙或者静态WEP
WPA-PSK-SHA256 = 类似 WPA-PSK 但是使用增强型的SHA256-based加密算法
WPA-EAP-SHA256 = 类似 WPA-EAP 但是使用增强型的SHA256-based加密算法
如果没有设置,将会模式设置为 WPA-PSK WPA-EAPpriority 为优先级,数字越大代表优先级越高;
根据自己路由配置的情况,修改对应的 ssid , psk 和 key_mgmt 值。
以上两个文件,开机后 wpa_supplicant.conf 文件会自动转移到 /etc/wpa_supplicant 目录下,ssh文件会转化为开启ssh服务的指令后被删除。所以如果要更改配置,下一次要重新添加这个文件。
配置树莓派
现在可以拔出MircoSD卡,插入树莓派,然后正常上电开机了。
Tip:
注意观察树莓派上的两个指示灯,红色代表电源,绿色一般代表SD读写。正常情况下,红灯常亮,绿色每隔几秒闪一次,表示网络连接成功;而绿灯有规律的闪烁,表示SD没有插好或者是无效的SD卡。
1. 查询树莓派 IP 地址
有显示器的话,可以直接用 ifconfig 来获取 IP 地址;
若没有显示器的话,那可以用局域网扫描工具 Advanced IP Scanner 来获取对应的信息:
2. ssh 登录
有了 IP 地址,那就可以用ssh登录了。输入命令
ssh [email protected]然后输入默认密码 raspberry,就能正常登录了。
3. 配置树莓派
在登录的ssh连接中,输入命令
sudo raspi-config选择 1 Change User Password,修改当前用户密码;
选择 5 Interfacing Options --> P1 Camera 启用摄像头;
选择 5 Interfacing Options --> P2 SSH 启用SSH(已经开启);
选择 5 Interfacing Options --> P3 VNC 启用VNC;
选择 7 Advanced Option --> A1 Expand Filesystem 扩展可用空间;
选择 7 Advanced Option --> A5 Resolution 修改屏幕分辨率。
远程连接树莓派
1. 使用 VNC 远程桌面
安装 VNC-Viewer-6.20.113-Windows,新建连接,填入树莓派的IP地址,输入用户名 pi,密码 raspberry登录。
Tip:
VNC 连接后显示 “Cannot currently show the desktop” 的话,重新修改一个屏幕分辨率后重启就行。
2. 修改树莓派为固定 IP 地址
每次树莓派上电后,由路由器 DHCP 分配的 IP 地址有时候会变化,这里我们设置固定地址,方便下次连接。
用 VNC 连接后,就能看见树莓派的桌面了,在屏幕右上角 Wifi 图标上右键,选择 Wireless & Wired Network Settings。
Configure 项选择 SSID,仅绑定指定的 Wifi 连接,填入对应的网段:
IPv4 地址:192.168.1.101
Router:192.168.1.1
DNS Servers: 192.168.1.1
3. 使用 PuTTY 访问树莓派
修改树莓派的 IP 地址后,重启树莓派,就可以用PuTTY 通过 192.168.1.101 来连接了。
PuTTY 不光有ssh,还自带了 pscp 和 psftp 方便在主电脑和树莓派之间传输文件。
4. 使用 pscp 传输文件
- 把windows系统的文件/文件夹上传到树莓派
# 复制整个目录
pscp -r d:\raspi [email protected]:/home/pi
# 复制单个文件
pscp d:\raspi\test.txt [email protected]:/home/pi - 从树莓派上下载文件/文件夹到windows系统
# 复制整个目录
pscp -r [email protected]:/home/pi d:\raspi
# 复制单个文件
pscp [email protected]:/home/pi/test.txt d:\raspi详细参数:
用法: pscp [选项] [用户名@]主机:源 目标
pscp [选项] 源 [其他源...] [用户名@]主机:目标
pscp [选项] -ls [用户名@]主机:指定文件
选项:
-V 显示版本信息后退出
-pgpfp 显示 PGP 密钥指纹后退出
-p 保留文件属性
-q 安静模式,不显示状态信息
-r 递归拷贝目录
-v 显示详细信息
-load 会话名 载入保存的会话信息
-P 端口 连接指定的端口
-l 用户名 使用指定的用户名连接
-pw 密码 使用指定的密码登录
-1 -2 强制使用 SSH 协议版本
-4 -6 强制使用 IPv4 或 IPv6 版本
-C 允许压缩
-i 密钥 认证使用的密钥文件
-noagent 禁用 Pageant 认证代理
-agent 启用 Pageant 认证代理
-hostkey aa:bb:cc:...
手动指定主机密钥(可能重复)
-batch 禁止所有交互提示
-proxycmd 命令
使用 '命令' 作为本地代理
-unsafe 允许服务端通配符(危险操作)
-sftp 强制使用 SFTP 协议
-scp 强制使用 SCP 协议
-sshlog 文件
-sshrawlog 文件 记录协议详细日志到指定文件5. 使用 PSFTP 传输文件
psftp与pscp类似,速度更快些,但没有进度条显示。
psftp 192.168.1.101
# 输入 pi 和 raspberry
# 上传文件
put d:\raspi\test.txt
# 下载文件
get /home/pi/test.txt常用命令:
cd 切换目录。
ls 查看目录文件。
get [fileName]下载文件到当前本地目录 。
get -r [dir] 递归下载远程某个目录下的所有文件到当前本地目录即下载文件夹。
put [fileName] 长传文件到远程当前目录。
put -r [dir] 递归上传本地某个文件夹的所有文件到远程目标目录即上传文件夹。
delete [fileName/dir] 删除某个文件或者文件夹6. 使用 WinSCP 传输文件
上面两种都是命令行方式的,也可以安装一个WinSCP,建立连接以后,用类似文件管理器的方式,更方便的进行文件传输。
更新树莓派系统
1. 换镜像源
由于众所周知的原因,国内无法访问树莓派的更新服务器,所以可以换国内的镜像站作为更新点。
sudo nano /etc/apt/sources.list注释第一行,然后 添加清华源,文件内容如下:
#deb http://raspbian.raspberrypi.org/raspbian/ buster main contrib non-free rpi
# Uncomment line below then 'apt-get update' to enable 'apt-get source'
#deb-src http://raspbian.raspberrypi.org/raspbian/ buster main contrib non-free rpi
deb http://mirrors.tuna.tsinghua.edu.cn/raspbian/raspbian/ stretch main contrib non-free rpi
deb-src http://mirrors.tuna.tsinghua.edu.cn/raspbian/raspbian/ stretch main contrib non-free rpi按 ctrl + o 写入,再按 ctrl + x 退出。
2. 更换 pip 源
同样给 pip 更换阿里源和豆瓣源。
sudo mkdir ~/.pip
ls .pip
sudo nano pip.conf将以下内容写入配置文件:
[global]
timeout = 10
index-url = http://mirrors.aliyun.com/pypi/simple/
extra-index-url= http://pypi.douban.com/simple/
[install]
trusted-host=
mirrors.aliyun.com
pypi.douban.com3. 用 VPN 连接官方源
国内镜像采用异步更新的方式更新,有时候某些第三方库文件还是不能访问,特别是 github 上的 raw 资源,用 VPN 的话会更方便些。这里以我用的expressVPN为例,其他的 VPN 也雷同。
- 用WinSCP把安装包上传到树莓派的 Download 目录中;
- 进入目录后,安装客户端;
cd Downloads/
sudo dpkg -i expressVPN_xv_2.6.3.3-1_armhf.deb- 激活软件
express activate- 连接 VPN
express connect # 连接VPN
express list # 查看服务器可用列表
express status # 查看连接状态
express disconnect # 断开链接4. 更新系统
解决连接问题后,就可以进行系统更新了。
sudo apt-get update
sudo apt-get upgrade
pip3 install -U pip5. 安装中文字库和中文输入法
# 安装中文字库
sudo apt-get install fonts-wqy-zenhei
# 安装中文输入法fcitx及Google拼音输入法
sudo apt-get install fcitx fcitx-googlepinyin fcitx-module-cloudpinyin fcitx-sunpinyin工具软件
1. Linux_Reader
在 Windows 下可以直接读取树莓派MircoSD里的文件。
2. Teamviewer
VNC需要在同一个局域网中才能远程连接,安装 Teamviewer 可以在任何地方通过 Internet 来访问到树莓派。特别在AIoT的应用中,通过4G网络来访问设备。
- Windows下安装 TeamViewer_Setup.exe 客户端即可;
- 树莓派上将安装包 teamviewer-host_15.9.4_armhf.deb 上传到 Downloads 目录下。
cd Downloads/
sudo dpkg -i teamviewer-host_15.9.4_armhf.deb有出错缺失 teamviewer-host 的依赖,修复一下
sudo apt-get -f install
sudo apt-get install gdebi
sudo gdebi teamviewer-host_armhf.deb接受协议,在桌面的右上角就能看见 teamviewer 的图标了。点击轻松访问,然后登陆账号后,就能远程连接了。
3. Win32DiskImager
除了树莓派官网的烧录工具外,也可以使用 Win32DiskImager 来进行镜像写入,小巧方便绿色,无需安装。
这个软件不光可以进行写入,还能进行镜像导出,这样就便于我们保存多个开发环境,特别在之后配置 OpenCV 和 PyTorch 的过程很繁琐,可以避免每次都重做这些系统和配置。
系统备份
Win32DiskImager 备份出的文件大小取决于MircoSD的大小,所以推荐在 Linux系统下用 dd 命令进行备份后,再对镜像进行压缩。
1. 查看设备名
用 lsblk 查看MircoSD的盘符,一般为 sdb。
lsblk2. dd 命令备份SD卡
用 dd 命令复制 SD 卡的数据保存为 img 镜像文件。
sudo dd if=/dev/sdb of=./rpi_backup.img bs=8M3. 备份镜像压缩
使用 PiShrink 缩小镜像尺寸
git clone https://github.com/Drewsif/PiShrink.git
cd PiShrink
chmod +x pishrink.sh
sudo mv pishrink.sh /usr/local/bin
sudo pishrink.sh -s rpi_backup.img new_rpi_backup.img更多参数如下:
Usage: $0 [-adhrspvzZ] imagefile.img [newimagefile.img]
-s Don't expand filesystem when image is booted the first time
-v Be verbose
-r Use advanced filesystem repair option if the normal one fails
-z Compress image after shrinking with gzip
-Z Compress image after shrinking with xz
-a Compress image in parallel using multiple cores
-p Remove logs, apt archives, dhcp leases and ssh hostkeys
-d Write debug messages in a debug log fileTip:
若遇到以下错误:
**pishrink.sh: ERROR occured in line 275: resize2fs failed
mount: /tmp/tmp.Sj9Z4EXlzV: wrong fs type, bad option, bad superblock on /dev/loop0, missing codepage or helper program, or other error.
mv: 无法获取'/tmp/tmp.Sj9Z4EXlzV/etc/rc.local.bak' 的文件状态(stat): 没有那个文件或目录
umount: /tmp/tmp.Sj9Z4EXlzV: 未挂载.
losetup: /dev/loop0:断开失败: 没有那个设备或地址****设置环境变量,可修复bug:
set var LANG=en_US.UTF-8 could fix it.**
4. SD 卡克隆备份
用 Win32DiskImager(备份文件大速度快),还是 dd 命令后压缩(时间长文件小),还有一种方式就是直接在树莓派里做 SD 卡克隆。还记得硬件篇里推荐多买几张 MircoSD 卡吧,这里就有用了。
# 查看磁盘空间和 SD卡挂载信息
df -h 空白卡以 usb 读卡器方式插入树莓派,然后在主菜单里 --> 附件 --> SD Card Copier,源选择 /dev/mmcblk0,目标盘选择 /dev/sda,点击 Start 开始复制。
插入另一个树莓派直接可用,插 2 个 usb 读卡器可以相互还原镜像。
软件下载
下一篇预告
我们将开始编译OpenCV,PyTorch
安装 Tensorflow 等开发环境,
敬请期待...
![]()