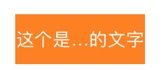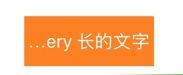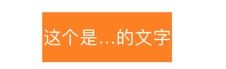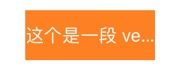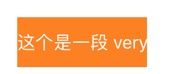1,按钮的创建
(1)按钮有下面四种类型:
UIButtonType.system:前面不带图标,默认文字颜色为蓝色,有触摸时的高亮效果
UIButtonType.custom:定制按钮,前面不带图标,默认文字颜色为白色,无触摸时的高亮效果
UIButtonType.contactAdd:前面带“+”图标按钮,默认文字颜色为蓝色,有触摸时的高亮效果
UIButtonType.detailDisclosure:前面带“!”图标按钮,默认文字颜色为蓝色,有触摸时的高亮效果
UIButtonType.infoDark:为感叹号“!”圆形按钮
UIButtonType.infoLight:为感叹号“!”圆形按钮
(注意:自ios7起,infoDark、infoLight、detailDisclosure效果都是一样的)
//创建一个ContactAdd类型的按钮
let button:UIButton = UIButton(type:.contactAdd)
//设置按钮位置和大小
button.frame = CGRect(x:10, y:150, width:100, height:30)
//设置按钮文字
button.setTitle("按钮", for:.normal)
self.view.addSubview(button)
(2)对于Custom定制类型按钮,代码可简化为:
let button = UIButton(frame:CGRect(x:10, y:150, width:100, height:30))
2,按钮的文字设置
button.setTitle("普通状态", for:.normal) //普通状态下的文字
button.setTitle("触摸状态", for:.highlighted) //触摸状态下的文字
button.setTitle("禁用状态", for:.disabled) //禁用状态下的文字
3,按钮文字颜色的设置
button.setTitleColor(UIColor.black, for: .normal) //普通状态下文字的颜色
button.setTitleColor(UIColor.green, for: .highlighted) //触摸状态下文字的颜色
button.setTitleColor(UIColor.gray, for: .disabled) //禁用状态下文字的颜色
4,按钮文字阴影颜色的设置
button.setTitleShadowColor(UIColor.green, for:.normal) //普通状态下文字阴影的颜色
button.setTitleShadowColor(UIColor.yellow, for:.highlighted) //触摸状态下文字阴影的颜色
button.setTitleShadowColor(UIColor.gray, for:.disabled) //禁用状态下文字阴影的颜色
5,按钮文字的字体和大小设置
button.titleLabel?.font = UIFont.systemFont(ofSize: 11)
6,按钮背景颜色设置
button.backgroundColor = UIColor.black
**7,按钮文字图标的设置 **
(1)默认情况下按钮会被渲染成单一颜色
button.setImage(UIImage(named:"icon1"),forState:.Normal) //设置图标
button.adjustsImageWhenHighlighted=false //使触摸模式下按钮也不会变暗(半透明)
button.adjustsImageWhenDisabled=false //使禁用模式下按钮也不会变暗(半透明)
(2)也可以设置成保留图标原来的颜色!
let iconImage = UIImage(named:"icon2")?.withRenderingMode(.alwaysOriginal)
button.setImage(iconImage, for:.normal) //设置图标
button.adjustsImageWhenHighlighted = false //使触摸模式下按钮也不会变暗(半透明)
button.adjustsImageWhenDisabled = false //使禁用模式下按钮也不会变暗(半透明)
修改图标与文字的相对位置和间距 默认图片和文字的相对位置是固定的(按钮在前,文字在后)。我们可以通过扩展UIButton来实现自由调整位置和偏移量,具体参考我写的另一篇文章:Swift - 自由调整图标按钮中的图标和文字位置(扩展UIButton) 原文出自:www.hangge.com 转载请保留原文链接:http://www.hangge.com/blog/cache/detail_529.html
8,设置按钮背景图片
button.setBackgroundImage(UIImage(named:"bg1"), for:.normal)
9,按钮触摸点击事件响应
//不传递触摸对象(即点击的按钮)
button.addTarget(self, action:#selector(tapped), for:.touchUpInside)
func tapped(){
print("tapped")
}
//传递触摸对象(即点击的按钮),需要在定义action参数时,方法名称后面带上冒号
button.addTarget(self, action:#selector(tapped(_:)), for:.touchUpInside)
func tapped(_ button:UIButton){
print(button.title(for: .normal))
}
常用的触摸事件类型:
touchDown:单点触摸按下事件,点触屏幕
touchDownRepeat:多点触摸按下事件,点触计数大于1,按下第2、3或第4根手指的时候
touchDragInside:触摸在控件内拖动时
touchDragOutside:触摸在控件外拖动时
touchDragEnter:触摸从控件之外拖动到内部时
touchDragExit:触摸从控件内部拖动到外部时
touchUpInside:在控件之内触摸并抬起事件
touchUpOutside:在控件之外触摸抬起事件
touchCancel:触摸取消事件,即一次触摸因为放上太多手指而被取消,或者电话打断
10,按钮文字太长时的处理方法
默认情况下,如果按钮文字太长超过按钮尺寸,则会省略中间的文字。比如下面代码:
let button = UIButton(frame:CGRect(x:20, y:50, width:130, height:50))
button.setTitle("这个是一段 very 长的文字", for:.normal) //普通状态下的文字
button.setTitleColor(UIColor.white, for: .normal) //普通状态下文字的颜色
button.backgroundColor = UIColor.orange
self.view.addSubview(button)
运行效果如下,中间文字使用 ... 代替。
我们通过修改 button 按钮中 titleLabel 的 lineBreakMode 属性,便可以调整按钮在文字超长的情况下如何显示,以及是否换行。
//省略尾部文字
button.titleLabel?.lineBreakMode = .byTruncatingTail
lineBreakMode 共支持如下几种样式:
1).byTruncatingHead:省略头部文字,省略部分用...代替
2).byTruncatingMiddle:省略中间部分文字,省略部分用...代替(默认)
3).byTruncatingTail:省略尾部文字,省略部分用...代替
4).byClipping:直接将多余的部分截断
5).byWordWrapping:自动换行(按词拆分)
6).byCharWrapping:自动换行(按字符拆分)
注意:当设置自动换行后(byWordWrapping 或 byCharWrapping),我们可以在设置 title 时通过 \n 进行手动换行。
button.setTitle("欢迎访问\nhangge.com", for:.normal)
以上资料来源于http://www.hangge.com/blog/cache/detail_529.html