How to Share a Theme With All Users in a Windows 7 Computer?
A theme is a combination of desktop background pictures, Window colors, sound scheme and a screensaver. Windows 7 introduces a new file format (.themepack) which is basically a .cab file that can contain images, audio files for sound scheme, mouse cursors, icons and the .theme file itself. This file format was introduced so that it’s easier to share themes to other Windows 7 systems.
When a .themepack file is run, it extracts the contents automatically to the following folder:
%localappdata%\Microsoft\Windows\Themes
As you see, it’s stored within the user profile folder, and the theme is available only for that user. The theme will be listed under "My Themes" in Personalization applet.
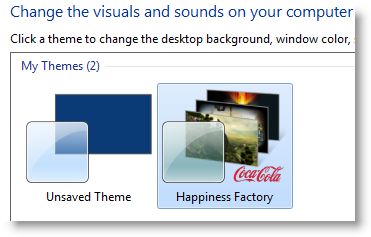

If another user in the same computer needs this theme, they need to run the .themepack file from their user account. This article tells you how to make available a Windows 7 Theme for all users in a computer, so that there are no redundant copies of theme files in the system.
Share a Theme With All User Accounts
 Note: For illustration purposes, we’ll download "Happiness Factory" theme and make it available in the Personalization page on a per-machine basis. Download the Happiness Factory theme from the Windows 7 Personalization Gallery site at Microsoft.com. Before starting, uncheck the "Hide extensions for known file types" setting in Folder Options – View tab. (REF Show or hide file name extensions)
Note: For illustration purposes, we’ll download "Happiness Factory" theme and make it available in the Personalization page on a per-machine basis. Download the Happiness Factory theme from the Windows 7 Personalization Gallery site at Microsoft.com. Before starting, uncheck the "Hide extensions for known file types" setting in Folder Options – View tab. (REF Show or hide file name extensions)
1. Create a folder on your Desktop, and name it as HappinessFactory
2. Download the Happiness Factory theme and save to Desktop.
3. Rename Happiness Factory_Windows7.themepack to Happiness Factory_Windows7.cab
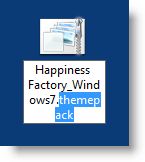

4. Double-click the file Happiness Factory_Windows7.cab to view its contents.
5. Select all files, right-click and choose Extract
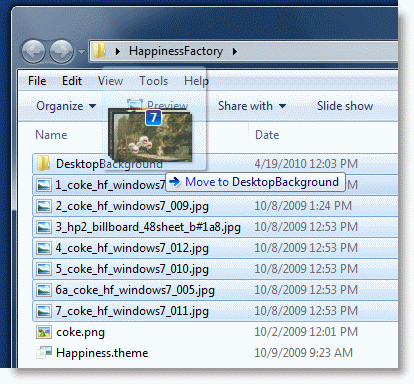

6. Select the HappinessFactory folder and click Extract
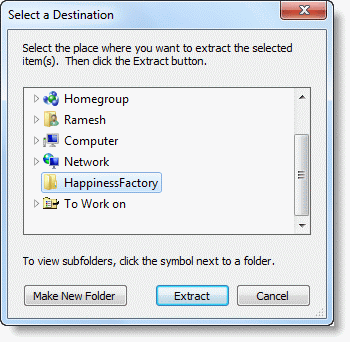

7. Click Save. Do this for every file processed.
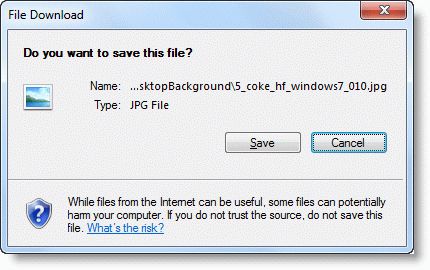

8. Double-click HappinessFactory folder, and create a sub-folder named DesktopBackground
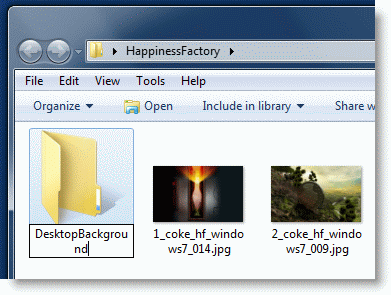

9. Move all the JPG images to the DesktopBackground folder.
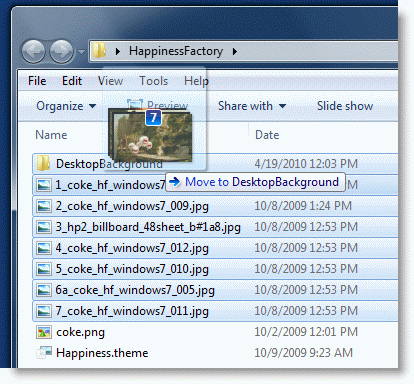

10. Open the .theme file (Happiness.theme) using Notepad, and input the correct paths for the wallpaper, desktop slideshow, screensaver, brand logo and other resources.
Updating the Brand Logo image path:
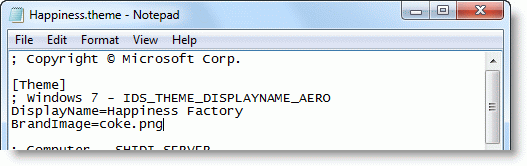

We’ll change that to:
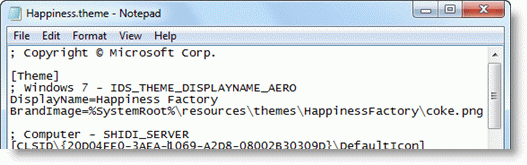

Originally the Wallpaper path was as in the image below.
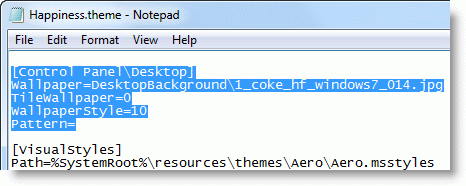

We’ll change that to the following absolute path, as we’re eventually going to place the theme under the C:\Windows\Resources\Themes folder.
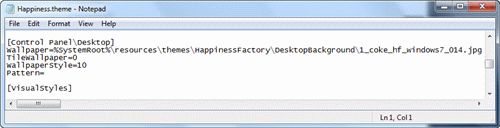

Then scroll down to the [Slideshow] section, and delete the ImagesRootPIDL entry.
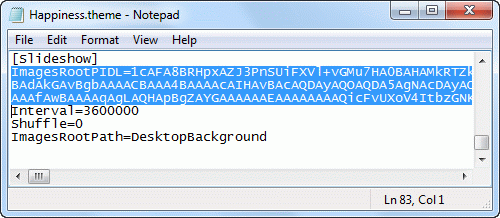

Update the location for the ImagesRootPath accordingly (as below)
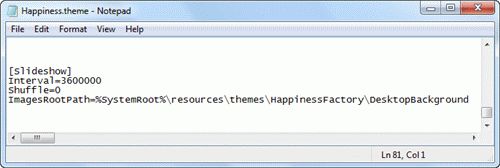

11. Save the .theme file and close Notepad.
12. Move the folder HappinessFactory from your Desktop toC:\Windows\Resources\Themes
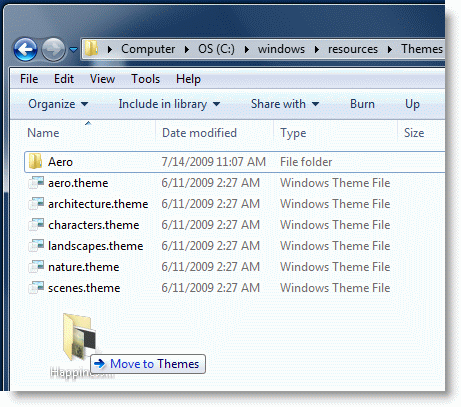

13. Click Continue when you see the User Account Control prompt. You may have to type the administrator password if prompted.
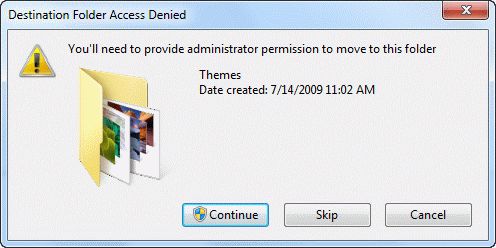

14. Now move the file Happiness.theme from the HappinessFactory folder to its parent folder, which is C:\Windows\Resources\Themes
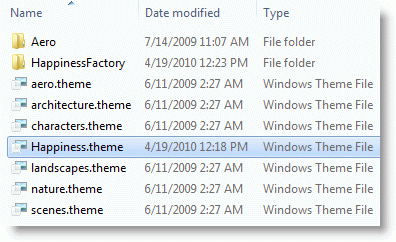

15. Right-click on your desktop, and choose Personalize.
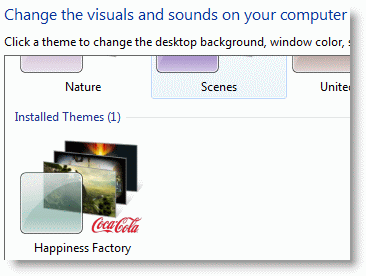

The Happiness Factory is now listed under Installed Themes, which is accessible for all usersin the system.
Editor’s Note: I hope you found this article useful. If you need to know more about creating/editing .theme files, read the MSDN documentation on Creating and Installing Theme Files.
Related Posts
- How to Create a Custom Theme Pack in Windows 7
- What Causes “Unsaved Theme” To Show Up in Themes Listing in Windows 7 and Windows Vista?
- Fix Bing Dynamic Theme Stops Working After Clearing IE Temporary Internet Files
- Fix Bing Dynamic Theme Cannot Download Feed Attachments
- Prevent Themes From Changing Desktop Icons in Windows 7