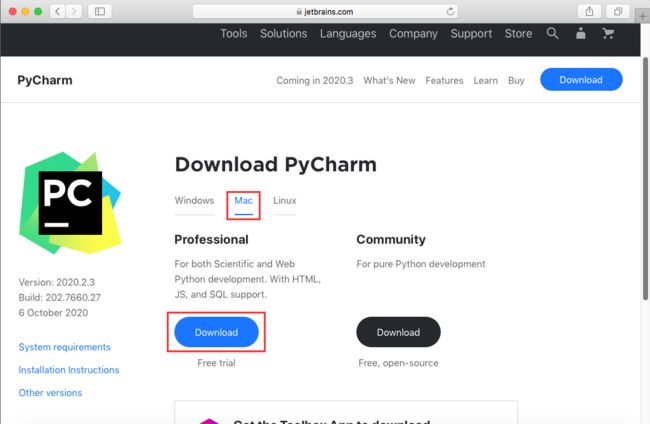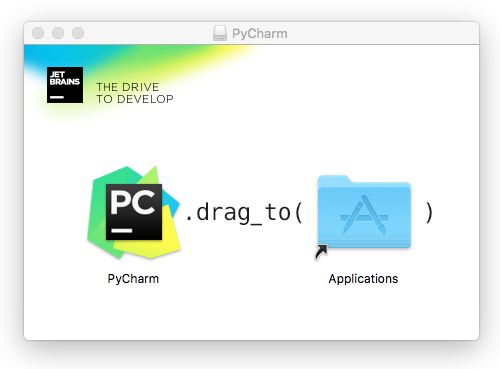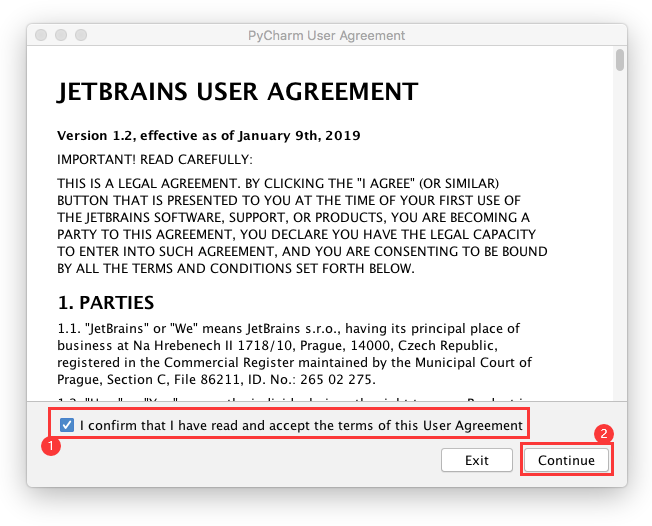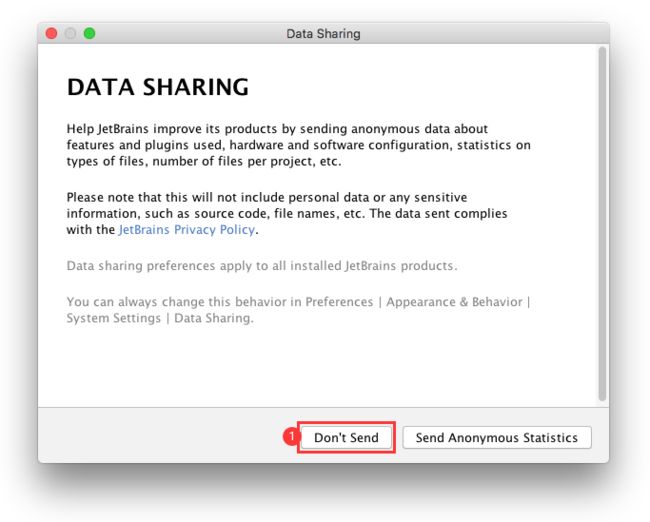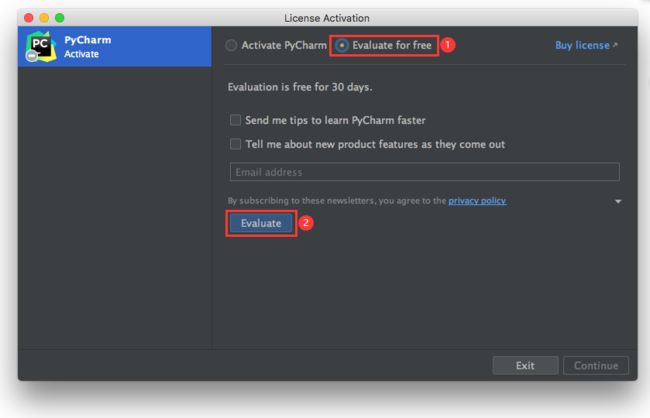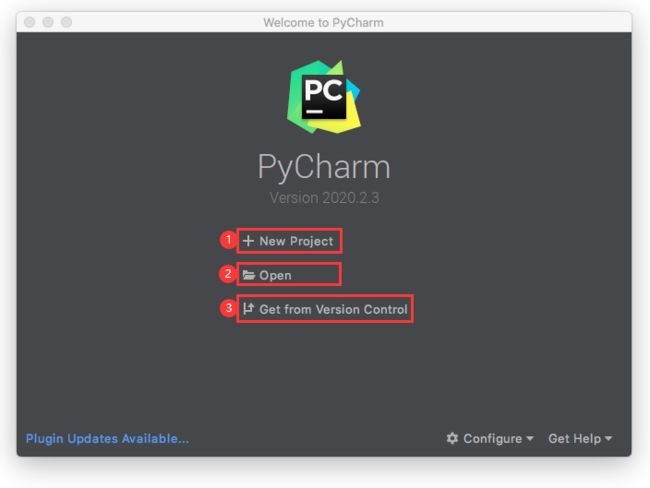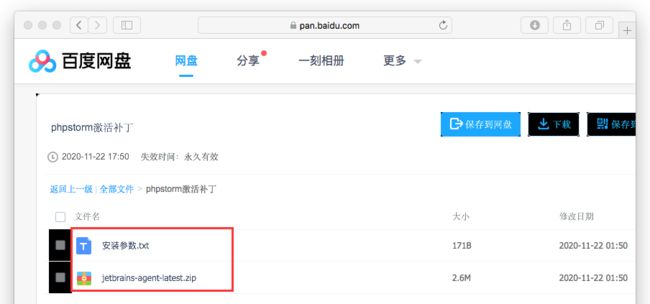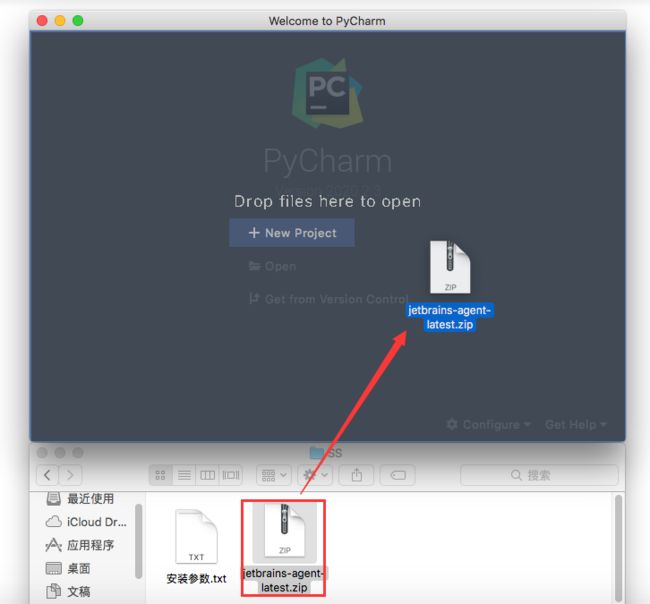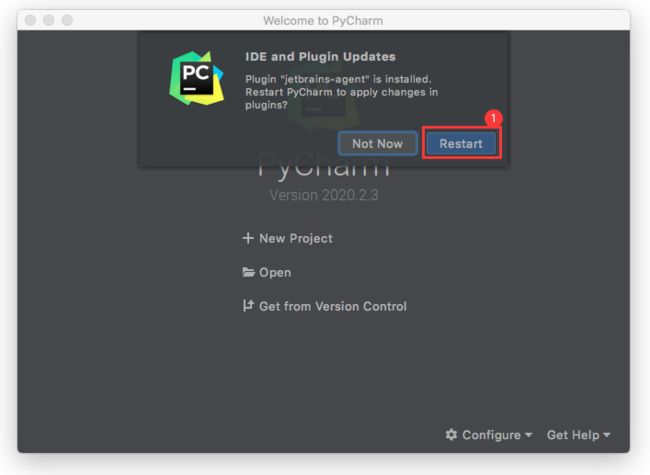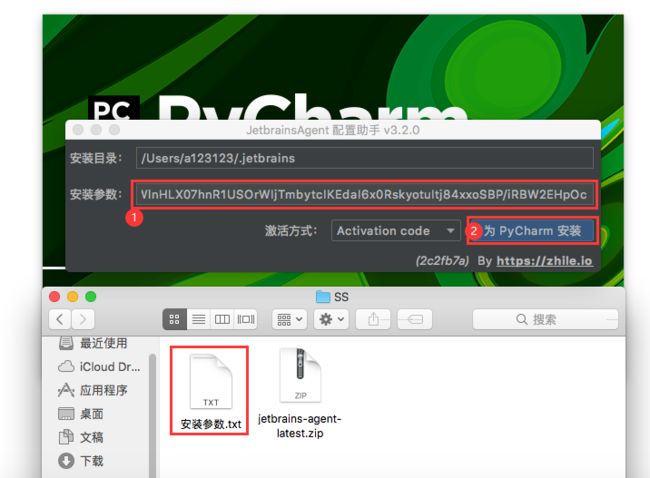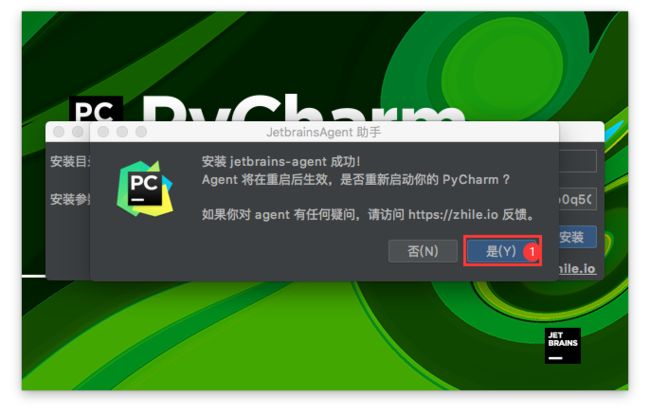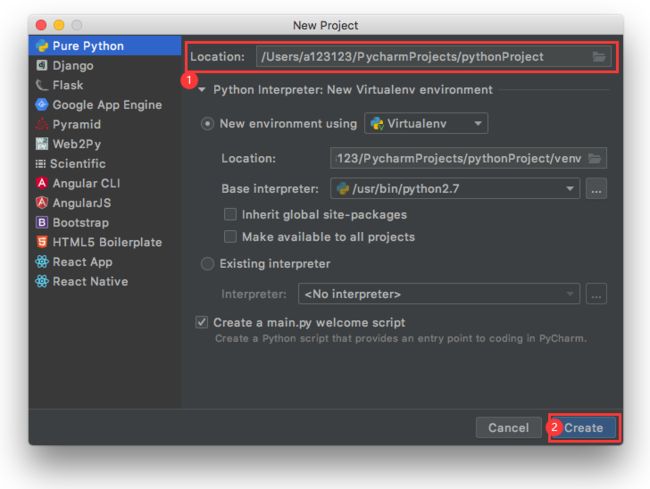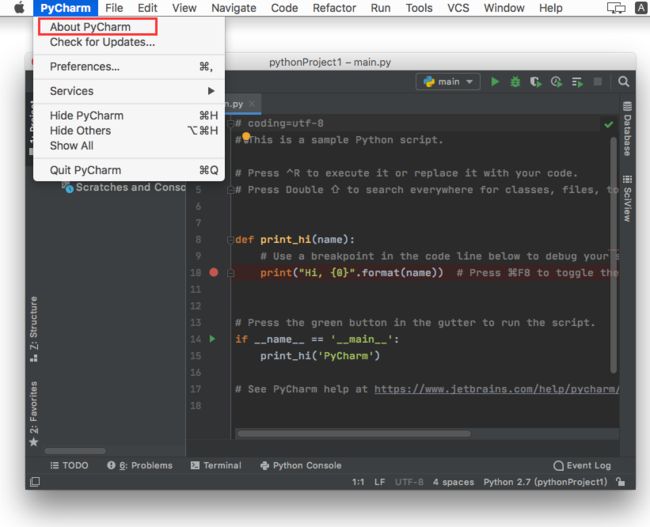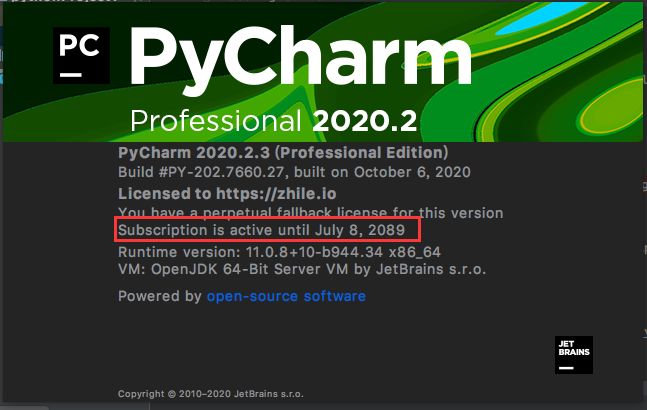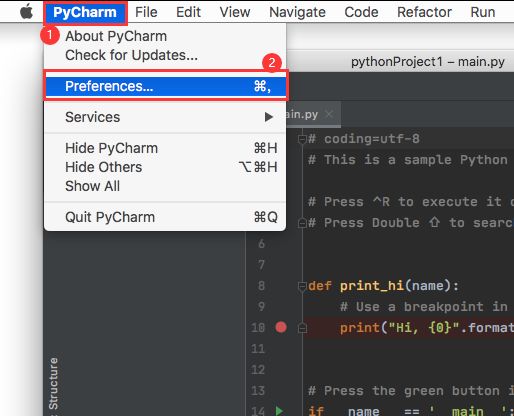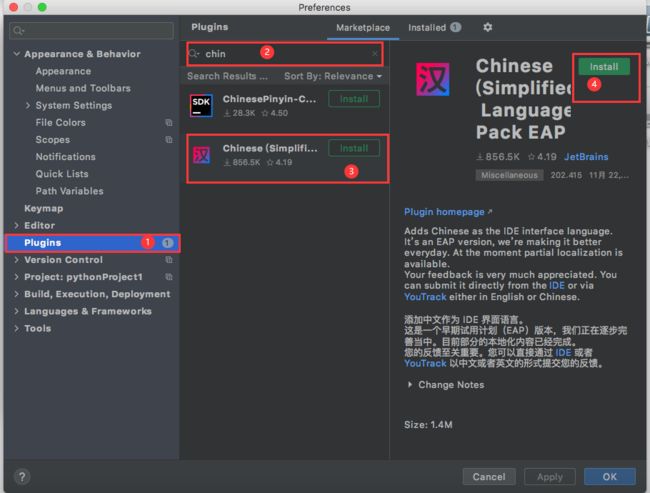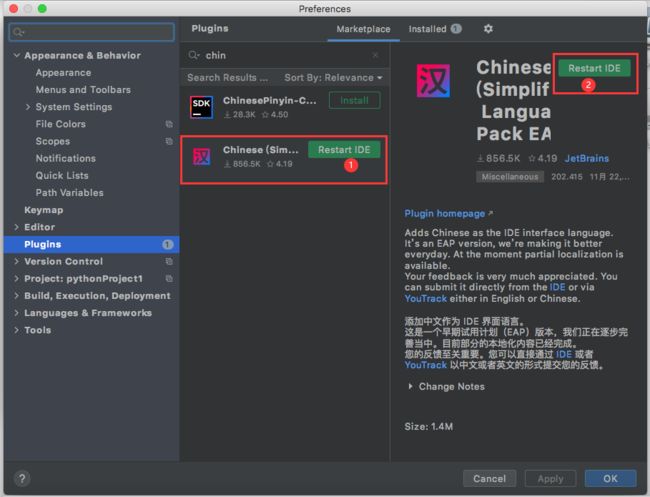一、下载Mac版PyCharm
官方下载地址:https://www.jetbrains.com/pycharm/download/#section=mac
选择MAC系统下最新版PyCharm(当前最新版本号为2020.2.3)
点击下载完成的pycharm-professional-2020.2.3.dmg安装包进行安装操作
二、Mac系统下安装PyCharm
双击pycharm-professional-2020.2.3.dmg安装包
和一般dmg安装包一样正常安装
安装完成后,第一次启动PyCharm会提示我们进行协议确认如下图
选择上图标注1处“I confirm that I have read and accept the terms of this User Agreement”同意协议,点击上图标注2处“continue”继续下一步如下图
此窗口叫做“数据分享”主要是询问我们是否愿意分享我们的pycharm各项设置信息等,我们选择不发送即可,点击上图标注1处“Dont Sent”按钮进入PyCharm配置窗口如下
我们使用默认值,所以只需要点击上图标注3处“Skip Remaining and Set Defaults”按钮跳过并使用默认设置进入激活PyCharm窗口下图所示(如果你对其它设置感兴趣的请可以选择上图中的“Next: UI Themes”按钮)
为了配合我们的免费PyCharm永久激活补丁,这里我们需要选择上图标注1处“Evaluate for free”选项,然后点击上图标注2处的“Evaluate”按钮进入PyCharm项目选择窗口(“Evaluate for free”是免费评估的意思,选择此项后我们有30天的免费使用时间)
上图中的标注的说明如下
1、New Project 新建项目
2、Open 打开已存在项目
3、Get from Version Control 从版本控制服务器上获取
到这里MAC系统下最新版PyCharm安装就算完成了下面是免费激活MAC版的PyCharm
三、免费激活MAC版PyCharm(附最新PyCharm永久激活补丁+永久激活码)
下载最新PyCharm永久激活补丁+永久激活码
扫描关注下面的公众号,在公众号内回复 2066 获取最新的PyCharm永久激活补丁+激活码
![]()
扫描上方二维码关注公众号并回复 2066 获取最新PyCharm2020.2.3永久激活码+补丁
下载下图中的2个文件
下载上图中的2个文件到本地后打开PyCharm进入PyCharm项目选择窗口,用鼠标拖动jetbrains-agent-latest.zip文件到PyCharm的窗口中(PyCharm的任意窗口都可以)如下图
完成拖放操作后PyCharm会弹出jetbrains-agent插件安装完成并需要重启PyCharm的窗口我们选择重启下图标注1处“Restart”按钮重启PyCharm
重启PyCharm时会弹出一个叫做“JetbrainsAgent配置助手”的窗口下图所示,这时我们打开激活补丁中的另一个文件“安装参数.txt”,复制“安装参数.txt”文件里的所有内容并粘贴到“JetbrainsAgent配置助手”窗口下图标注1处中的“安装参数文本框中”,然后点击下图标注2处“为PyCharm安装”按钮再次重启PyCharm
点击上图标注2处“为PyCharm安装”按钮后弹出“安装jetbrains-agent成功”窗口并需要再次重启PyCharm如下图所示,点击下图标注1处“是”重启PyCharm
重启PyCharm完成后,进入PyCharm项目选择窗口,选择下图标注1处“New Project”新建项目如下图
进入项目配置窗口下图所示
上图中的标注的说明如下
1、Location 项目保存目录
2、Create 创建
这里我们使用默认值不作其它修改,点击上图标注2处“Create”,进入PyCharm主界面
在PyCharm主界面处于当前状态下点击Mac系统菜单栏“PyCharm”中的“About PyCharm”查看PyCharm是否激活成功
在弹出的关于PyCharm窗口中出现上图标注的2089字样说明PyCharm激活成功
四、PyCharm汉化(官方中文语言包)
网上有很多关于PyCharm的汉化补丁,基本上都是网友自制非官方的补丁,助大家尽量不要使用这些补丁,我们可以选择PyCharm官方中文语言包不需要到第三方网站去下载,直接在PyCharm的插件管理器里安装即可,下面介绍下如果使用PyCharm官方中文语言包汉化PyCharm
打开PyCharm主界面并处于当前状态,点击Mac菜单栏“PyCharm”中的“Preferences...”菜单如下图
弹出PyCharm设置窗口如下图
PyCharm设置窗口中找到并点击“Plugins”(上图标注1处),在上图标注2处输入“chin”查找相关插件(这一步需要连网),系统找到与“chin”相关的插件如上图所示,我们选中上图标注3处的“Chinese(Simplified)Language pack”中文语言包,点击上图标注4处“Install”按钮,系统会自动下载并安装PyCharm官方中文语言包对PyCharm进行汉化操作,语言包安装完成后如下图所示
点击上图标注2或1处的“Restart IDE”按钮重启PyCharm,系统弹出是否重启PyCharm窗口下图所示
我们点击上图标注1处“Restart”按钮重启PyCharm,PyCharm完成重启后你会看到PyCharm中文界面下图所示
至此我们的mac系统下安装pycharm教程、mac系统下永久激活PyCharm教程、mac版PyCharm汉化的详细教程基本就完成了,如果你在安装,激活,汉化等操作中出现错误或不懂的可以到“PyCharm客栈”公众号里联系客服,他会手把手教你