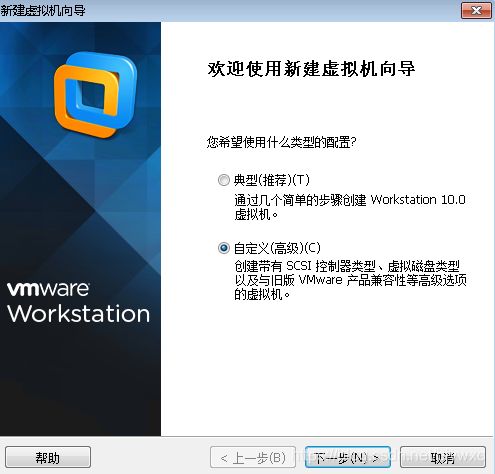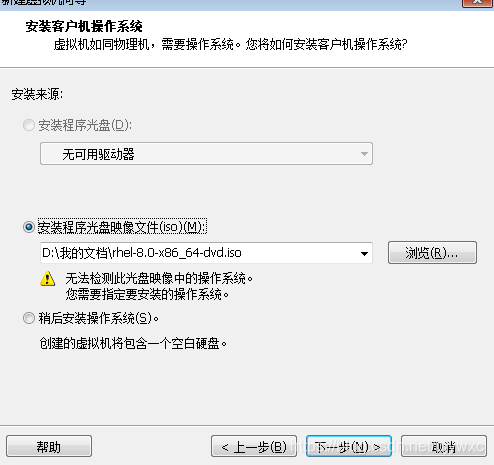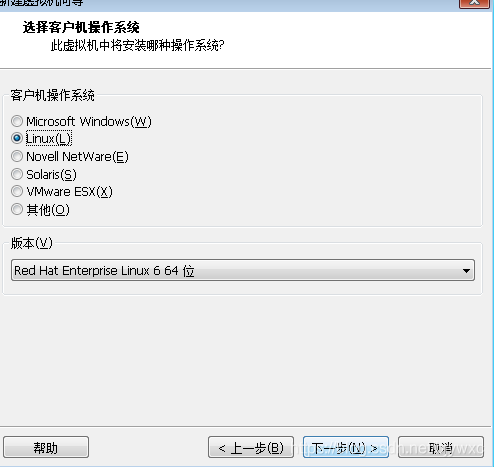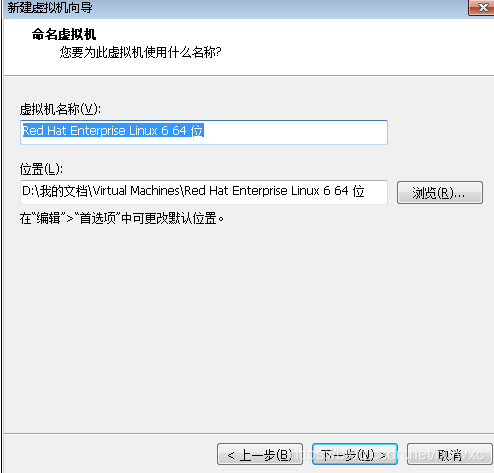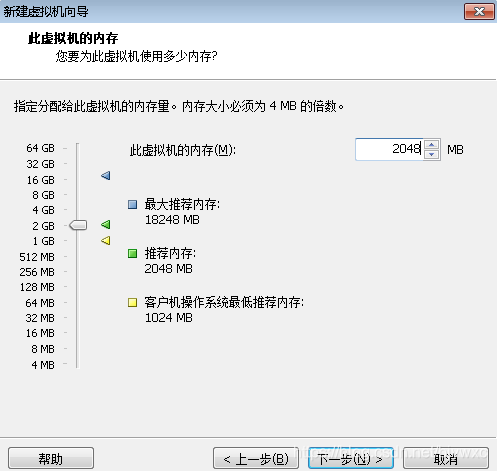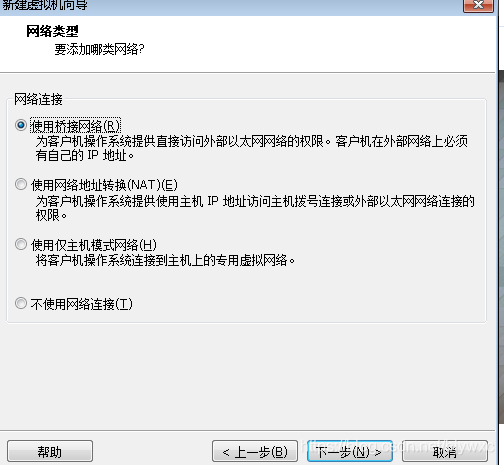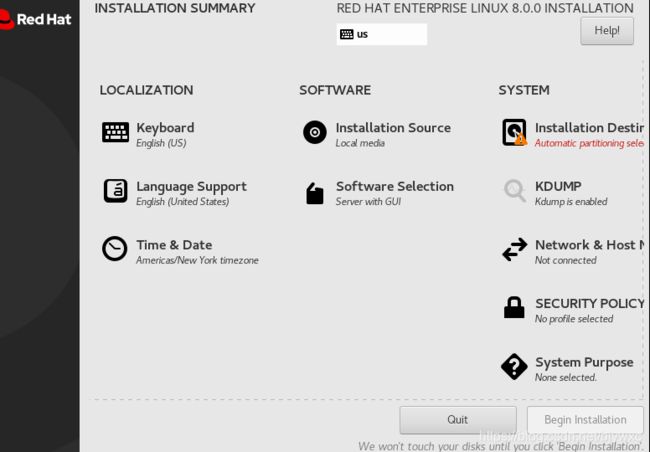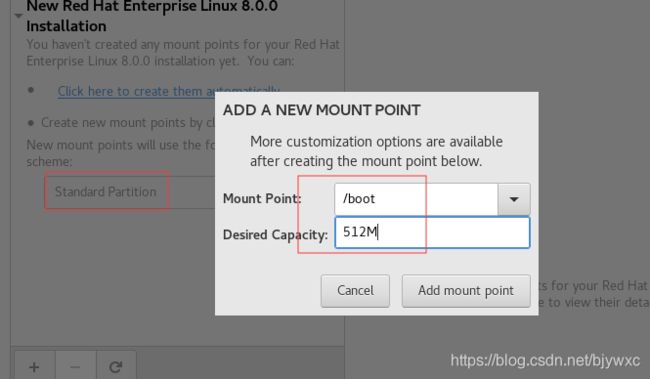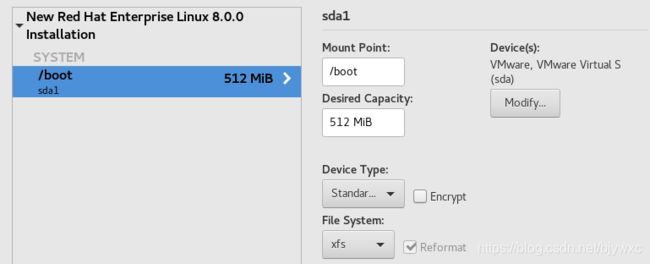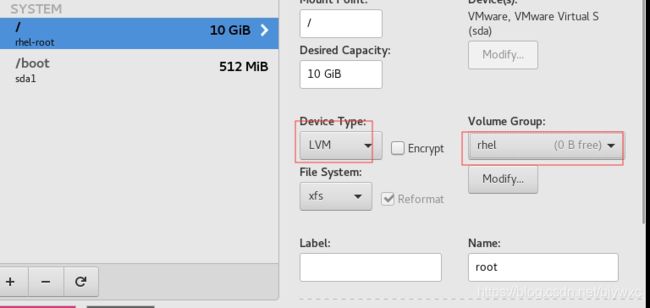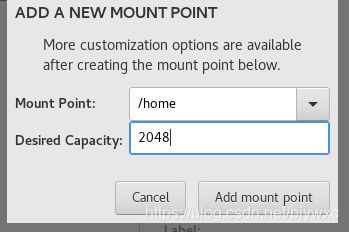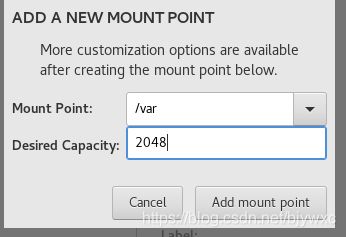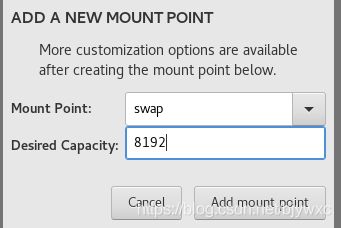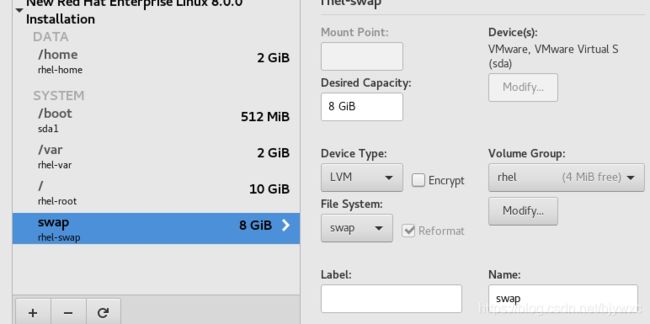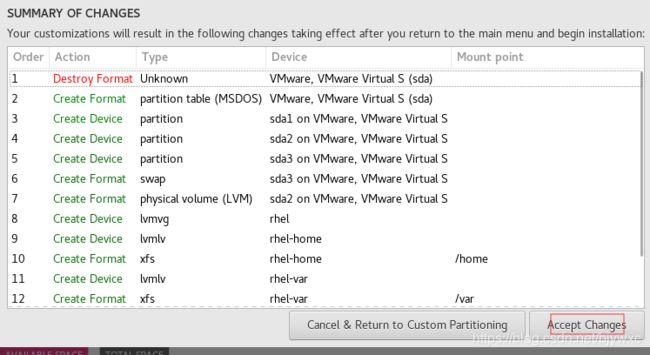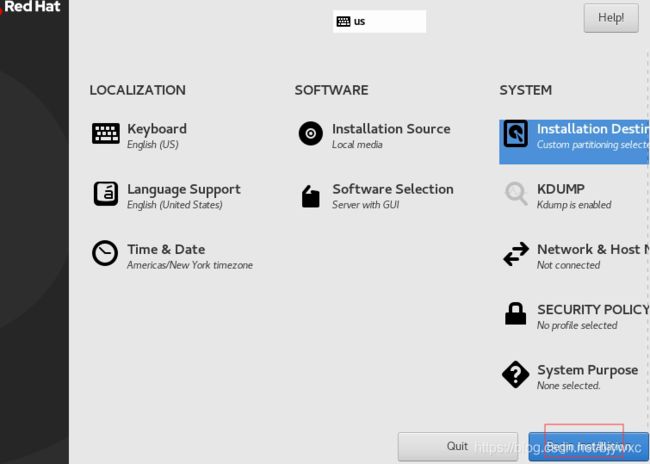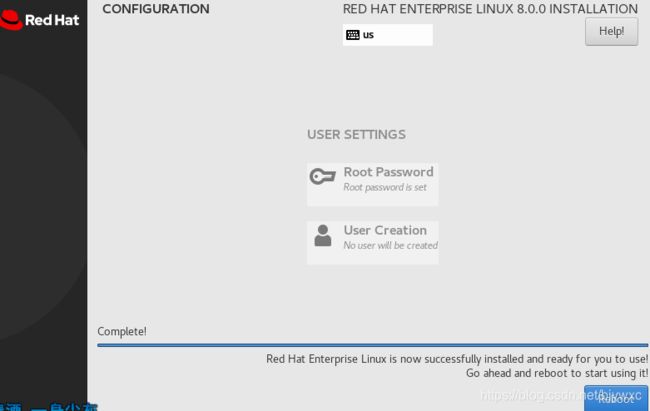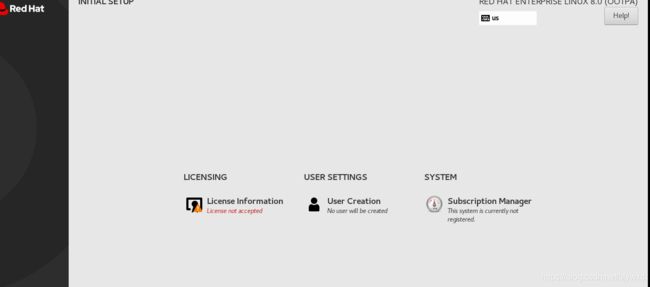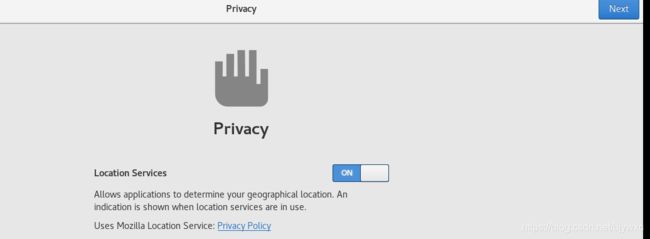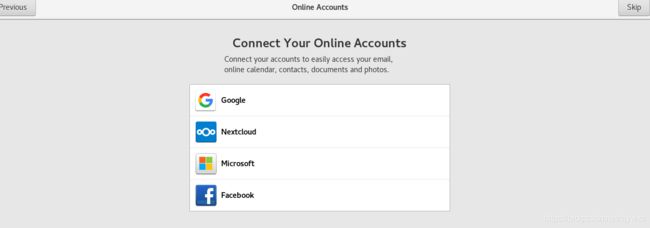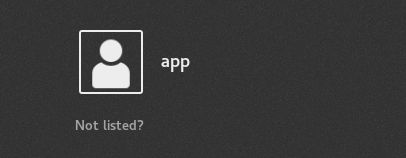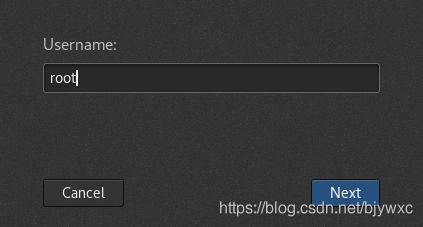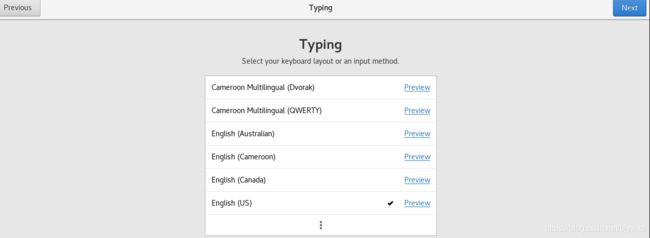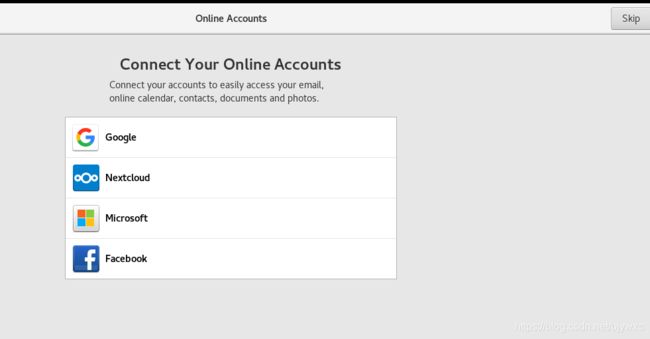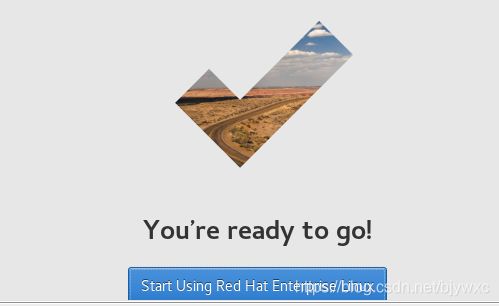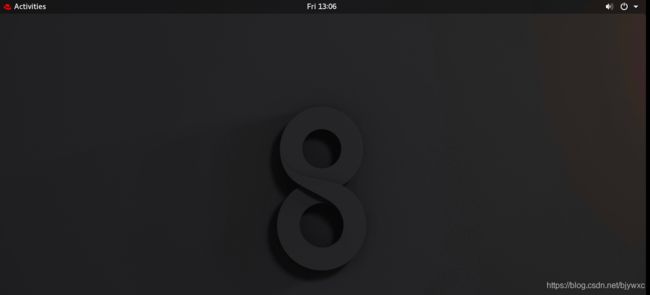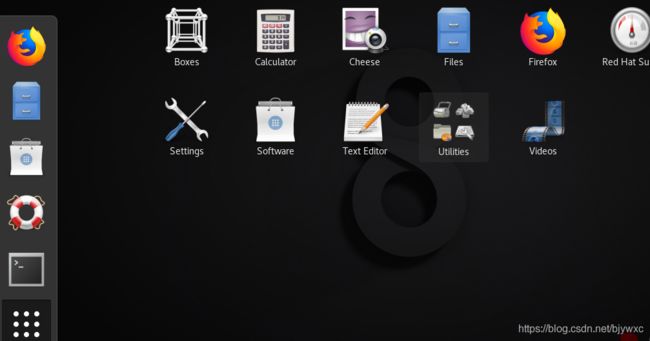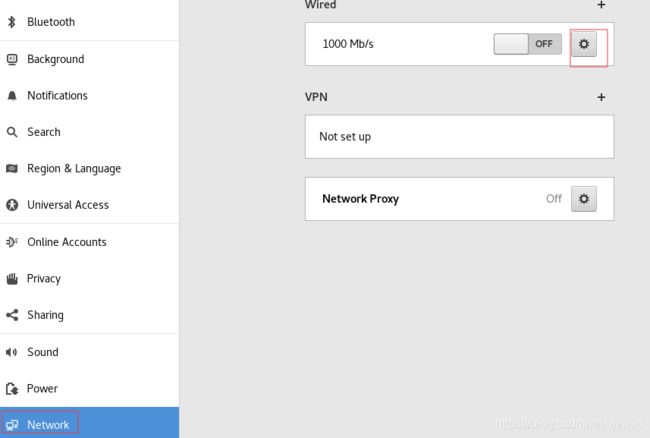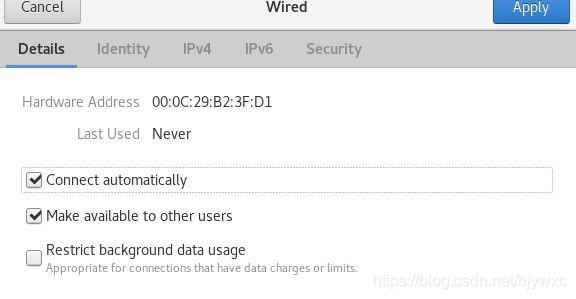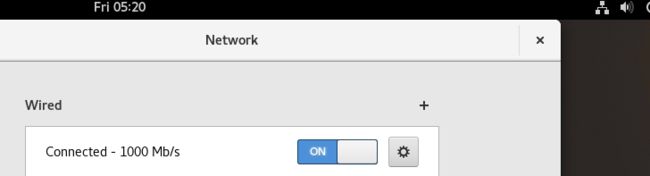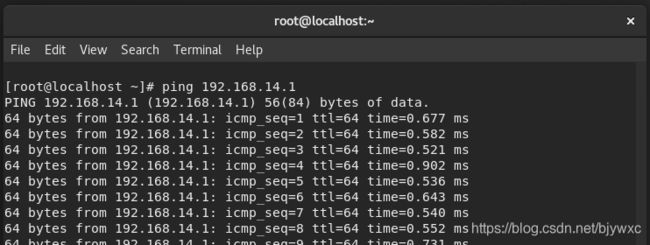一、介绍
2019年5月红帽(Redhat)公司正式发布了RHEL8正式版操作系统,RHEL 8是为混合云时代重新设计的操作系统,旨在支持从企业数据中心到多个公共云的工作负载和运作,下面介绍一下安装redhat系统。红帽官方下载地址https://developers.redhat.com/products/rhel/download
二、安装
首先安装好虚拟化工具,我使用的是VMware® Workstation虚拟机,
01、新建虚拟机
选择自定义、下一步-下一步
选择安装的ISO
安装linux 64位系统
选择虚拟机存放路径
配置虚拟机的CPU\内存等信息
选择自己需要的对应网络
配置磁盘大小
完成
02、安装系统
1、启动虚拟机,默认新的虚拟机是从光盘启动,选择第一项进行安装系统install red hat enterprise linux 8.0.0
2、进入到安装界面,选择安装语言,默认是英文,我习惯用英语安装。
3、配置一些安装信息,主要是配置系统安装目的installation destination信息。
4、选择安装的磁盘,可以只有一个磁盘,我这里选择自定义分区配置custom,第一次安装的同学不熟悉linux环境的话,可以选择自动划分分区automtic。选择done。
5、选择标准分区,点+号创建/boot分区,512M大小
6、创建根分区/,大小10G
7、根分区的device type类型选择lvm,volume name默认rhel,可以创建自己的vgname。
8、依次创建/home /var 和swap文件系统
这里要注意将swap的分区file system是swap,其它的分区类型是xfs
9、然后点done,点击accept chanages确认
10、软件选择默认的带GUI的服务器即可,然后点击开始安装
11、安装等待一段时间,在这里里可以设置一下root用户的密码
12、安装完成,重启reboot
13、点击Licens information,议勾选 我同意许可协议,点击完成
14、点击结束配置finish configuration.
15、点击next
16、点击skip
17、输入一个新的用户名,点击next。
18、设置密码
19、点击开始使用
20、我们选择not listed,先择root用户登陆
21、配置root用户,点击next
点击skip
开始使用
22、弹出一个帮助窗口,点击右边X关掉即可。
23、至此rhel8.0安装完成
03、简单配置系统
1、点击左上角的活动activities,左边会弹出一些菜单,包括浏览器、终端、软件等
点击下面的九宫格,可以弹出详细的一些应用程序
2、配置网络,1)点击右上角的倒三角形–wired off的倒三角形–wired settings进行设置。2)也可以在桌面右键选择设置–然后选择network网络
3、在wired项下面点击配置按钮
4、勾上自动连接connect automaticaly
5、配置ip地址,选择ipv4项目,里面有自动获取dhcp,手动配置manual,按照实际情况进行配置,并确定apply。
6、可以看到网络连接完成,使用ping测试一下
打开终端terminal 然后ping网关
7、通过crt终端使用ssh登陆成功。
到此这篇关于安装redhat 8.0红帽系统的图文教程(小白必备)的文章就介绍到这了,更多相关redhat 8.0安装内容请搜索脚本之家以前的文章或继续浏览下面的相关文章希望大家以后多多支持脚本之家!