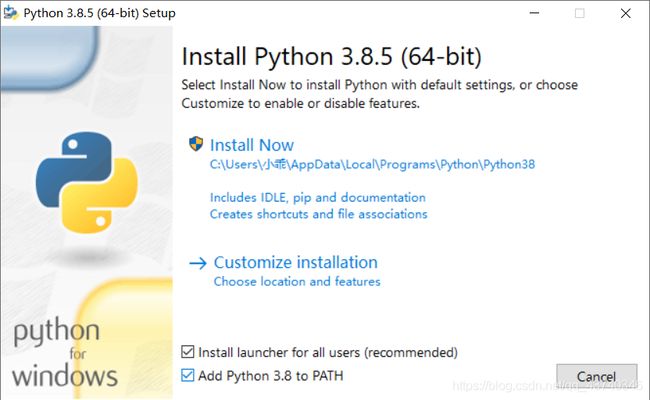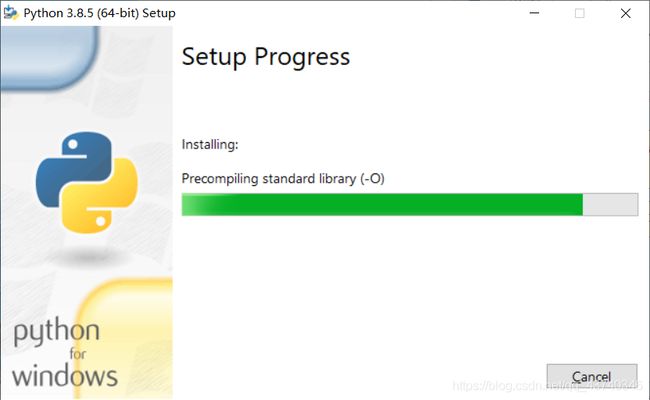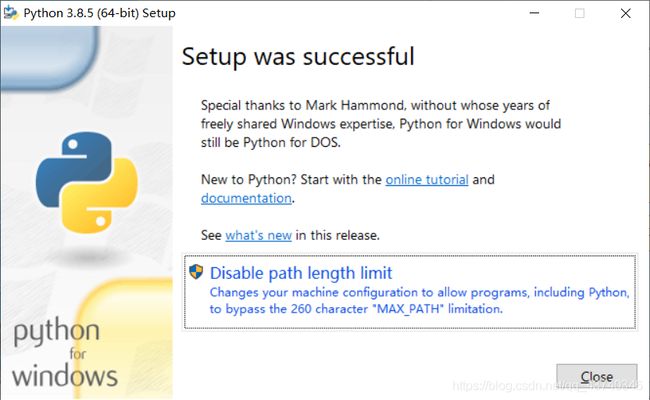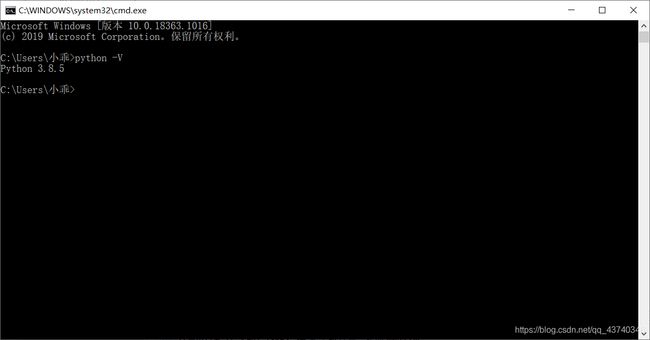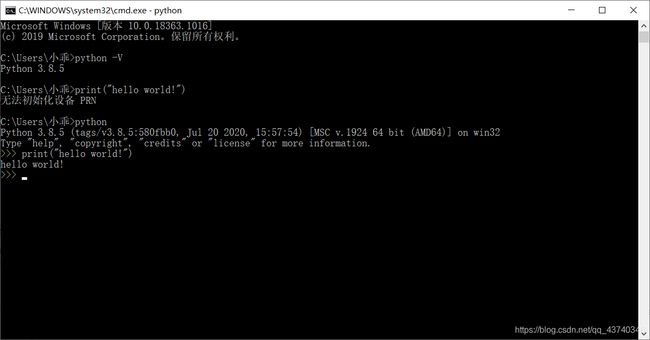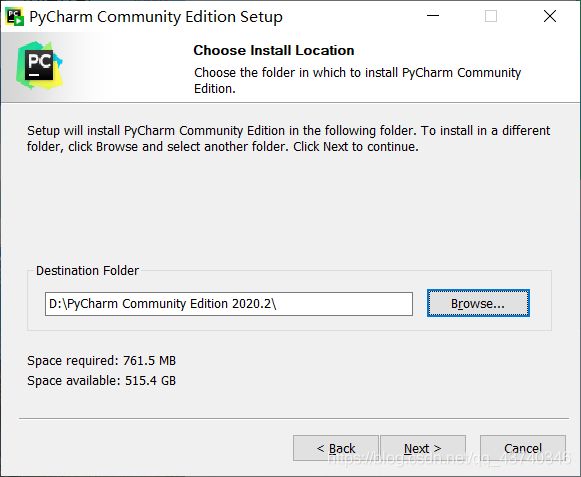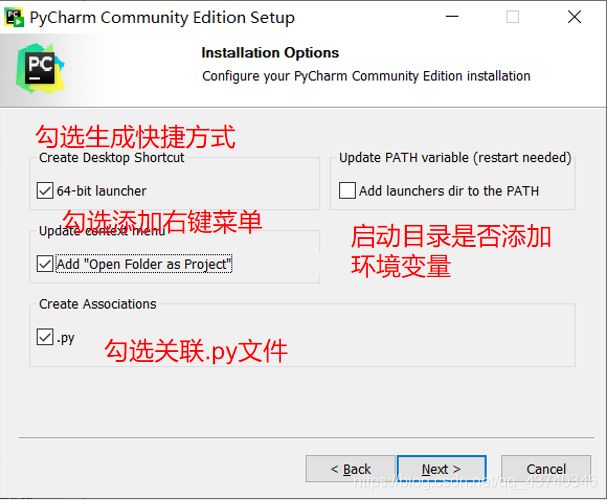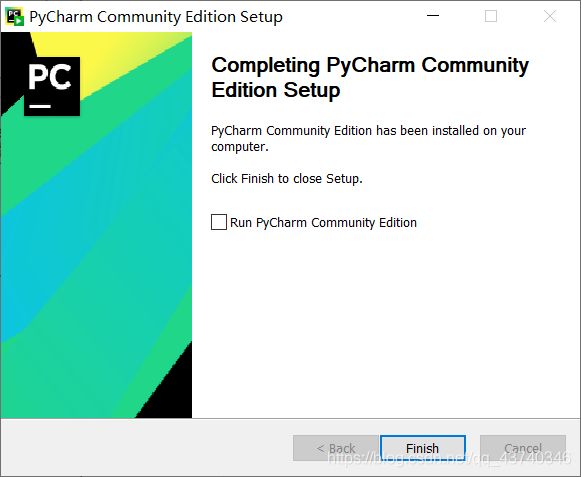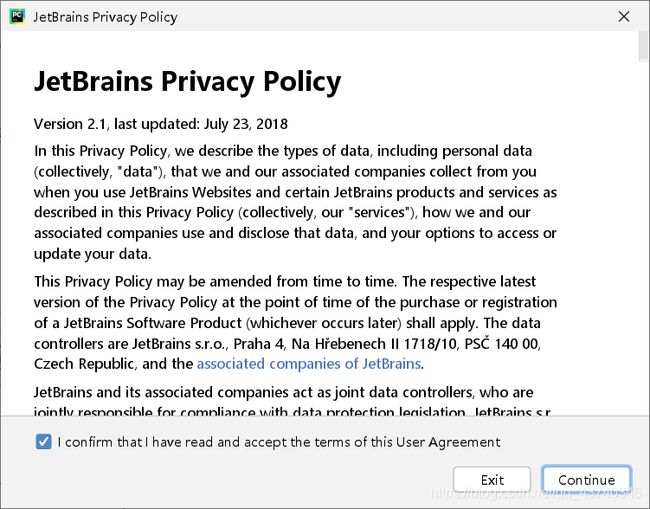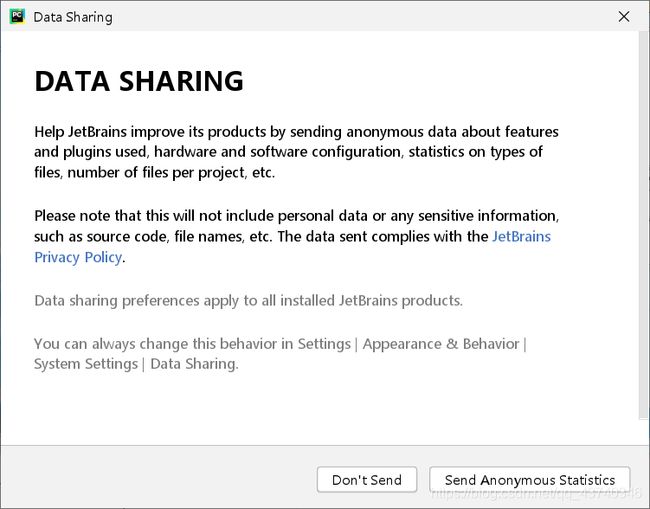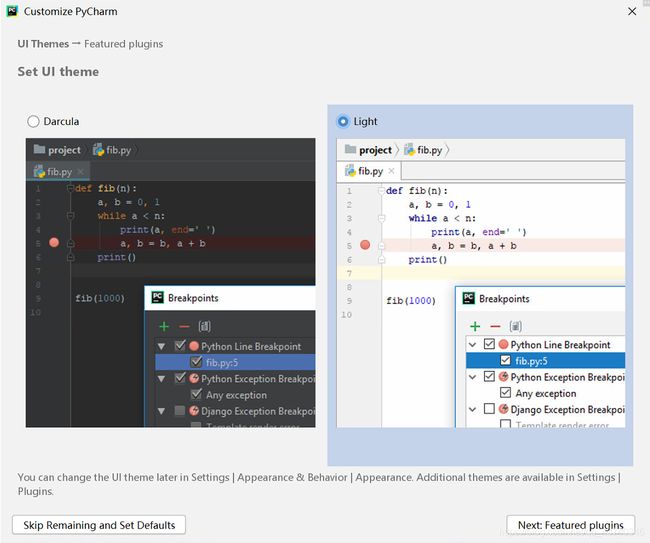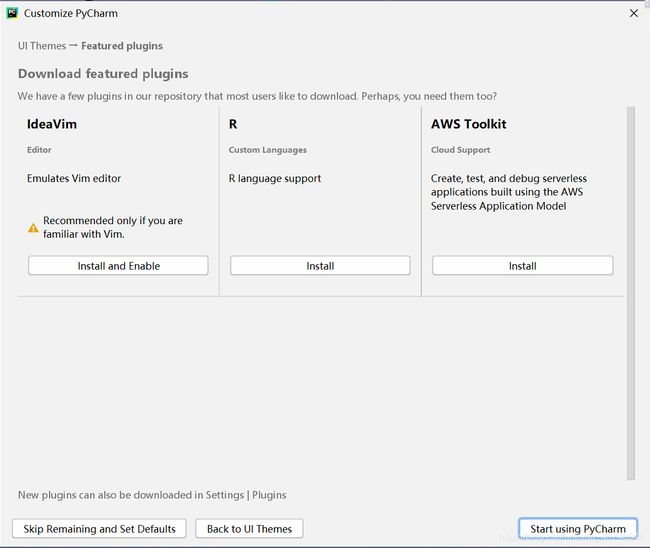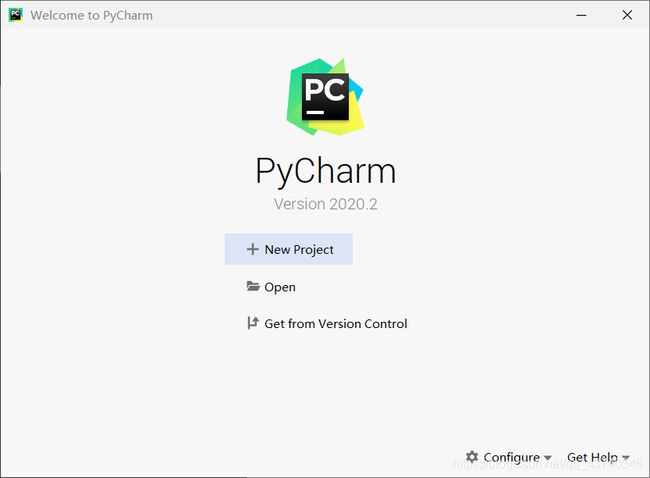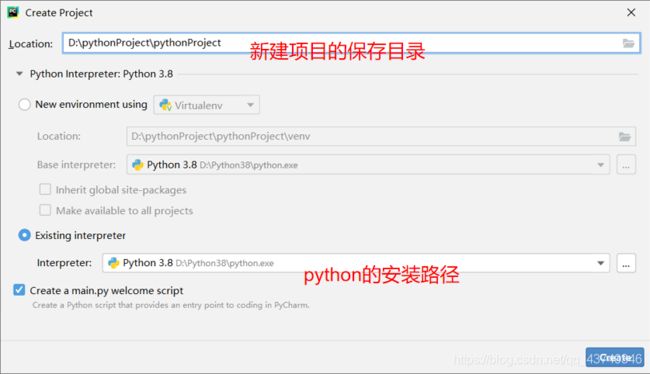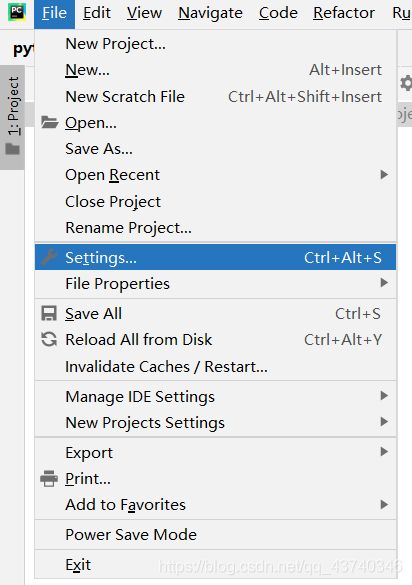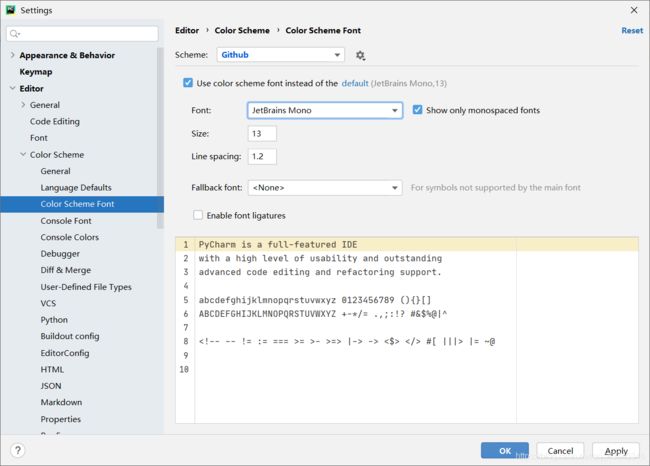Python3.8及PyCharm的安装步骤
最近开始学习python,便着手使用python3.8和pycharm。
这里我使用的是python3.8.5和pycharm2020.2
废话少说直接进入正题
Python下载与安装
1.登上官网,找到自己电脑合适的版本
附上神秘链接:https://www.python.org/downloads/release/python-385/
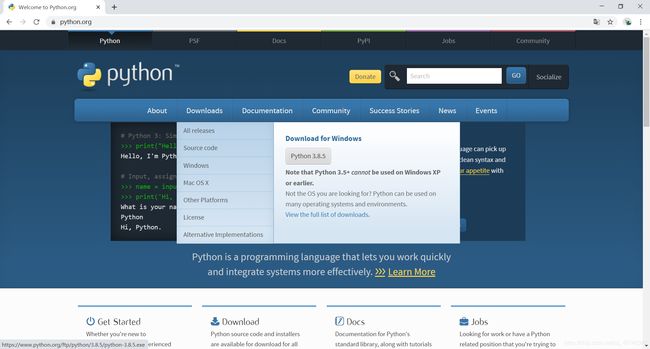
这里我是直接下载的python3.8.5的window64位安装版,也可以下载解压缩版,具体对照自己电脑的位数,相信现在大家的电脑大都是win64位的。
2.安装python
如下图,一定要勾上Add Python 3.8 to PATH自动配置环境变量
Install Python是立即安装,点击即默认安装在C盘
推荐点击Customize installation自定义安装
这些框默认打钩,点击下一步
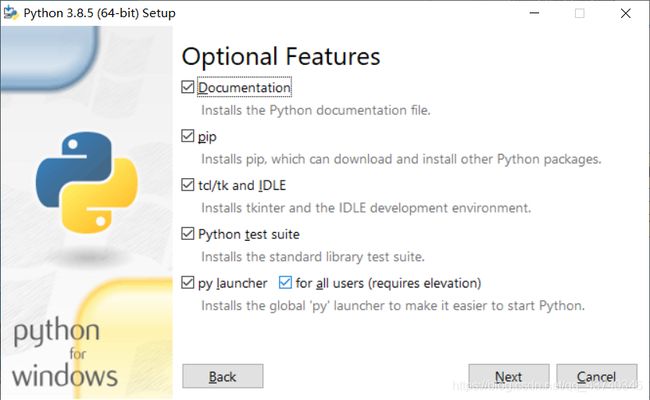
下面5个框√,自定义安装要注意不要勾选debugging symbols 和debug binaries,否则会安装失败
参考https://blog.csdn.net/MR_L_0927/article/details/81367742
自定义安装目录,新建一个起名就行,不过记住不要使用中文或者空格命名,需要记住安装路径,往后用到的时候就可以快速找到
3.测试python
在cmd输入python -V测试一下
出现版本号,安装成功
这里应该是变量问题,正确的步骤是:打开CMD→输入python→回车(先进到python环境)→输入
print (“hello word!”) 正确输出内容
如果没有出现上面的情况,可能是你的环境变量没有修改成功,我们执行一下步骤就好
右键点击"我的电脑"->属性->高级系统设置->环境变量
在系统变量栏目中,找到PATH,双击编辑后,添加你刚才安装python的路径就可以啦!
这里注意,可能系统版本不一样,有时候PATH是在一行显示的,那样的话需要在原来的PATH后面加上; 然后在后面加上刚才的
python安装路径即可。
PyCharm的下载与安装
下面安装编辑器,常用的有pyecharm,PythonWin,Anaconda这里我选的是pycharm
1.上官网下载合适版本的pycharm
神秘链接:https://www.jetbrains.com/pycharm/download/#section=windows
professional 表示专业版的功能全,community 是社区版阉割的不过也够用,我安装的社区版,因为是免费使用的。
2.安装pycharm
点击下一步
记得自定义安装路径
点击下一步
下图参照勾选
如图
3.pycharm初始化
第一次打开,如果是第一次安装就可以选择不导入之前的设置,然后ok确认
点同意继续
这里点击不要发送就好了,就是一些用户体验报告之类的东西
弹出的主题选择,根据喜好选择主题
在定制pytharm窗口中根据需要安装插件,点击开始使用
新建一个项目
按照下图填写项目目录、还有python解释器。点击创建打开
创建“hello”调试py文件。目前测试我的环境输出都是正常的!
调试完成
4.在设置中修改主题(这个可以不看)
pycharm 自带了很多的主题,设置方式如下:
打开 File > Setting,或者使用快捷点Ctrl + Alt + S:
切换主题
进入 Setting 界面后,选择Editor > Color Scheme > Python
更改了主题后,还可以修改一下字体设置。选择Editor > Color Scheme > Color Scheme Font
以上就是python和pycharm的安装设置教程。