由于自己没有接触过移动端开发,所以选用了 React Native,毕竟任何可以使用 JavaScript 来实现的应用都最终都会使用 JavaScript 实现 ,由于自己没有 Mac 开发者账号,所以只打包了安卓端
安装环境
React Native 安装环境的谜之复杂可能让你还没开始就要放弃
环境安装一定要按照官方文档的流程一步步来,切记!切记!切记!
Windows 平台
如果使用 window 作为开发环境,我们只能开发 Android 应用。
必要的依赖:
Node需要 v12 版本以上JDK必须是 1.8 版本或者 8 版本Android Studio
Android 环境
下载 Android Studio,安装界面 Custom 确认选中下列项:
- Android SDK
- Android SDK Platform
- Performance (Intel ® HAXM) (AMD 处理器看这里)
- Android Virtual Device
- Android SDK:可在欢迎界面找到 SDK Manager,安装 android 9 (pie)
使用前的环境安装一定要按照官方文档来,不然后面出现各种异常让人直接想放弃使用,安装环境主要注意 Android Studio 的安装。
macOS 平台
如果使用 mac 开发,我们可以开发 IOS 和 Android 两种应用。
IOS 环境
必要的依赖:
Node需要 v12 版本以上watchman是由 Facebook 提供的监视文件系统变更的工具。安装此工具可以提高开发时的性能(packager 可以快速捕捉文件的变化从而实现实时刷新)Xcode可以在 App Store 找到直接下载CocoaPods
注意:
cocoapods安装可能需要墙工具,如果没有墙可翻,需要多尝试,或者在夜生人静的时候再次尝试,还不行可以直联自己的手机网络再次尝试,还不行的话,尝试这篇文章的方法- 首次运行项目时,可能需要执行
pod install
![]()
进入 ios 目录,执行 pod install 抛出异常
![]()
这个也是由于依赖包需要墙工具导致网络异常,尝试使用手机网络后可能抛出
![]()
在项目中执行 sudo xcode-select --switch /Applications/Xcode.app 后,再次执行 pod install
以上安装推荐使用手机网络,如果下载异常,多试几次,多试几次,多试几次,直到安装成功
![]()
Hello World
当我们安装完上面一系列的环境后,如果一起顺利的话,我们就可以准备初始项目,跑起来一个 Hello World
我们运行项目前需要打开 android 模拟器![]()
运行项目
npx create-react-native-app rn-project
cd rn-project
yarn android第一运行项目,编译时间可能会比较长,如果一切顺利会弹出一个 cmd 框,这个运行项目的时候是不能关闭的,它是一个 node 监听服务。![]()
模拟器上出现界面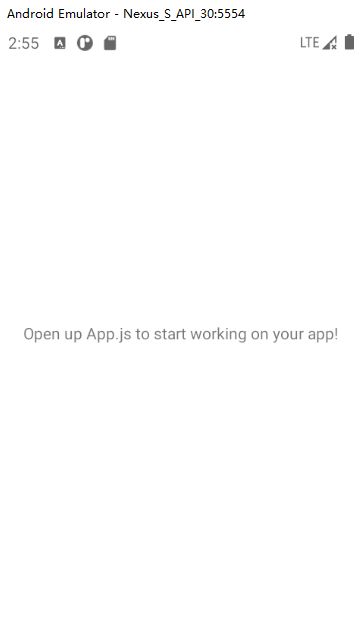
恭喜你万里长征已经走了一半了!
异常处理
异常 JAVA_HOME
启动命令编译时抛出异常![]()
需要我们找到 Android Studio 安装目录下 jre 目录
设置系统变量 JAVA_HOME
![]()
对应的 PATH 路径需要添加两条记录
%JAVA_HOME%\bin
%JAVA_HOME%\jre\bin![]()
重新打开 cmd 运行成功![]()
异常 app:installDebug
抛出异常![]()
在 android 目录下查看 local.properties 文件,没有自己新建一个,指定 android sdk 安装目录
sdk.dir=E\:\\androidsdk异常 Text strings must be rendered within a component
![]()
- 要删除代码行中的注释
- Text 组件需要判断值,不能为空字符串
{province ? {province} : null}如何调试
这里使用的开发平台是 Window 环境
第三方模拟器
React Native 调试可以使用 Android Studio 自带的模拟器![]()
也可以使用第三方模拟器;这里选用雷电模拟器
- 打开模拟器调试模式:应用设置 -> 关于平板电脑 -> 连续点击 5 次版本号 -> USB 调试
连接模拟器
win + r然后打开cmdadb connect 127.0.0.1:5555- 不同模拟器的端口号是不同的
- 在项目根目录下运行
yarn android
![]()
如果出现 adb 不是命令,需要添加环境变量,找到 Android Studio JDK 安装目录下 platform-tools 目录
![]()
调试
点击更多 -> 摇一摇 -> debug
![]()
Chrome 调试
所有的调式都可以打开地址 http://localhost:8081/debugger-ui/ 来进行查看
真机调试
这里指 Android 手机
- 需要打开手机 USB 调试模式,直连数据线至电脑
- 项目根目录执行命令:
yarn android
项目成功启动后会在手机上看到启动的程序,如果需要调试,需要摇一摇手机可以看到弹框
![]()
选择 Debug 利用 Chrome 调试
react-native-debugger
这个 debugger 插件很强大。
使用:
- 关闭 Chrome 浏览器中所有的 http://localhost:8081/debugger-ui/ 页面(RN默认的 debugger 工具)
- 下载 react-native-debugger 应用
Android Studio模拟器中的Nexus S,因为这个模型是有菜单键的,高版本的模拟器通常没有。- 使用快捷键
Ctrl+M也可以打开菜单栏。
![]()
跨域处理
查了大半资料,建议还是使用 nginx 做反向代理处理
动画库
React Native 由于并不支持 CSS3 动画,所以我们实现动画效果需要使用其内置的 Animated 库
类型值
提供两种类型值,其可以绑定到样式获其它属性上
Animated.Value()用于单个值Animated.ValueXY()用于矢量值
配置动画
Animated 提供了三种动画类型。每种动画类型都提供了特定的函数曲线,用于控制动画值从初始值变化到最终值的变化过程:
Animated.decay()指定的初始速度开始变化,然后变化速度越来越慢直至停下。[Animated.spring()](https://reactnative.cn/docs/animated#spring)提供了一个基础的弹簧物理模型.Animated.timing()使用 easing 函数 让数值随时间动起来。
大多数情况下你应该使用 timing()。默认情况下,它使用对称的 easeInOut 曲线,将对象逐渐加速到全速,然后通过逐渐减速停止结束。
使用动画
通过调用 start() 函数启动动画。
start函数可以传入回调函数,动画完成时通知调用- 正常运行完成,回调值
{ finished: true } - 调用
stop函数结束,回调值{ finished: false }
自定义动画组件
可以通过 createAnimatedComponent 来封装任意 React 组件,使其动画化
Animated.ImageAnimated.ScrollViewAnimated.TextAnimated.View
Loading 动画
实现效果
![]()
直接上代码
import React, {useRef, useEffect} from 'react';
import {View, StyleSheet, Animated, Easing} from 'react-native';
const Loading = () => {
let spinAnim = useRef(new Animated.Value(0));
const loadingAnim = () => {
Animated.timing(spinAnim.current, {
toValue: 1,
duration: 1500,
easing: Easing.linear,
useNativeDriver: true,
}).start(({finished}) => {
if (finished) {
spinAnim.current.setValue(0);
loadingAnim();
}
});
};
useEffect(() => {
loadingAnim();
});
//映射 0-1 的值 映射 成 0 - 360 度
const spin = spinAnim.current.interpolate({
inputRange: [0, 1], //输入值
outputRange: ['0deg', '360deg'], //输出值
});
return (
);
};
const Styles = StyleSheet.create({
loading: {
width: '100%',
height: '70%',
display: 'flex',
justifyContent: 'center',
alignItems: 'center',
},
loader: {
display: 'flex',
justifyContent: 'center',
alignItems: 'center',
height: 35,
width: 35,
borderRadius: 35,
backgroundColor: '#FE9727',
},
loaderBall: {
position: 'relative',
height: 30,
width: 30,
borderRadius: 30,
// animation: spin 2s ease infinite,
},
loaderBallHook: {
position: 'absolute',
zIndex: 1,
left: 5,
top: 5,
height: 7,
width: 7,
backgroundColor: '#fff',
borderRadius: 7,
},
});
export default Loading;打包发布
打包 APK
Android 打包参考 官方网站流程
生成签名证书
Android Studio 生成
可以按照谷歌文档对应生成即可。这里要注意的是可能有些 Android Studio 没有 Generate signed apk 这个选项,这里需要我们点击 File ->选择如图 Sync Project with Gradle Files 选项
![]()
然后可以在 Build 项看到 Generate signed apk
![]()
命令生成
除了使用 Android Studio 自动生成证书,也可以执行命令来生成证书
keytool -genkey -v -keystore myApp.keystore -alias myApp.keystore -keyalg RSA -validity 30000参数含义
| 参数 | 含义 |
|---|---|
| keytool | 工具名称(固定写法) |
| )-genkey | 执行的是生成数字证书操作(固定写法) |
| -v | 打印生成证书的详细信息 |
| -keystore myApp.keystore | 生成的证书的文件名为"myApp.keystore"(根据需求,设置你的证书名) |
| alias myApp.keystore | 证书的别名为"myApp.keystore"。 |
| (一般和上面的文件名相同,可以不同,但要记好,签名时会用(A)) | |
| -keyalg RSA | 生成密钥文件采用的算法为RSA(固定写法) |
| -validity 3000 | 该数字证书的有效期为30000天,30000天之后该证书将失效 |
按照提示一步步执行即可![]()
最后生成了密钥证书
设置gradle变量
- 把生成的证书复制到项目
/android/app/目录下 - 编辑项目中的
gradle.properties文件
MYAPP_RELEASE_STORE_FILE=myApp.keystore
MYAPP_RELEASE_KEY_ALIAS=myApp.keystore
MYAPP_RELEASE_STORE_PASSWORD=123456
MYAPP_RELEASE_KEY_PASSWORD=123456添加签名配置
修改 android/app/build.gradle
signingConfigs {
...
release {
storeFile file(MYAPP_RELEASE_STORE_FILE)
storePassword MYAPP_RELEASE_STORE_PASSWORD
keyAlias MYAPP_RELEASE_KEY_ALIAS
keyPassword MYAPP_RELEASE_KEY_PASSWORD
}
}
buildTypes {
debug {
signingConfig signingConfigs.debug
}
release {
signingConfig signingConfigs.release
...
}
}修改应用名称
修改 /android/app/src/main/res/values/strings.xml 文件
应用名称
修改应用 Icon
将下列目录下的图标替换成需要的 Icon 即可,推荐使用 Android Studio 自带的 image-asset-studio 工具![]()
签名打包
进入 /android 根目录执行命令 ./gradlew assembleRelease
![]()
成功后可以在 /android/app/build/outputs/apk 目录下找到打包后的 apk 文件
![]()
可以手动安装至安卓真机
![]()
异常处理
- 出现
Error: Cannot create directory ..\mergeDebugResources\merged.dir\values
执行命令
cd android
./gradlew clean
cd ..
yarn android总结
总的来说,开发还是很适应,不过前面的环境安装是实在有点劝退啊,欢迎大家下载安卓端试试