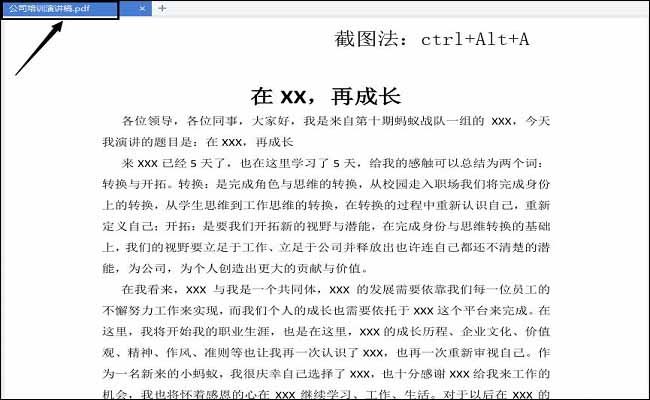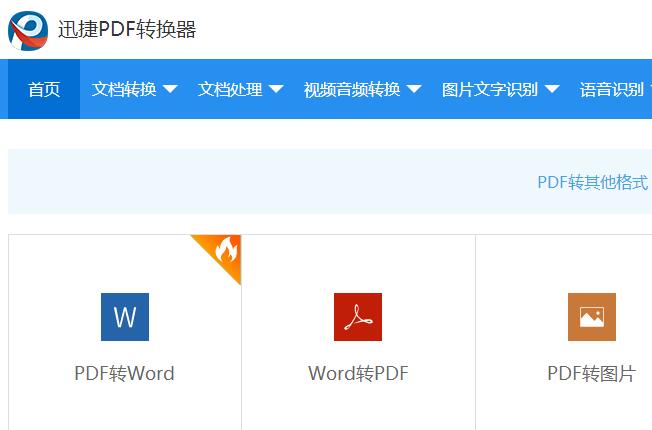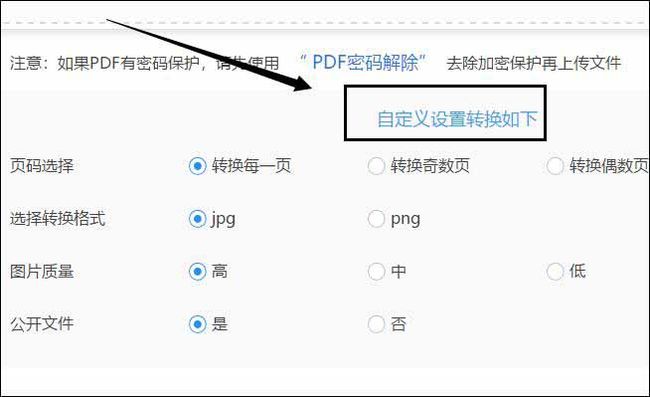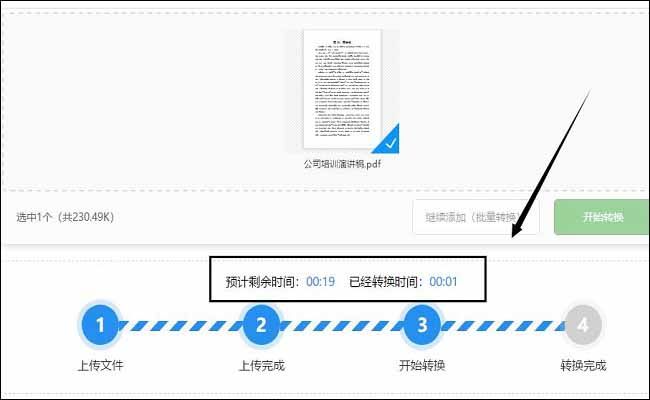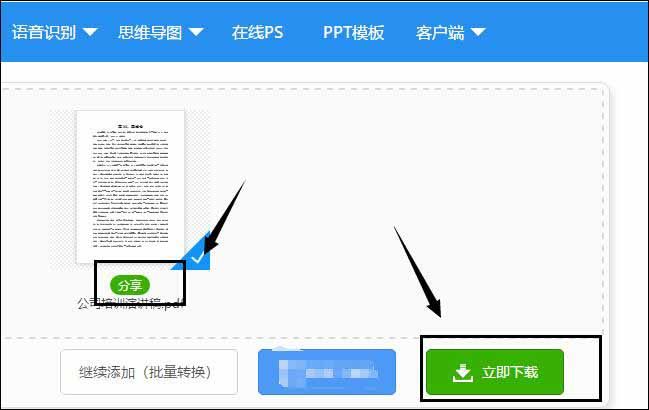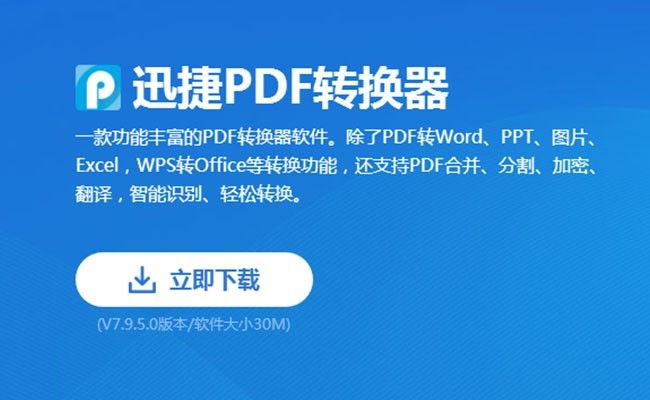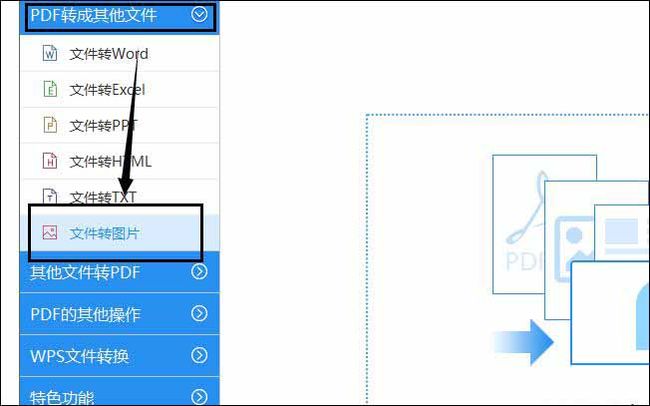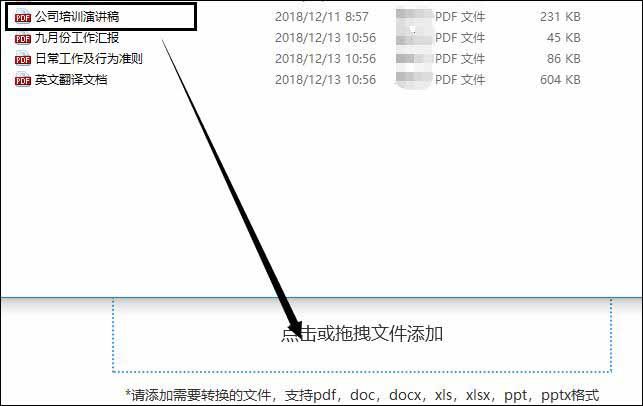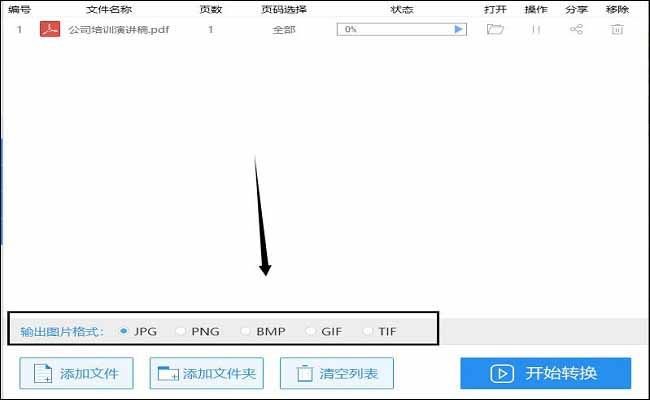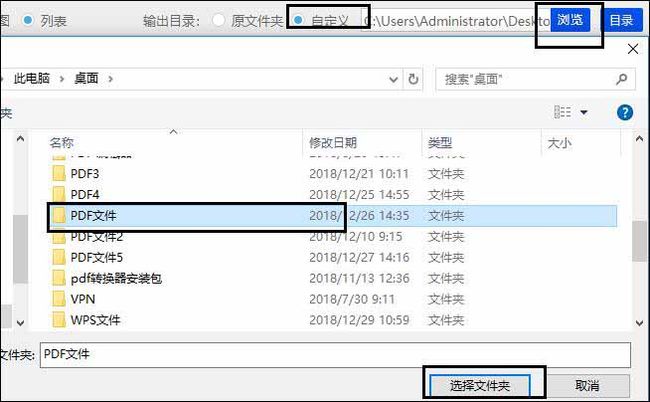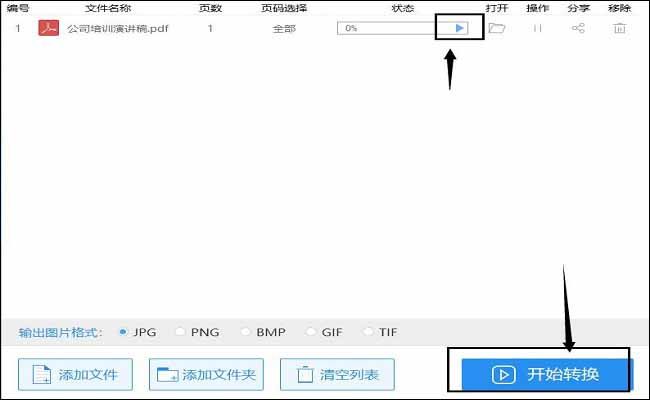Pdf转图片是日常职场办公当中需要完成地转换操作。可是很多人却只知道一些简单且转换效率低效地转换方法,使得转换后的图片不但不清晰而且也浪费了大量的工作时间。今天小编就使用迅捷PDF转换器教大家三种不同的方法实现pdf转图片。
使用工具:迅捷PDF转换器
1.很多入职的新人不知道如何实现pdf转图片,因此他们就使用较为简单方法:截图法。在电脑中登陆自己的扣扣,再双击打开需要转换的pdf文件,然后按住键盘上的ctrl+Alt+A就可将文件中的内容截为图片。可是截下来的图片分辨率较低,就会导致图片较为模糊,在工作当中使用起来很不方便。
2.而那些已经在职场当中呆了很多年的职场老人,通常他们都会在百度中搜索关键词pdf转图片在线转换,然后点击进入到搜索得相关转换网页页面中。
3.在页面当中使用鼠标单击选中【点击选择文件】选项,将需要转换的pdf文件添加到转换页面当中。
4.文件添加完成后,将页面当中的自定义设置转换按照自己的需求,将其给设定完成。
5.鼠标点击pdf文件缩略图右下角的【开始转换】选项,让转换页面开始pdf转图片地操作。
6.整个地转换过程是需要时间等待的,在页面当中也告诉了大家预计所需要地等待时间为多少。
7.如果需要将转换后的图片发送给他人,鼠标点击【分享】选项即可。而点击右下角的【立即下载】选项就能将转换后的图片保存到电脑中了。
8.在职场当中大家大部分都是使用得上述两种方法来完成pdf转换图片操作。接着小编还将告诉大家另外一种操作简单、转换高效的方法。先在自己电脑当中安装迅捷PDF转换器。
9.鼠标双击转换器图标将其给打开,在操作界面当中鼠标左击选中【PDF转换成其他文件】——【文件转图片】。
10.将保存pdf文件的文件夹打开,鼠标左击选中要转换的pdf文件,再将它拖拽到转换器当中。
11.小伙伴们都知道图片也有不同的格式,在转换器当中可先设定好转换后图片的格式。
12.接着鼠标点击转换器界面内的【自定义】,再点击右侧的【浏览】。在弹出的窗口中左击选中任意文件夹,再点击窗口内右下角的【选择文件夹】,就可将转换后的图片存放在选中的文件夹当中。
13.保存地址设置完成后,鼠标点击界面内右下角的【开始转换】或【状态】选项下方框中的【播放小图标】。
14.转换操作完成后,鼠标点击【打开】选项下的文件夹图标就可将转换后图片打开使用;鼠标点击【分享】选项下的图标就能把转换后图片发送给他人。
在这篇经验文章内容当中,小编告诉了大家三种不同的操作方法实现pdf转图片操作。大家在工作中难免会遇到这样的转换操作,多多掌握几种转换方法,不但节省转换时间,也能够大大提高转换效率。希望此次教学分享能让各位小伙伴都有所收获。