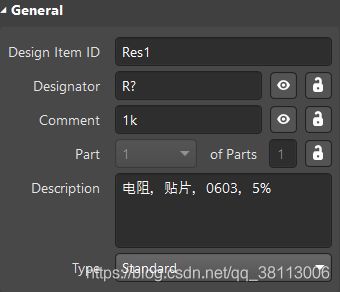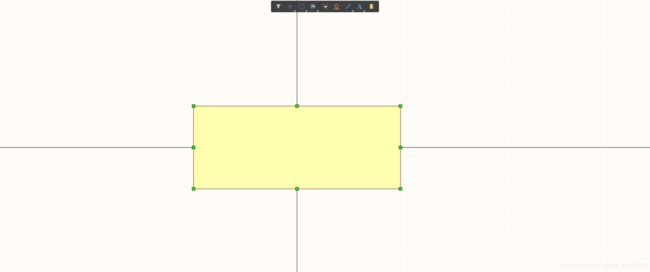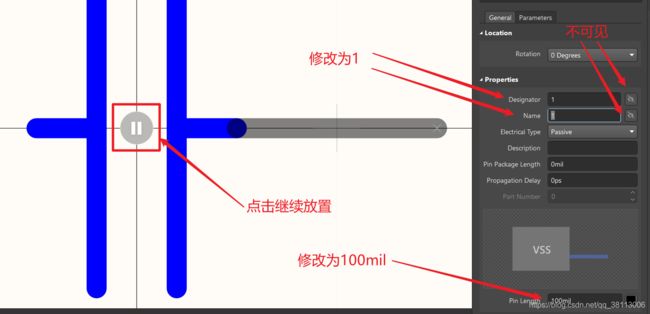- 如何在 Conda 环境中使用 PySide6 将 .ui 文件转换为 .py 文件
元素之窗
condaui
如何在Conda环境中使用PySide6将.ui文件转换为.py文件在PyQt或PySide6开发中,通常会使用QtDesigner设计UI界面,并生成.ui文件。但为了在Python代码中使用这些UI设计,我们需要将.ui文件转换为.py文件。本文将介绍如何在Conda环境中使用PySide6进行转换。1.确保Conda环境已激活在PowerShell或命令行中,首先激活你的Conda环境,例如
- vs code写python图形化界面_VSCode + PYQT5 搭建图形化界面
花儿街参考
vs
1,安装依赖pipinstall-ihttps://mirrors.aliyun.com/pypi/simple/PyQt5pipinstall-ihttps://mirrors.aliyun.com/pypi/simple/PyQt5-tools2,找到designer绘制ui界面程序例:windowsC:\Users\Administrator\AppData\Local\Programs\P
- Powerdesigner 自动生成注释
瀚度
笔记
一、powerdesigner生成mysqlPDM的COMMENT注释首先勾选Database–GenerationDatabase–Form–Generationnameinemptycomment默认的pd没有生成注释,针对mysql5.0可以如下修改。在Database–>editCurrentDBMS…设置dbms的属性,找到mysql5.0-->script-->objects-->co
- 谷粒商城08:PowerDesigner数据库设计极速入门
ssk521125
科技数据库
在谷粒商城的开发过程中,数据库设计是至关重要的一环。PowerDesigner作为一款强大的数据库设计工具,能够帮助开发者高效地创建、管理和维护数据库模型。接下来,让我们快速入门,了解如何使用PowerDesigner进行谷粒商城的数据库设计。一、认识PowerDesigner(一)功能概述PowerDesigner是一款功能全面的建模工具,涵盖了数据库设计、业务流程建模、应用程序架构设计等多个领
- 【脑洞小剧场】零帧起手创业小公司之 前端程序员入职
Foyo Designer
技术职场小剧前端产品经理改行学it经验分享程序人生
产品UI为爱发电,老板远程指点江山,后端一来“粪”外感慨,前路漫漫共修远兮~点击此处查看脑洞小剧场合集https://blog.csdn.net/foyodesigner/category_12896948.html?fromshare=blogcolumn&sharetype=blogcolumn&sharerId=12896948&sharerefer=PC&sharesource=FoyoD
- 【脑洞小剧场】零帧起手创业小公司之 后端程序员入职
Foyo Designer
技术职场小剧经验分享程序人生改行学itjava产品经理后端
产品经理初来乍到,需求讨论下巴惊掉,啥也没有爱驱为妙,喝杯咖啡只道夕阳最好~点击此处查看前情合集https://blog.csdn.net/foyodesigner/category_12896948.html?fromshare=blogcolumn&sharetype=blogcolumn&sharerId=12896948&sharerefer=PC&sharesource=FoyoDesi
- 【脑洞小剧场】零帧起手创业小公司之 技术选型争论
Foyo Designer
技术职场小剧前端经验分享java程序人生改行学it产品经理
一顿操作猛如虎,一看需求二百五,需求初稿遭吐槽,出师未捷谁先死?点击此处查看脑洞小剧场合集https://blog.csdn.net/foyodesigner/category_12896948.html清晨的阳光透过窗帘的缝隙,顽强地洒在了全搞(全栈工程师)的脸上,他揉了揉惺忪的睡眼,心中却早已被即将开始的技术选型会议搅得翻腾不已。他知道,这不仅仅是一次简单的技术讨论,更是一场关乎项目未来走向的
- React + TypeScript 复杂布局开发实战
i建模
前端开发前端框架react
React+TypeScript复杂布局开发实战一、项目架构设计(基于最新技术栈)1.1技术选型与工程创建#使用Vite5.x+React19+TypeScript5.4npxcreate-vite@latestpower-designer-ui--templatereact-tscdpower-designer-ui&&npminstall#添加核心组件库npminstall@ant-desig
- cadence 修炼开始-学习笔记
ARM_xiaogang
cadence学习pcbcadenceallegro
软件选择画原理图–>DesignEntryCIS(OrCAD)画焊盘–>PadDesigner画电路板–>PCBEditor软件组件版本选择OrCAD–>OrCADCaptureCISPCBEditor–>PCBDesignGXL建立封装1.使用Pad绘制焊盘(标贴焊盘)焊盘的长度要做长制作表贴元件需要勾选singlelayermodeSOLDERMASK(阻焊层)比焊盘大0.1毫米PASTEMA
- 用文件资源管理器定位操作类 - C#小函数类推荐
lzhdim
c#开发语言
/***用文件资源管理器定位操作类AustinLiu刘恒辉ProjectManagerandSoftwareDesignerE-Mail:
[email protected]:http://lzhdim.cnblogs.comDate:2024-01-1515:18:00使用方法例子:OpenInExplorerUtil.OpenFileInExplorer(Application.Executa
- 【IoT】产品经理进阶之道:五元方法论
产品人卫朋
IoT产品之产品经理进阶之路产品经理产品设计
首先从个人经历的四个阶段入手,谈谈为什么要用势道法术器五元论来建立产品思维?做产品一般至少需要经历四个阶段,分别是工具人阶段、套路阶段、流程阶段和方法论阶段。分别对应五元论中的器、术、法、道,对于势的讨论在后续实例中再做详述。工具人阶段:刚开始做产品时陷入了对工具的痴迷,包括:PS、AutoCAD、PROE、犀牛、Axure、Keyshot、Altium……大概有2个月的时间精力都消耗在了学习使用
- 【Altium】打开原理图是空白的解决方法
亿道电子Emdoor
Altium单片机嵌入式硬件Altium
1、文档目标打开画完的原理图,报错提示并且图纸为空白的解决方法2、问题场景收到其他人画好的原理图,打开后提示报错:Loadfileerror:值对于无符号的字节太大或太小。并且原理图显示为空白。图1图23、软硬件环境1)、软件版本:AltiumDesinger23.8.12)、电脑环境:Windows103)、外设硬件:无4、解决方法这个问题通常是由于AD版本差异过大引起的。也就是设计图纸使用的A
- Altium Designer(AD)仿真实验操作指南
逼子歌
Altium硬件工程师笔试面试题目汇总单片机嵌入式硬件硬件工程师硬件测试笔记AD仿真实验AltiumDesigner
目录1、创建原理图1.1创建原理图1.2点击simulate1.3仿真模块介绍2、绘制原理图2.1二极管半波整流电路仿真为例2.2放置电源模块2.3器件选择2.4放置电器元件2.5连线及GND3、设置参数3.1设置电源参数3.2波形类型3.3电源设置3.4二极管设置3.5电阻设置3.6测试探头3.7测试探头命名4、实验结果4.1运行仿真4.2实验结果4.3OperatingPoint:工作点4.4
- org.pentaho:pentaho-aggdesigner-algorithm:jar:5.1.5-jhyde Maven下载不下来
百夜﹍悠ゼ
mavenjarjava
找了很多文章都提供以下两种方式1)设置maven镜像仓库aliyunmaven*阿里云spring插件仓库https://maven.aliyun.com/repository/spring-pluginnexus-aliyun*Nexusaliyunhttp://maven.aliyun.com/nexus/content/groups/public2)pom文件增加springhttps://
- touchdesigner常用材质
守着黎明看日出
笔记
1.constant常用的渲染材质,对光效无反应,没有阴影。可直接调整该材质的基础颜色2.phong可以渲染透明度灯光相机等,但几何体要有法线和纹理贴图。PhongShading建模三种类型的反射光:环境光-环境光被认为不是来自任何特定方向的光,因此在整个表面上是恒定的。漫反射-漫反射对由粗糙表面反射的光进行建模。该光在所有方向上均等地反射,因此观察者的位置不会影响感知的照明。镜面反射-镜面反射对
- 【Python第三方库】PyQt5安装与应用
墨辰JC
Pythonpythonqt开发语言学习pyqt
文章目录引言安装PYQT5基于Pyqt5的简单桌面应用常用的方法与属性QtDesigner工具使用与集成窗口类型QWidget和QMainWindow区别UI文件加载方式直接加载UI文件的方式显示窗口转化py文件进行显示窗口PyQt5中常用的操作信号与槽的设置绑定页面跳转引言PyQt5是一个流行的Python库,用于创建桌面应用程序。它提供了对Qt应用程序框架的访问,使得开发者可以利用Qt的强大功
- SAP-ABAP:SAP的Screen Layout Designer屏幕布局设计器详解及示例
爱喝水的鱼丶
VIP详情查看专栏ABAP开发之必须知道的SAP-ABAP开发基础详解SAPABAPERP企业应用开发运维
在SAP中,ScreenLayoutDesigner(屏幕布局设计器)是用于设计和维护屏幕(Dynpro)布局的工具。通过ScreenLayoutDesigner,您可以创建和修改屏幕元素(如输入字段、按钮、文本、表格控件等),并定义它们的属性、位置和交互行为。以下是关于ScreenLayoutDesigner的详细说明和使用方法:1.ScreenLayoutDesigner的用途设计屏幕布局:定
- 22_设计方案(第三章-技术路线)
珞圻-Health
信息化项目验收文档体系政务大数据人工智能
3.7技术路线3.7.1开发及设计工具(1)开发工具IntellijIDEA2020、visualstudiocode1.51、GIT,mvn、jekins、Jemeter、LoadRunner、Sonar。(2)设计工具数据库设计工具:Powerdesigner。接口设计工具:YAPI。原型设计工具:Axure、墨刀、蓝湖。3.7.2后台框架3.7.2.1基础框架系统采用以微服务的思想,拆分冗余
- Python----PyQt开发(PyQt高级:文件浏览器)
蹦蹦跳跳真可爱589
PythonPyQtpyqtpython
一、效果展示二、界面设计该界面通过QtDesigner设计#-*-coding:utf-8-*-#Formimplementationgeneratedfromreadinguifile'file_web.ui'##Createdby:PyQt5UIcodegenerator5.15.9##WARNING:Anymanualchangesmadetothisfilewillbelostwhenpy
- 【pyqt】(八)ui文件使用
麦田里的稻草人w
pythonpyqtuipython
ui文件使用前面我们已经学过了简单的UI文件创建(利用QtDesigner)和基础控件的使用。现在我们学习如何把二者融合起来完成开发。UI文件以XML格式存储界面的布局和各种控件的属性,我们可以利用QtDesigner开发界面,然后利用代码来实现后端的逻辑编程。这样可以将界面设计部分与逻辑编程部分分离,使得代码结构更加清晰。在代码中调用ui文件有两种方法,一是动态调用,二是将其转为py文件之后调用
- python qt designer获取文件内容_python GUI库图形界面开发之PyQt5 Qt Designer工具(Qt设计师)详细使用方法及Designer ui文件转py文件方法...
江东的铁壁
pythonqtdesigner获取文件内容
PyQt5QtDesigner(Qt设计师)PyQt5是对Qt所有类进行封装,Qt能开发的东西,PyQt都能开发.Qt是强大的GUI库之一,用C++开发,并且跨平台.PyQt双许可证,要么选择GPL(自由软件协议)将代码开源,要么选择商业许可交商业许可费.PySide拥有LGPL2.1授权许可,可开发免费开源软件和私有商业软件.把PyQt5代码切换到PySide2代码是相当容易的,这也是为什么选择
- Altium Designer 电路仿真
u010097869
一、电路仿真功能介绍AltiumDesigner的混合电路信号仿真工具,在电路原理图设计阶段实现对数模混合信号电路的功能设计仿真,配合简单易用的参数配置窗口,完成基于时序、离散度、信噪比等多种数据的分析。AltiumDesigner可以在原理图中提供完善的混合信号电路仿真功能,除了对XSPICE标准的支持之外,还支持对Pspice模型和电路的仿真。AltiumDesigner中的电路仿真是真正的混
- python qt5 designer 免费安装_PyQt5开发中Qt Designer安装及解决办法
weixin_39865061
pythonqt5designer免费安装
问题PythonGUI开发中PyQt5是最优秀的工具之一,使用源码逐行编写肯定不是好办法,特别是当应用面对大师GUI窗口时,并且窗口中要使用大师GUI控件时。这时,使用类似于VB的GUI拖放式组建GUI界面成为必需。QtDesigner即是PyQt5框架在开发GUI应用时要使用的生成工具,但是从PyQt5开始,这个工具不会自动随同PyQt5框架安装,而需要单独安装。随着PyQt5子版本的不段推进,
- PCB仿真软件:Altium Designer_(4).原理图设计:元件库管理与电路绘制
kkchenjj
电路仿真仿真模拟电路仿真
原理图设计:元件库管理与电路绘制元件库管理创建和管理元件库在AltiumDesigner中,元件库是存储所有原理图元件的地方。元件库的管理对于高效的设计至关重要。本节将详细介绍如何创建和管理元件库。创建新的元件库打开AltiumDesigner:启动AltiumDesigner,进入主界面。创建元件库文件:选择File>New>Library>IntegratedLibrary。在弹出的对话框中,
- AD | Altium Designer(原理图设计、电路仿真、PCB绘图)汉化版
Qt历险记
嵌入式单片机开发工程师课程编程语言开发工具管理大师AltiumDesignerPCB绘图
AltiumDesigner(原理图设计、电路仿真、PCB绘图)通知公告AltiumDesigner(AD)是一种功能强大的电子设计自动化(EDA)软件。它主要用于设计和开发电子产品,如电路板(PCB)、集成电路(IC)和嵌入式系统。AD提供了完整的设计工具套件,包括原理图设计、PCB布局、仿真、设计规则检查和导出制造文件等功能。举例来说,如果你想设计一个新的电子产品,比如一个智能家居设备,你可以
- pythonmayavi三维建模可视化_Mayavi-更方便的可视化
ftggggc
#Mayavi-更方便的可视化虽然VTK3D可视化软件包功能强大,Python的TVTK包装方便简洁,但是要用这些工具快速编写实用的三维可视化程序仍然需要花费不少的精力。因此基于VTK开发了许多可视化软件,例如:ParaView、VTKDesigner2、Mayavi2等等。Mayavi2完全用Python编写,因此它不但是一个方便实用的可视化软件,而且可以方便地用Python编写扩展,嵌入到用户
- QT的ribbon菜单应用
weixin_30596343
在VS2015中安装了QT的插件,因此可以用qtdesigner进行ui界面设计,对于qt常规的控件当然是很方便的,但是尽量不要这么去设计ui。因为在Qtitan库中,控件都是自定义的,无法再designer中进行设计,因此还是要在.h.cpp文件中去设计ui。注意包含Qtitan的头文件,并加上Q_OBJECT。函数技巧:①每个对象可以通过QObject::setObjectName()和QOb
- 【Pycharm 安装Pyqt5及最新配置QtDesigner,PyUIC,Pyqrc方法(非pyuic5,pyrcc5)】
Luca_Sun
pycharmqtpythonidepyqt
欢迎大家~前言一、Pyqt5及Pyqt5_Tools安装二、QtDesigner安装三、基于python.exe的PyUIC安装(非pyuic5)四、基于python.exe的Pyqrc安装(非pyrcc5)小结前言每个人的电脑的安装环境都不尽相同,但会存在微小差异,本文中的这几种安装及配置方法经过了多次试验,希望对大家有所帮助。同时本文也是一记录贴,后续我会将自己的所学所获以这样一种文字方式记录
- 七个Python可视化界面设计器简介(不是GUI库)
stgsd
pythonpymePythonStudiowxFormBuilder易函数视窗编程系统WxPython可视化编辑器PAGE
一pygubu-designer依赖库tk,tkk,pygubu(非必需)安装pipinstallpygubu-designe在python的Scripts目录下找到它,是一个exe文件.二PAGE-Python自动GUI生成器-7.6版本依赖库tk,tkkPAGE中文文档·看云
- 工作流开发过程
Dev2010Daily
软件开发基础知识工作jbpm引擎java
1、首先要识别出工作流,即找出候选的工作流。2、可视化流程建模,此处将用到的是jBPM(jBPMGraphicalProcessDesignerGPD)editor3、开发运行时的元件4、布署运行时引擎jBPM提供了多种不同的布署场景:(1)引擎与实例同时使用---jBPMConsole(2)用JAVA类实例来实例化引擎5、实例化运行时实例6、监控和审计
- tomcat基础与部署发布
暗黑小菠萝
Tomcat java web
从51cto搬家了,以后会更新在这里方便自己查看。
做项目一直用tomcat,都是配置到eclipse中使用,这几天有时间整理一下使用心得,有一些自己配置遇到的细节问题。
Tomcat:一个Servlets和JSP页面的容器,以提供网站服务。
一、Tomcat安装
安装方式:①运行.exe安装包
&n
- 网站架构发展的过程
ayaoxinchao
数据库应用服务器网站架构
1.初始阶段网站架构:应用程序、数据库、文件等资源在同一个服务器上
2.应用服务和数据服务分离:应用服务器、数据库服务器、文件服务器
3.使用缓存改善网站性能:为应用服务器提供本地缓存,但受限于应用服务器的内存容量,可以使用专门的缓存服务器,提供分布式缓存服务器架构
4.使用应用服务器集群改善网站的并发处理能力:使用负载均衡调度服务器,将来自客户端浏览器的访问请求分发到应用服务器集群中的任何
- [信息与安全]数据库的备份问题
comsci
数据库
如果你们建设的信息系统是采用中心-分支的模式,那么这里有一个问题
如果你的数据来自中心数据库,那么中心数据库如果出现故障,你的分支机构的数据如何保证安全呢?
是否应该在这种信息系统结构的基础上进行改造,容许分支机构的信息系统也备份一个中心数据库的文件呢?
&n
- 使用maven tomcat plugin插件debug关联源代码
商人shang
mavendebug查看源码tomcat-plugin
*首先需要配置好'''maven-tomcat7-plugin''',参见[[Maven开发Web项目]]的'''Tomcat'''部分。
*配置好后,在[[Eclipse]]中打开'''Debug Configurations'''界面,在'''Maven Build'''项下新建当前工程的调试。在'''Main'''选项卡中点击'''Browse Workspace...'''选择需要开发的
- 大访问量高并发
oloz
大访问量高并发
大访问量高并发的网站主要压力还是在于数据库的操作上,尽量避免频繁的请求数据库。下面简
要列出几点解决方案:
01、优化你的代码和查询语句,合理使用索引
02、使用缓存技术例如memcache、ecache将不经常变化的数据放入缓存之中
03、采用服务器集群、负载均衡分担大访问量高并发压力
04、数据读写分离
05、合理选用框架,合理架构(推荐分布式架构)。
- cache 服务器
小猪猪08
cache
Cache 即高速缓存.那么cache是怎么样提高系统性能与运行速度呢?是不是在任何情况下用cache都能提高性能?是不是cache用的越多就越好呢?我在近期开发的项目中有所体会,写下来当作总结也希望能跟大家一起探讨探讨,有错误的地方希望大家批评指正。
1.Cache 是怎么样工作的?
Cache 是分配在服务器上
- mysql存储过程
香水浓
mysql
Description:插入大量测试数据
use xmpl;
drop procedure if exists mockup_test_data_sp;
create procedure mockup_test_data_sp(
in number_of_records int
)
begin
declare cnt int;
declare name varch
- CSS的class、id、css文件名的常用命名规则
agevs
JavaScriptUI框架Ajaxcss
CSS的class、id、css文件名的常用命名规则
(一)常用的CSS命名规则
头:header
内容:content/container
尾:footer
导航:nav
侧栏:sidebar
栏目:column
页面外围控制整体布局宽度:wrapper
左右中:left right
- 全局数据源
AILIKES
javatomcatmysqljdbcJNDI
实验目的:为了研究两个项目同时访问一个全局数据源的时候是创建了一个数据源对象,还是创建了两个数据源对象。
1:将diuid和mysql驱动包(druid-1.0.2.jar和mysql-connector-java-5.1.15.jar)copy至%TOMCAT_HOME%/lib下;2:配置数据源,将JNDI在%TOMCAT_HOME%/conf/context.xml中配置好,格式如下:&l
- MYSQL的随机查询的实现方法
baalwolf
mysql
MYSQL的随机抽取实现方法。举个例子,要从tablename表中随机提取一条记录,大家一般的写法就是:SELECT * FROM tablename ORDER BY RAND() LIMIT 1。但是,后来我查了一下MYSQL的官方手册,里面针对RAND()的提示大概意思就是,在ORDER BY从句里面不能使用RAND()函数,因为这样会导致数据列被多次扫描。但是在MYSQL 3.23版本中,
- JAVA的getBytes()方法
bijian1013
javaeclipseunixOS
在Java中,String的getBytes()方法是得到一个操作系统默认的编码格式的字节数组。这个表示在不同OS下,返回的东西不一样!
String.getBytes(String decode)方法会根据指定的decode编码返回某字符串在该编码下的byte数组表示,如:
byte[] b_gbk = "
- AngularJS中操作Cookies
bijian1013
JavaScriptAngularJSCookies
如果你的应用足够大、足够复杂,那么你很快就会遇到这样一咱种情况:你需要在客户端存储一些状态信息,这些状态信息是跨session(会话)的。你可能还记得利用document.cookie接口直接操作纯文本cookie的痛苦经历。
幸运的是,这种方式已经一去不复返了,在所有现代浏览器中几乎
- [Maven学习笔记五]Maven聚合和继承特性
bit1129
maven
Maven聚合
在实际的项目中,一个项目通常会划分为多个模块,为了说明问题,以用户登陆这个小web应用为例。通常一个web应用分为三个模块:
1. 模型和数据持久化层user-core,
2. 业务逻辑层user-service以
3. web展现层user-web,
user-service依赖于user-core
user-web依赖于user-core和use
- 【JVM七】JVM知识点总结
bit1129
jvm
1. JVM运行模式
1.1 JVM运行时分为-server和-client两种模式,在32位机器上只有client模式的JVM。通常,64位的JVM默认都是使用server模式,因为server模式的JVM虽然启动慢点,但是,在运行过程,JVM会尽可能的进行优化
1.2 JVM分为三种字节码解释执行方式:mixed mode, interpret mode以及compiler
- linux下查看nginx、apache、mysql、php的编译参数
ronin47
在linux平台下的应用,最流行的莫过于nginx、apache、mysql、php几个。而这几个常用的应用,在手工编译完以后,在其他一些情况下(如:新增模块),往往想要查看当初都使用了那些参数进行的编译。这时候就可以利用以下方法查看。
1、nginx
[root@361way ~]# /App/nginx/sbin/nginx -V
nginx: nginx version: nginx/
- unity中运用Resources.Load的方法?
brotherlamp
unity视频unity资料unity自学unityunity教程
问:unity中运用Resources.Load的方法?
答:Resources.Load是unity本地动态加载资本所用的方法,也即是你想动态加载的时分才用到它,比方枪弹,特效,某些实时替换的图像什么的,主张此文件夹不要放太多东西,在打包的时分,它会独自把里边的一切东西都会集打包到一同,不论里边有没有你用的东西,所以大多数资本应该是自个建文件放置
1、unity实时替换的物体即是依据环境条件
- 线段树-入门
bylijinnan
java算法线段树
/**
* 线段树入门
* 问题:已知线段[2,5] [4,6] [0,7];求点2,4,7分别出现了多少次
* 以下代码建立的线段树用链表来保存,且树的叶子结点类似[i,i]
*
* 参考链接:http://hi.baidu.com/semluhiigubbqvq/item/be736a33a8864789f4e4ad18
* @author lijinna
- 全选与反选
chicony
全选
<!DOCTYPE HTML PUBLIC "-//W3C//DTD HTML 4.01 Transitional//EN" "http://www.w3.org/TR/html4/loose.dtd">
<html>
<head>
<title>全选与反选</title>
- vim一些简单记录
chenchao051
vim
mac在/usr/share/vim/vimrc linux在/etc/vimrc
1、问:后退键不能删除数据,不能往后退怎么办?
答:在vimrc中加入set backspace=2
2、问:如何控制tab键的缩进?
答:在vimrc中加入set tabstop=4 (任何
- Sublime Text 快捷键
daizj
快捷键sublime
[size=large][/size]Sublime Text快捷键:Ctrl+Shift+P:打开命令面板Ctrl+P:搜索项目中的文件Ctrl+G:跳转到第几行Ctrl+W:关闭当前打开文件Ctrl+Shift+W:关闭所有打开文件Ctrl+Shift+V:粘贴并格式化Ctrl+D:选择单词,重复可增加选择下一个相同的单词Ctrl+L:选择行,重复可依次增加选择下一行Ctrl+Shift+L:
- php 引用(&)详解
dcj3sjt126com
PHP
在PHP 中引用的意思是:不同的名字访问同一个变量内容. 与C语言中的指针是有差别的.C语言中的指针里面存储的是变量的内容在内存中存放的地址 变量的引用 PHP 的引用允许你用两个变量来指向同一个内容 复制代码代码如下:
<?
$a="ABC";
$b =&$a;
echo
- SVN中trunk,branches,tags用法详解
dcj3sjt126com
SVN
Subversion有一个很标准的目录结构,是这样的。比如项目是proj,svn地址为svn://proj/,那么标准的svn布局是svn://proj/|+-trunk+-branches+-tags这是一个标准的布局,trunk为主开发目录,branches为分支开发目录,tags为tag存档目录(不允许修改)。但是具体这几个目录应该如何使用,svn并没有明确的规范,更多的还是用户自己的习惯。
- 对软件设计的思考
e200702084
设计模式数据结构算法ssh活动
软件设计的宏观与微观
软件开发是一种高智商的开发活动。一个优秀的软件设计人员不仅要从宏观上把握软件之间的开发,也要从微观上把握软件之间的开发。宏观上,可以应用面向对象设计,采用流行的SSH架构,采用web层,业务逻辑层,持久层分层架构。采用设计模式提供系统的健壮性和可维护性。微观上,对于一个类,甚至方法的调用,从计算机的角度模拟程序的运行情况。了解内存分配,参数传
- 同步、异步、阻塞、非阻塞
geeksun
非阻塞
同步、异步、阻塞、非阻塞这几个概念有时有点混淆,在此文试图解释一下。
同步:发出方法调用后,当没有返回结果,当前线程会一直在等待(阻塞)状态。
场景:打电话,营业厅窗口办业务、B/S架构的http请求-响应模式。
异步:方法调用后不立即返回结果,调用结果通过状态、通知或回调通知方法调用者或接收者。异步方法调用后,当前线程不会阻塞,会继续执行其他任务。
实现:
- Reverse SSH Tunnel 反向打洞實錄
hongtoushizi
ssh
實際的操作步驟:
# 首先,在客戶那理的機器下指令連回我們自己的 Server,並設定自己 Server 上的 12345 port 會對應到幾器上的 SSH port
ssh -NfR 12345:localhost:22
[email protected]
# 然後在 myhost 的機器上連自己的 12345 port,就可以連回在客戶那的機器
ssh localhost -p 1
- Hibernate中的缓存
Josh_Persistence
一级缓存Hiberante缓存查询缓存二级缓存
Hibernate中的缓存
一、Hiberante中常见的三大缓存:一级缓存,二级缓存和查询缓存。
Hibernate中提供了两级Cache,第一级别的缓存是Session级别的缓存,它是属于事务范围的缓存。这一级别的缓存是由hibernate管理的,一般情况下无需进行干预;第二级别的缓存是SessionFactory级别的缓存,它是属于进程范围或群集范围的缓存。这一级别的缓存
- 对象关系行为模式之延迟加载
home198979
PHP架构延迟加载
形象化设计模式实战 HELLO!架构
一、概念
Lazy Load:一个对象,它虽然不包含所需要的所有数据,但是知道怎么获取这些数据。
延迟加载貌似很简单,就是在数据需要时再从数据库获取,减少数据库的消耗。但这其中还是有不少技巧的。
二、实现延迟加载
实现Lazy Load主要有四种方法:延迟初始化、虚
- xml 验证
pengfeicao521
xmlxml解析
有些字符,xml不能识别,用jdom或者dom4j解析的时候就报错
public static void testPattern() {
// 含有非法字符的串
String str = "Jamey친ÑԂ
- div设置半透明效果
spjich
css半透明
为div设置如下样式:
div{filter:alpha(Opacity=80);-moz-opacity:0.5;opacity: 0.5;}
说明:
1、filter:对win IE设置半透明滤镜效果,filter:alpha(Opacity=80)代表该对象80%半透明,火狐浏览器不认2、-moz-opaci
- 你真的了解单例模式么?
w574240966
java单例设计模式jvm
单例模式,很多初学者认为单例模式很简单,并且认为自己已经掌握了这种设计模式。但事实上,你真的了解单例模式了么。
一,单例模式的5中写法。(回字的四种写法,哈哈。)
1,懒汉式
(1)线程不安全的懒汉式
public cla