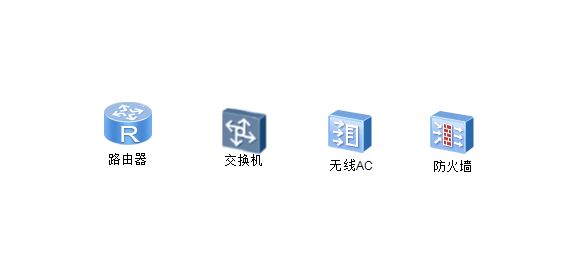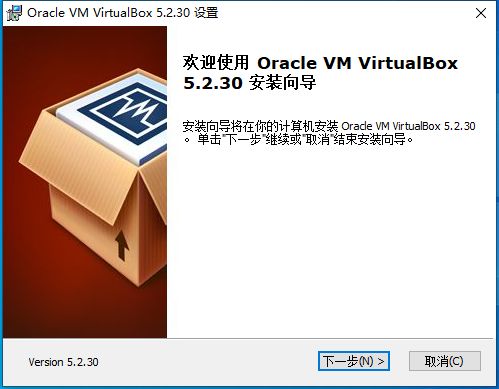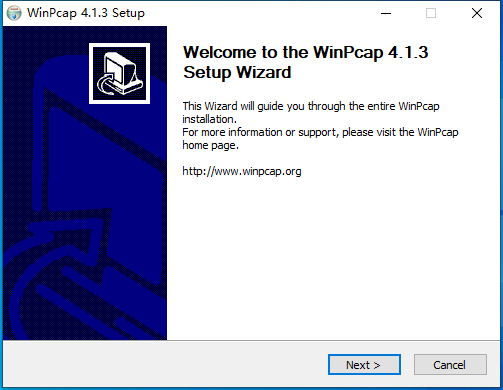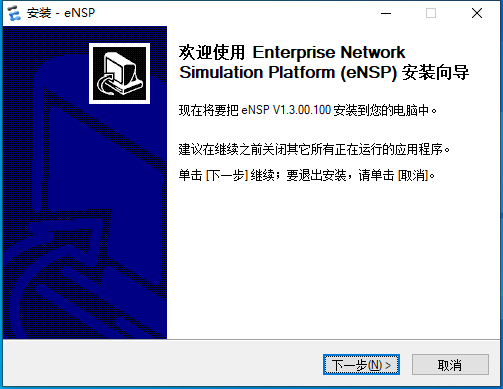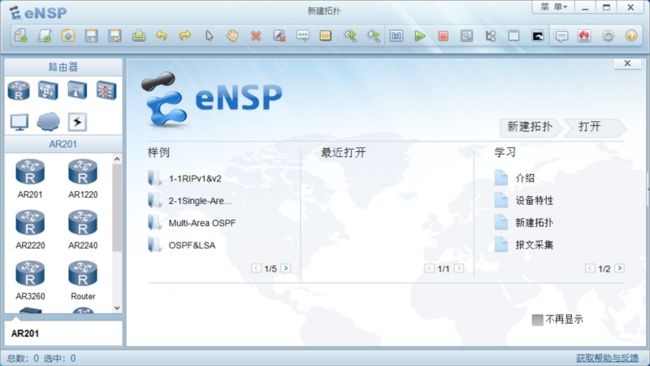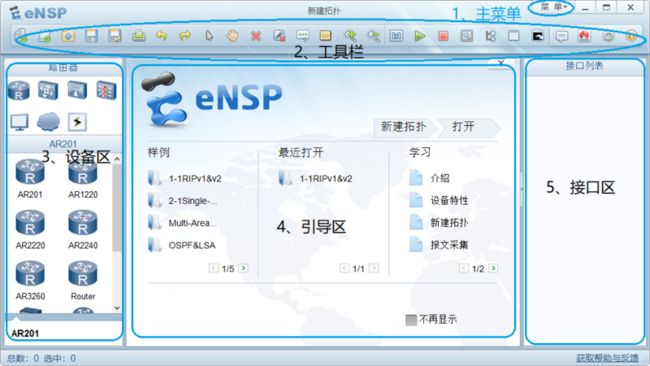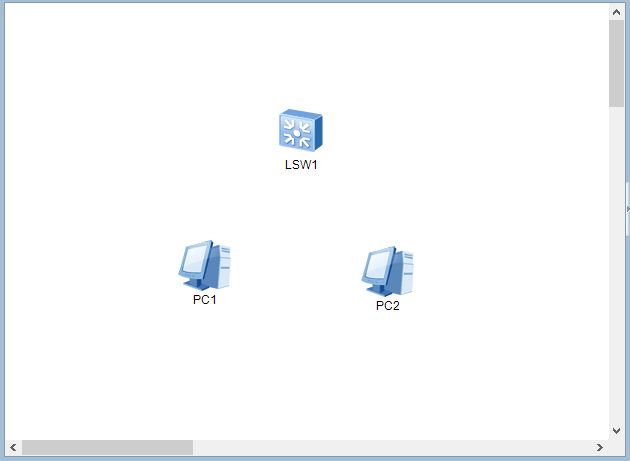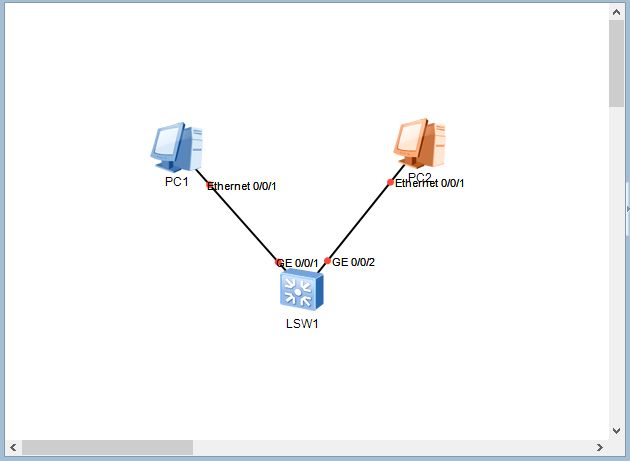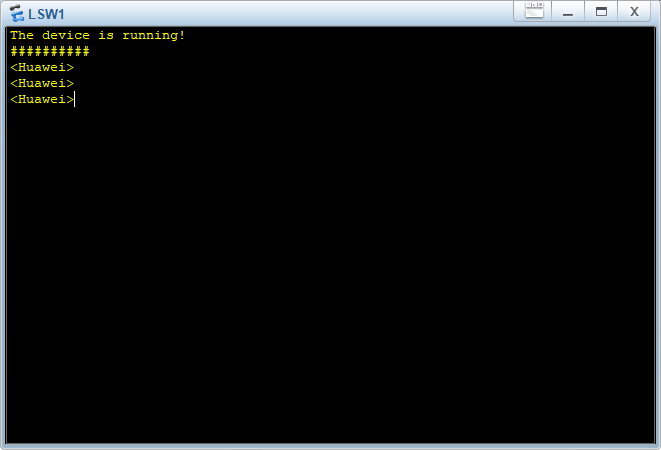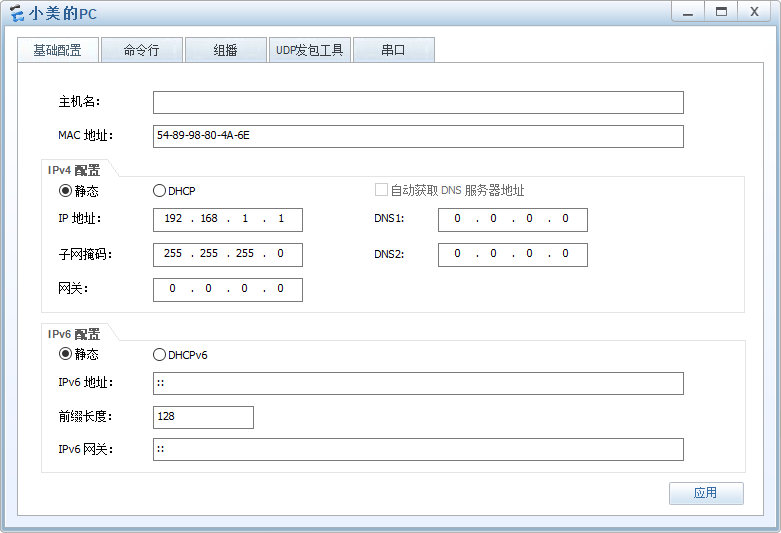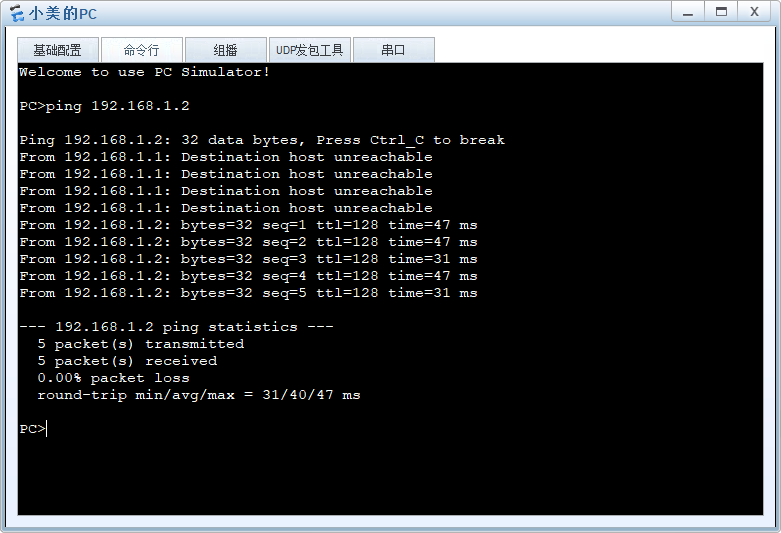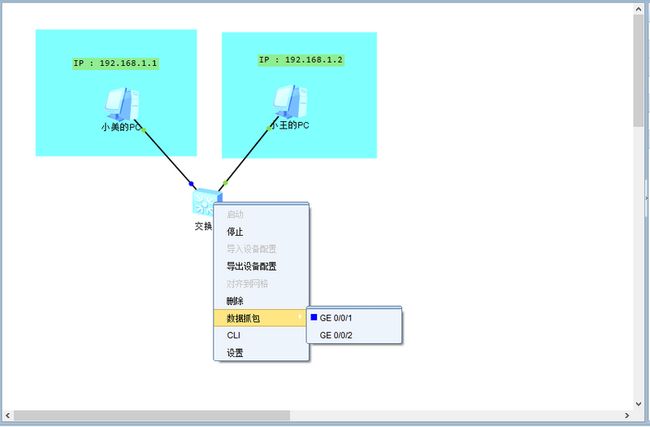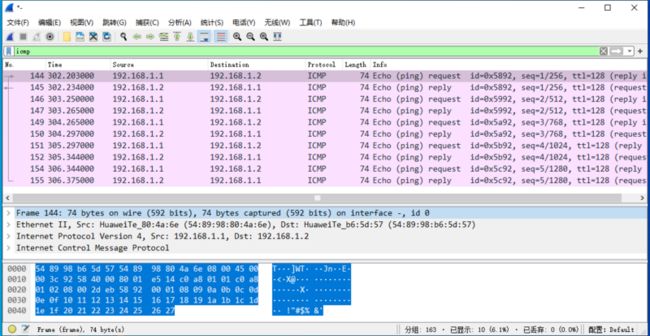华为 eNSP 模拟器介绍
模拟器是什么?顾名思义,就是根据原理制作的仿真工具。通常指的是用纯软件的手段来仿真某一种硬件机能。日常生活中,常见的模拟器有安卓模拟器,在电脑安装安卓模拟器软件后,就可以在电脑上玩手机游戏了。
华为 eNSP 模拟器是什么?
华为 eNSP ,又称华为企业网络仿真平台,是华为提供的一款免费的网络仿真工具平台,主要是对企业网的路由器、交换机、防火墙、无线设备进行软件仿真,可以在没有真实设备的情况下也能够进行网络实验测试,学习网络技术。
华为 eNSP 模拟器有哪些特点?
- 最大的特点就是免费、免费、免费!重要的事情说三遍。有条件的同学可以直接用公司内或者实验室里的真实网络设备,没有条件的同学也不用慌,可以在自己电脑上安装 eNSP ,也能很方便的使用高仿真的网络设备模拟组建网络。
- 抓包功能。肉眼看不见的微生物,需用通过显微镜才能看得到。网络世界,我们也是无法直接看得到的,这个时候就需要借助网络工具 --- wireshark ,这个抓包工具可以从网络的视角(报文交互层面)看到网络世界的真实情况。 eNSP 集成了 wireshare 软件用于网络协议分析,与真实设备的抓包情况完全一致。
- 可以和真实设备对接。目前已经普及的手机支付功能,就是在现金和电子钱包打通的情况下实现的。同样真实设备和模拟设备的连通也已安排上, eNSP 集成了 virtualbox 软件, eNSP 上的虚拟设备可以通过虚拟接口和真实网卡进行绑定,实现虚拟设备和真实设备的连接。
什么情况下会使用到华为 eNSP 模拟器?
华为 eNSP 模拟器主要是提供了一个网络高仿真的平台。对于没接触过网络的人来说,通过图形化的 eNSP 搭建网络实验,理解书本上看不见摸不着的网络知识,了解网络的实际应用场景;对于网络从业者来说,可以更方便的接触到网络产品,对于实际工作中遇到的网络问题也可以通过 eNSP 进行问题复现,组网交付前还可以通过 eNSP 进行预模拟。
现在对 eNSP 有了一定的了解后,接下来我们就来看看华为 eNSP 怎么使用?
华为 eNSP 模拟器安装
本文重点就是手把手教,在使用华为 eNSP 模拟器之前的软件安装,我也会一一讲解到。上面有介绍过华为 eNSP 模拟器集成了很多其它软件的功能,所以在安装 eNSP 之前,需要先安装 VirtualBox 、 Wireshark 、 WinPcap 这三个软件,才能正常安装 eNSP 软件。同时这些软件都要安装在英文目录下,不要带有中文字符。
本次安装使用的软件版本如下,软件资源可以在官网下载,也可在公众号网络技术平台的聊天窗口回复 ensp 获取全套软件包下载链接。
- VirtualBox-5.2.30
- Wireshark-3.2.10
- WinPcap_4_1_3
- eNSP V100R003C00SPC100
安装步骤
VirtualBox 安装
打开安装包后,连续点击下一步,直到安装完成。安装过程中 ,会弹出系统提示框,勾选信任,点击安装,完成安装。
Wireshark 安装
打开安装包后,依次点击 Next 、 I Agree 、Install 进行安装,选项使用默认参数即可,直到出现 Finish 完成安装。安装过程中会安装 Npcap 软件,使用默认参数进行安装即可。
WinPcap 安装
打开安装包后,依次点击 Next 、 I Agree 、Install 进行安装,直到出现 Finish 完成安装。
eNSP 安装
打开安装包后,依次点击确定、下一步、安装进行安装,直到出现完成按钮完成安装。安装完成后,出现的 Windows 防火墙告警,同时勾选专用网络、公用网络,点击允许访问按钮。
打开安装完成的 eNSP 软件,出现引导界面,说明安装成功。
华为 eNSP 模拟器搭建网络
eNSP 安装成功后,我们就可以开始进行网络实验了。实践是最好的老师,通过搭建网络实验的过程,我们可以快速掌握 eNSP 模拟器的使用方法和学习网络的知识。
界面介绍
开启 eNSP 后,我们将看到如下界面。
1、主菜单,提供模拟器各项主要功能。
2、工具栏,提供常用的工具,如新建拓扑、数据转包等。
3、网络设备区,提供设备和网线,用于工作区。( crtl + L 快捷键打开)
4、引导区,快速新建或打开拓扑图。引导区关闭后,引导区位置就变成了工作区。工作区用于创建网络拓扑。
5、设备接口区,显示拓扑中的设备和设备已连接的接口。( ctrl + R 快捷键打开)
新建拓扑
通过引导区的新建拓扑按钮,快速创建新的拓扑,也可以通过快捷键 ctrl + N ,进入工作区界面。在新建的拓扑上开始我们的第一个网络实验,搭建一个简单的网络,使用一台交换机连接两台电脑。
操作步骤如下:
- 在网络设备区,先选择一台交换机,型号是 S5700 ,将设备拖至工作区。使用相同的方法,再添加两台 PC 至工作区。
- 在网络设备区,分别使用两条网线,让两台 PC 与交换机相连。为了让接口设备标签不重叠,挪动了交换机的位置。
- 设备默认是关机状态,可以看到右边的接口列表的端口状态全是红色,表示设备未启动。启动工作区的设备,选中所有设备,然后右键选择启动,批量启动选中的设备。启动设备需要等待一会儿系统加载时间,等设备启动加载完成后,端口的状态从红色变成绿色,表示设备启动完成,设备连接状态正常。
- 双击设备图标,就可以进入设备的系统窗口。交换机设备是进入命令行界面, PC 是进入配置管理界面。
网络连通
手机的上网功能是需要打开手机 4G / 5G 流量,或者连上正常的 WiFi 后,才能正常上网。搭建完成的网络拓扑中,两台 PC 要实现网络互通,也是需要进行配置的。
在这个小型网络中,我们只要把两台 PC 分别配置成同网段的 ip 地址就可以实现互通。
为了更真实的模拟现网环境, PC1 的名称改为小美的 PC , PC2 的名称改为小王的 PC , LSW1 的名称改为交换机。双击设备名称即可更改。
小美的 PC 的网络配置 IP 地址是 192.168.1.1 ,子网掩码是 255.255.255.0 。双击小美的 PC 图标,在 IPv4 配置 界面进行设置。
小王的 PC 的网络配置 IP 地址是 192.168.1.2 ,子网掩码是 255.255.255.0 。步骤同上。
从小美的 PC 的命令行窗口向小王的 PC 发送 ping 报文,检查网络是否连通。
ping 报文正常,说明网络连接成功。到这里,我们就成功完成第一个实验了。
数据抓包
抓包是获取网络中的某一个网络节点的所有数据,并对这些数据按照网络协议进行解析。通过网卡或网口抓包,可以获取经过这个网卡或网口的所有报文,真实的记录下网络中发生的一切事情。就跟我们汽车里安装的行程记录仪和马路上是视频监控一样,真实的记录下车辆和马路上发生的一切路况信息。
为什么要抓包?
当一些网络异常问题,从基本的信息无法进行问题定位时,就需要用到网络数据抓包。通过抓包,可以看到网络报文有否正常发送出去?发过来的网络报文是否有收到?报文格式是不是正确的?从数据报文侧,查看网络节点的整个网络情况,定位出问题原因所在,排查网络故障。
学习网络知识时,主要就是学习网络协议。网络协议中的报文交互过程,是实际发生但是无法直接看到的,但是通过抓包,我们就能看到真实的网络交互数据,对学习到的网络协议进行实际验证,加深对网络协议的理解。
怎么使用抓包功能?
eNSP 模拟器已经集成了抓包功能,可以很方便的进行数据抓包。我们使用上一个实验的网络环境,进行网络抓包实验。
- 右键点击交换机,选择数据抓包,再选择需要抓包的端口。当端口的颜色从绿色变成蓝色,表示接口正在采集报文。
- 从小美的 PC 的命令行窗口向小王的 PC 发送 ping 报文。
- 停止抓包,操作步骤跟步骤 1 相同。停止抓包后,端口颜色从蓝色变成绿色,表示端口状态恢复。
- 这时,我们就看到了 wireshare 软件抓到的所有交互报文了,使用 icmp 命令进行报文筛选,查看到了小美向小王发送的 ping 报文。
文末彩蛋
华为 eNSP 模拟器还有一个功能,在主菜单里面的网络拓扑示例。涵盖了 HCNA LAB 、 RIP 、 OSPF 、 BGP 等全套实验拓扑,可以直接拿来进行学习和实验验证,真的很方便。
关注公众号:网络技术平台,回复 “ 资料 ” 获取视频、培训教程、实验手册、电子书。![]()