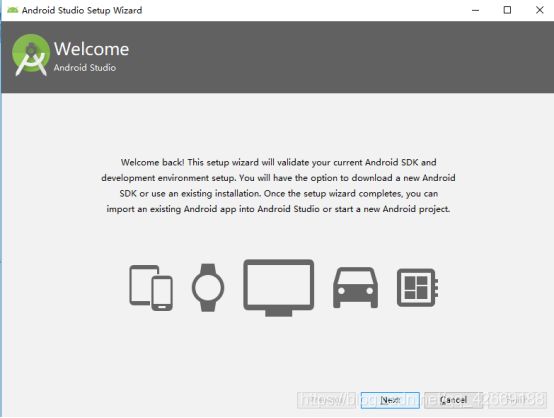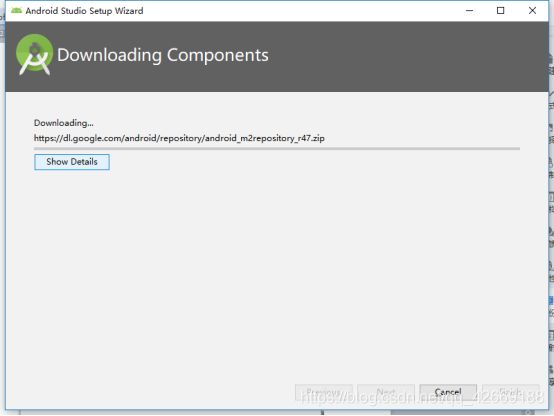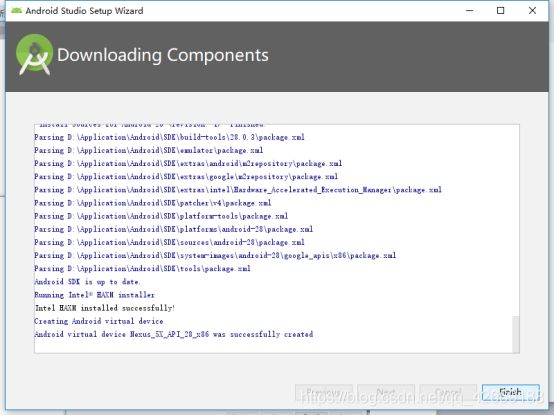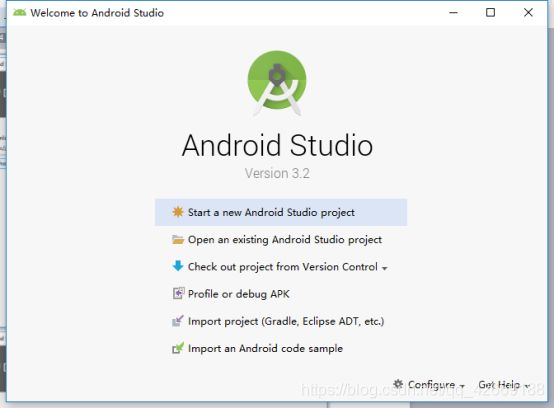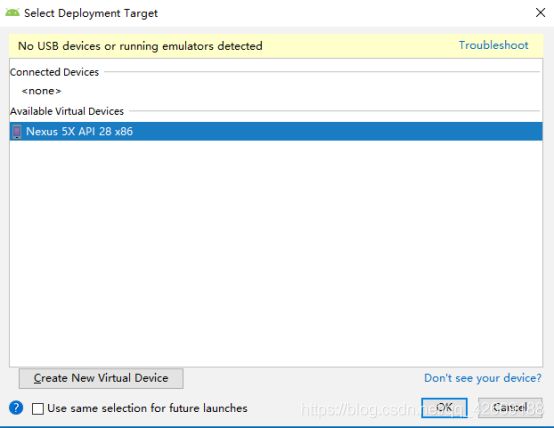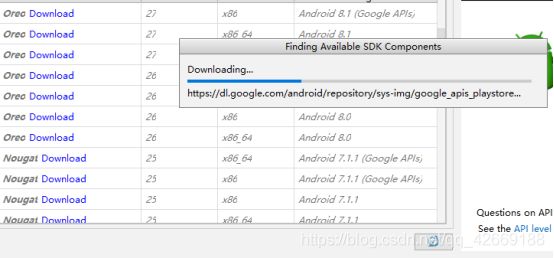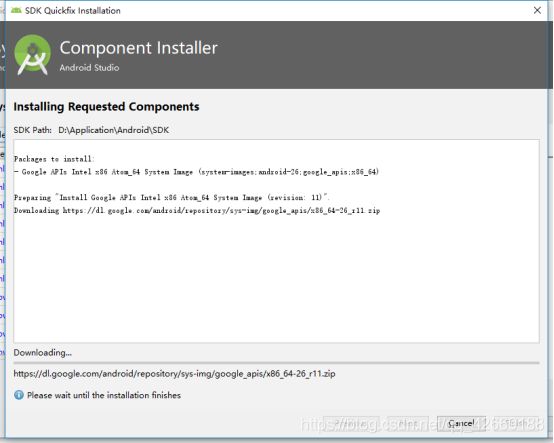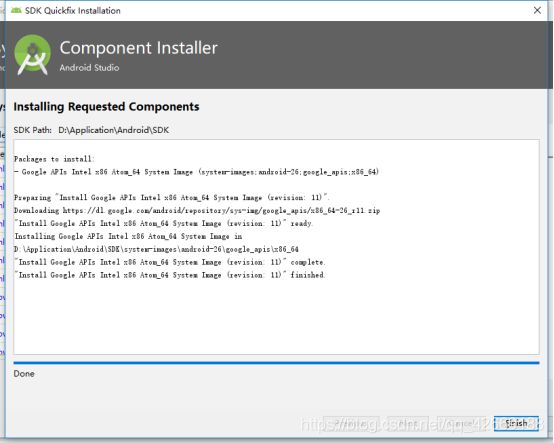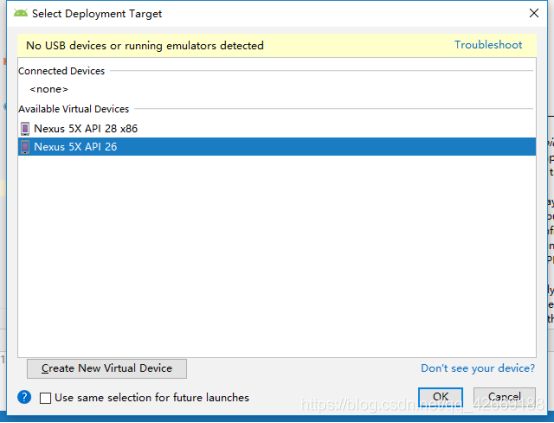Android Studio自定义安装以及模拟器创建介绍
Android Studio自定义安装以及模拟器创建介绍
- 一.软件包下载
- 二.软件安装
- 三.项目创建以及Grade安装测试
- 四.模拟器的安装以及项目运行
- 五.真机调试
写在前头: 这学期上了安卓课为了给电脑装上Android Studio(因为大一时年少不懂事,所有软件都按默认装到了c盘,所以每次打开我的电脑的时候C盘都会给我红色警告,因此装软件的时候想自定义到自己想安装的目录下) 在网上找了挺多博客参考,然后因为搜到大部分的安装都是默认配置安装,很少有自定义的(也可能是我马大哈没仔细找 23333),进入正题,开始我们的安装之旅~
(ps:第一次写博客,写的不好的地方,你来打我呀~~~~~)
一.软件包下载
首先,我们需要先下载Android Studio的软件安装包,以下两种方式都可以直接下载安装包。
-
Android 中文社区:http://www.android-studio.org/index.php](http://www.android-studio.org/index.php)
2. Developers 下载 :https://developer.android.google.cn/studio/
(1)点击下载选项
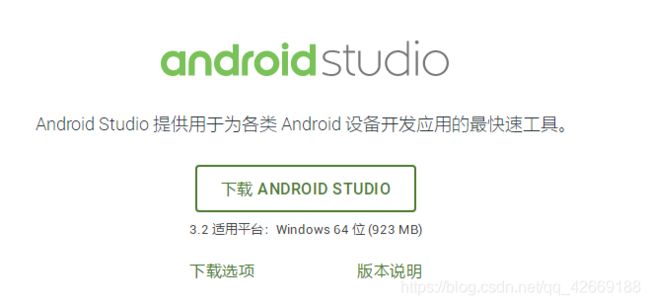
(2)选择自己电脑相应配置的安装包

二.软件安装
1.打开下载安装包的目录,点击运行下载好的安装包。
![]()
2. 点击 Next 进入下一步
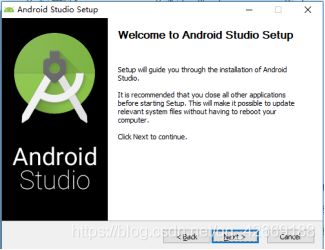
3. 勾选Android Virtual Device,这个是安卓虚拟机的驱动,我们写完代码后进行模拟器调试时会用到,也可以不安装,自己再找第三方的模拟器运行或者进行真机运行。
勾选完后继续 Next。
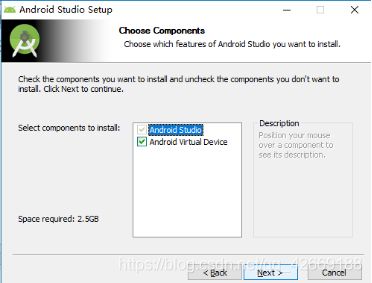
4. 选择自己软件的安装目录 我自己在D盘中创建了\Application\Android\AndroidStudio目录(大家可以根据自己的需求自己创建文件目录),在把安装目录选择到我创建的文件夹下。选择完后点击Next 进入到下一个窗口,在新的窗口界面中直接点击Install进行安装。

5. 开始漫长的等待。。。。。
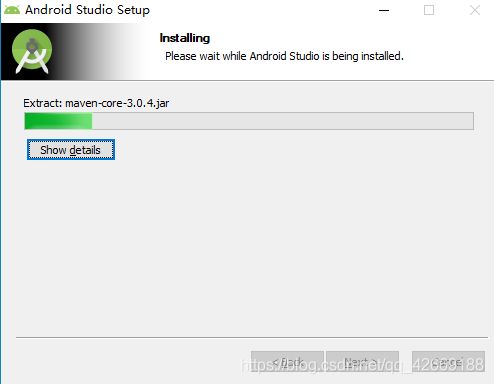
运行完后直接点击Next进入下一步
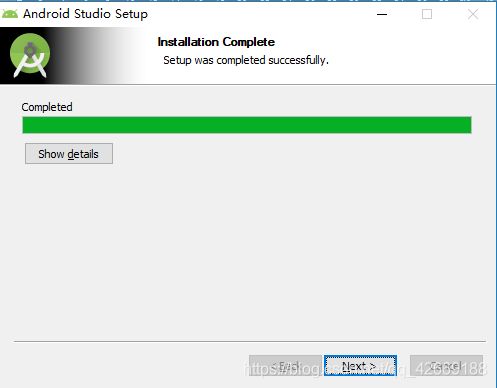
- 开始进行启动配置。
(1)Previous version【该选项为从以前版本的Android工作室导入设置,如果是之前安装过,有用过APP开发的文件夹位置,就选第一个】
(2)如果是第一次安装Android Studio则选择第三个选项,不导入之前的版本配置。
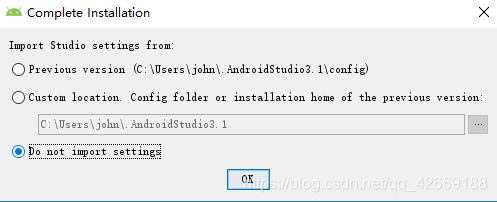
8.因为我们还没安装SDK,因此在启动时会弹出这个窗口,我们直接点击Cancel,下文会介绍进行SDK安装。
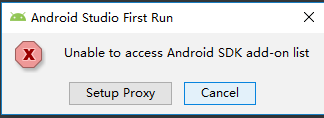
点击取消后进入读条下载的状态,等他跑完就行。
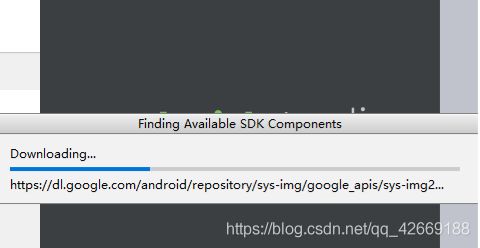
10.选择安装类型,第一个是默认配置,选择这个会比较方便,但有些文件还是会装到C盘去【如果C盘容量充足的小伙伴也可以直接选择第一个,然后Next到底就完了】。
这里我将选择第二个选项进行安装。选择Custom后点击Next。
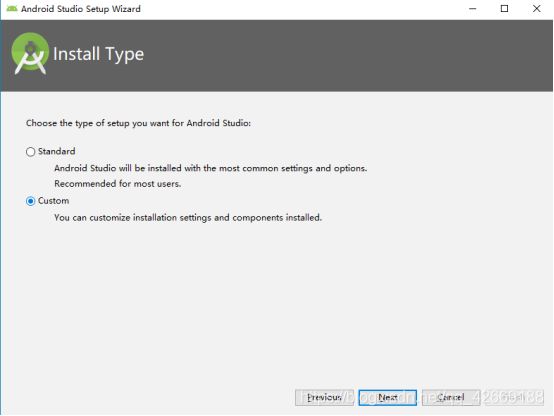
11.这个界面是选择你Android界面的外观,个人觉得白色看起来清楚点,选了白的 hhh
(这个后期也可以在Setting里面修改风格,具体看个人喜好~)点击Next
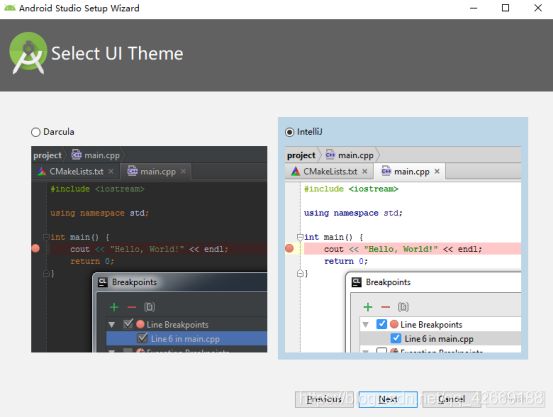
12.下面将进行SDK的安装了
SDK安装如果不修改的话默认是装到C盘的目录中

我们也可以自行选择自己安装的目录,我在原本安装软件的目录下,在Android的目录下创建了SDK的文件夹,然后将安装目录选择了在SDK文件夹。点击Next
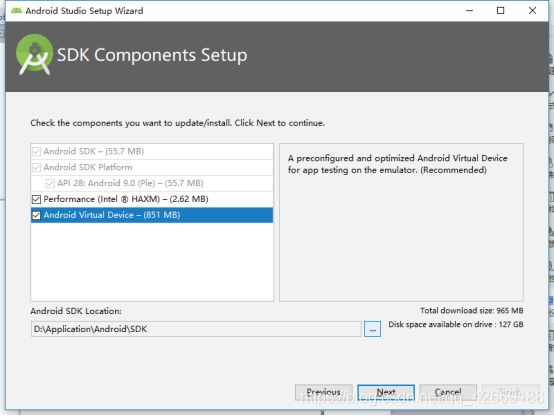
这个选项是为你的模拟器分配内存和容量,大家根据自己需求设了,也可以直接默认。选择完后点击Next

在弹出的新窗口中直接点击Finish
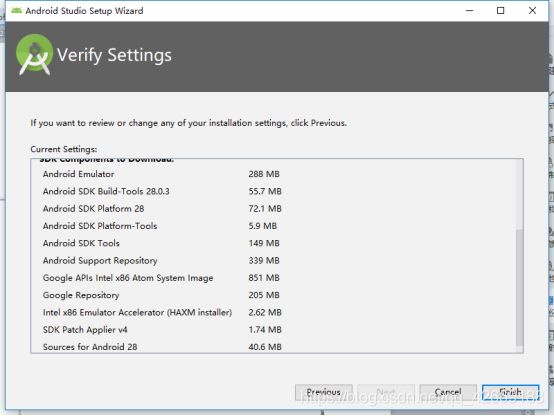
- 然后又开始漫长的读条操作,继续等待吧
三.项目创建以及Grade安装测试
1 打开我们安装好的软件。

如果在桌面没有找到启动的图标,就找到我们软件安装的目录 进入到Android Studio/bin文件夹下
![]()
然后选择studio.exe或者studio64.exe 运行文件
【为了以后方便在桌面上直接打开使用,这里可以用右键点击xx.exe文件 然后选择发送到—>创建桌面快捷方式】就可以直接在桌面打开了。
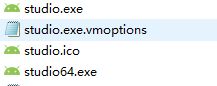
3.这里就可以配置你安卓文件的信息了。
第一个框是设置你应用的名字
第二个框是设置包的路径,可以直接使用默认
第三个框是你项目保存的路径,为了方便查找 我直接保存到了桌面。
选择完后点击Next进入下一步。

4.这个界面主要显示你的项目应用在什么设备上 我们选择Phone and Tablet手机和平板选项。继续Next

5.这里我们选择一个空的活动
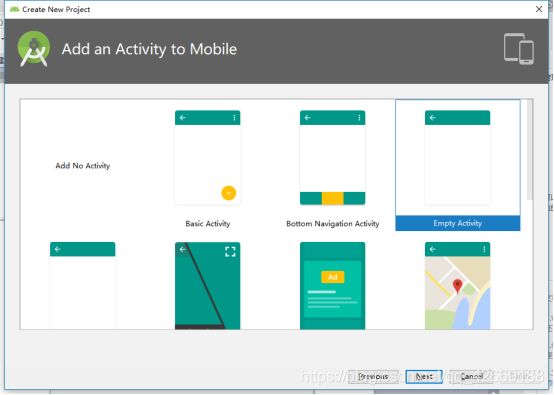
6.设置你主活动的文件名以及布局Layout的文件名,设置好后点击Next
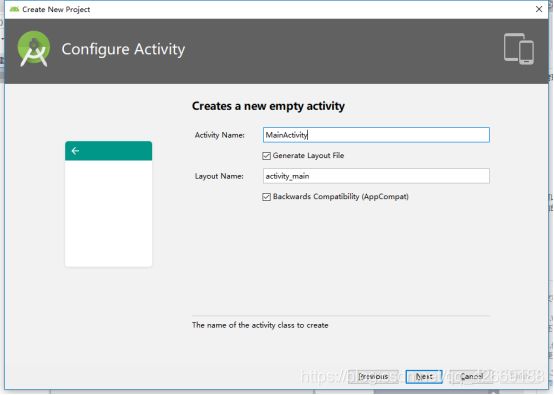
等待一小会后点击Finish就完成了
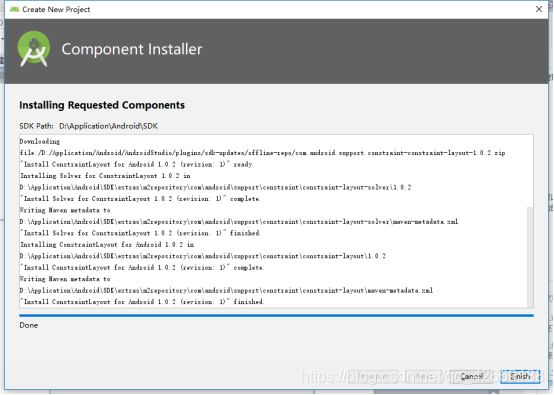
点击Finish后,软件会帮你自动生成整个文件目录,结束后就会出现我们Android Studio的主界面了。
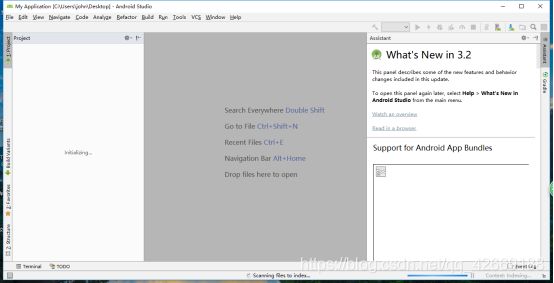
7.我们点击左边菜单栏里的Project将他转为Android视图,可以看到当前的文件目录是乱的,原因是我们还没有安装成功Grade
【 注:Project视图是我们项目本身的目录结构,而Android视图是Grade在Android Studio中根据我们的项目将文件目录整合成一个显示主文件,资源文件,以及清单文件的一个目录结构,方便我们操作,因此如果你的项目打开后,Android目录是乱的话,可能的原因就是你的Grade没装成功】
(ps:图片里有些乱入的文件夹,在下懒得处理了 大家自行忽略 hh)
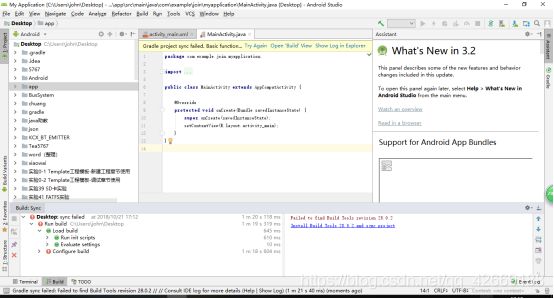
8.下面我们将对Grade进行安装
我们直接点击右下方错误提示框中的Install Build Tools 28.0.2 and sync project
进行安装

等待进度条下载完

下载完后将出现下图的界面,我们选择Accept后点击Next

等待安装…

进度条跑完后显示没有错误,Android视图显示如图目录结构的时候,那么可以恭喜你安装成功了!!撒花~~~~~~
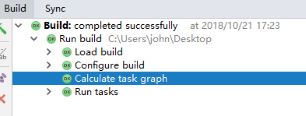
成功时Android视图目录:

下表:为上图目录中常用目录及功能介绍
| 目录 | 功能 |
|---|---|
| manifests文件夹 | 包含清单文件,活动的注册以及权限的声明等需要在该文件中实现 |
| java文件夹 | 包含该项目的和项目相关的java文件 |
| res文件 | 包含项目资源文件,包括我们的布局文件以及照片,String等资源文件 |
【如果安装完后仍然报错,则根据错误提示框中的信息继续进行安装。我安装的时候是直接一次就安装成功可以运行的,但之前也见过有其他神奇的安装报错问题出现,可能是缺少其他文件 根据提示继续安装就可以了】
四.模拟器的安装以及项目运行
- 在Android Studio界面的右上方位置可以看到如下界面,点击绿色的运行按键运行项目。
【如果绿色箭头是灰色的 则看下绿色小锤子和箭头右边的选择框有没有设置成app没有则点击下拉框 设置app 就可以显示绿色的箭头了】

下面我们来介绍一下怎么安装这个模拟器:
点击下方【Create New Virtual Device】创建新的模拟器
点击后会显示下图的界面
左边的四个选项是选择你使用的设备类型,有电视、手机、可穿戴设备以及平板
我们选择Phone 在中间的选项中选择手机的尺寸大小,这里我选择了5.2寸屏幕大小的模拟器 选择完后点击Next进入下一步。

这里对API版本的选择可以根据你工程项目中build.gradle 中compileSdkVersion的版本号确定,如图片显示的是28 则可下Apl 等级为28的版本

下载完毕点击 Finish则显示下面的视图,继续点击Finish完成模拟器创建
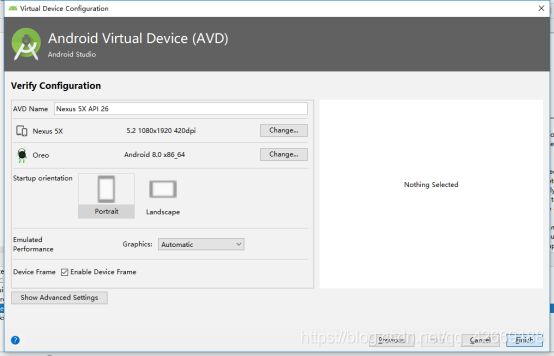
下载完后等待模拟器运行就可以显示我们创建的项目了
虽然我们一开始选择的是空项目,但Android Studio会默认给我们创建好相关的文件,运行的时候主活动上 就会显示Hello World

五.真机调试
所谓的真机调试就是直接将你的安卓项目下载到安卓手机上运行;
使用真机模式时需要在手机上进行配置。
1.在安卓手机的设置中进入到开发者选项设置,选择开启开发者选项
手机如果找不到开发者选项是因为手机自动隐藏了,可以在关于手机中连续点击安卓版本号则可显示开发者选项,具体详细操作大家可自行百度。
2.开启开发者选项后在开发者选择中将USB调试开启
3.使用USB数据线将你的手机连接到电脑上,点击绿色的运行按键,在模拟器选择界面的Connected Devices里就可以看到你的设备了,选择后直接运行就可以了。
*Android Studio的安装以及基本功能的介绍到此圆满结束拉,如果有什么讲错的地方,希望各位i大神多多指点!!
谢谢大家!!撒花~~~~~*