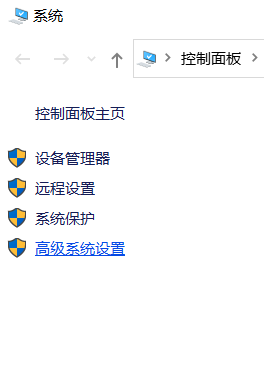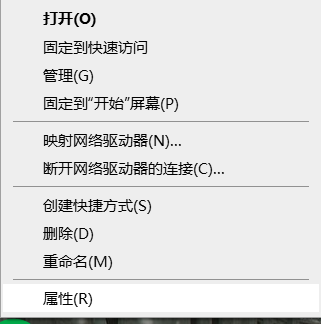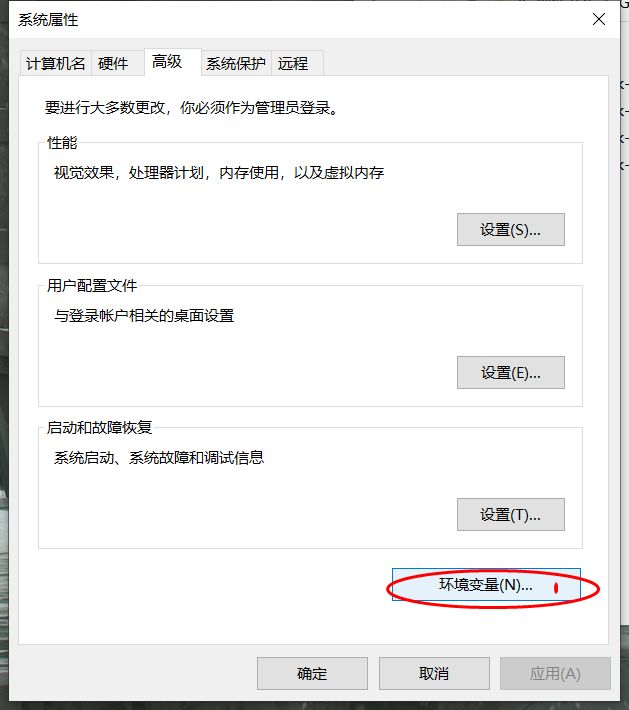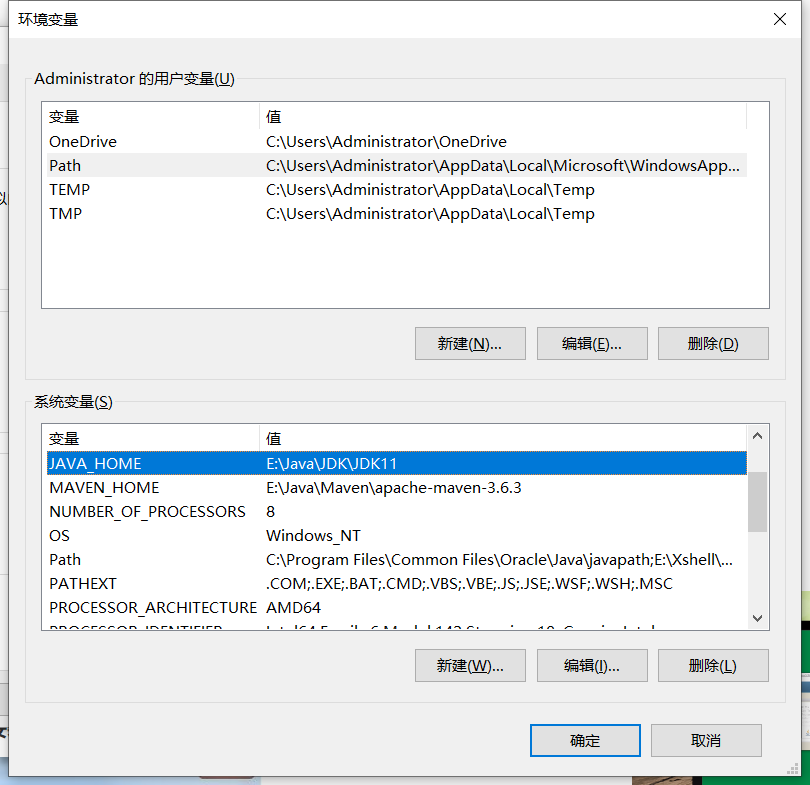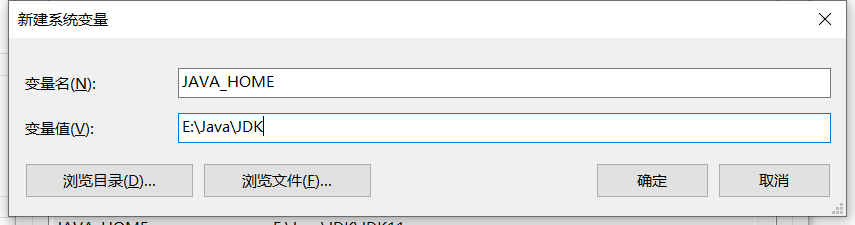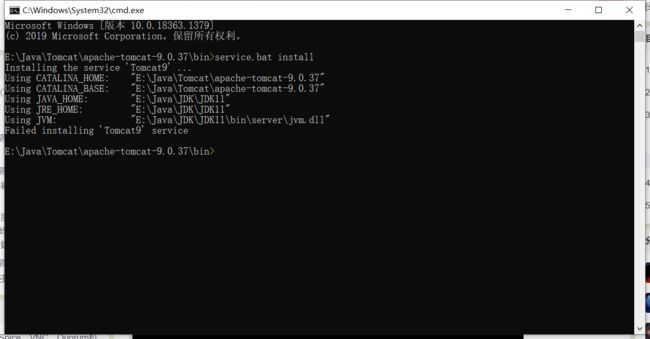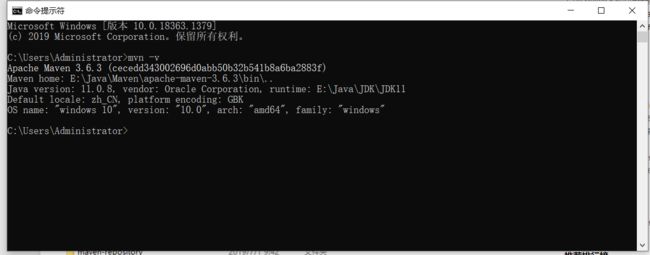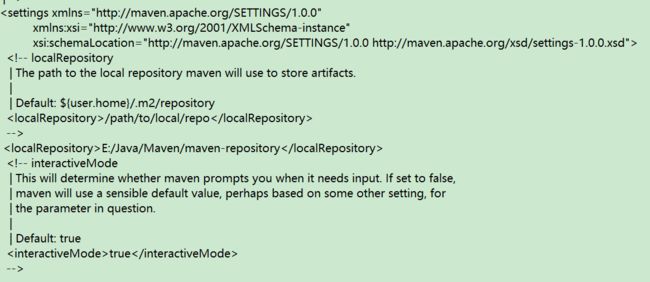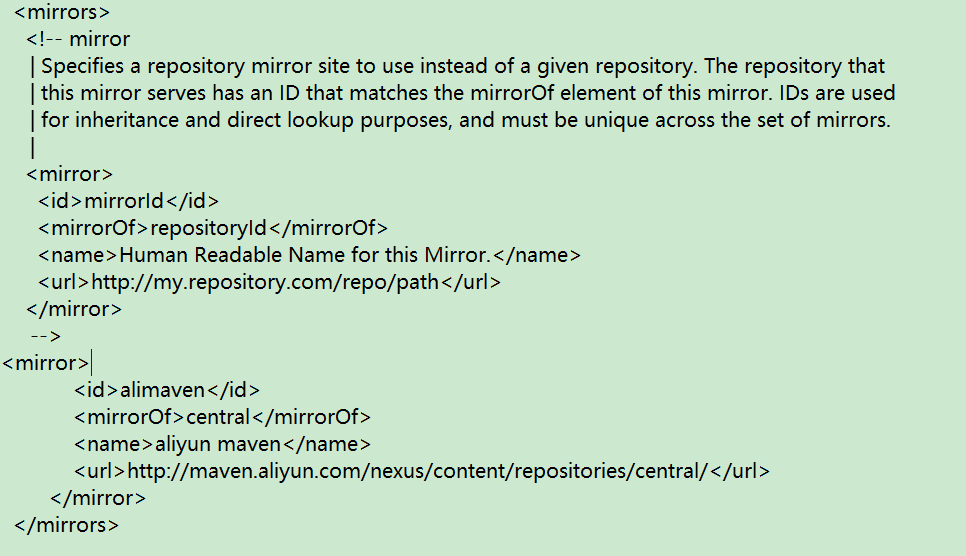Java(计算机编程语言)
- Java是一门面向对象编程语言,不仅吸收了C++语言的各种优点,还摒弃了C++里难以理解的多继承、指针等概念,因此Java语言具有功能强大和简单易用两个特征。
- Java语言作为静态面向对象编程语言的代表,极好地实现了面向对象理论,允许程序员以优雅的思维方式进行复杂的编程。
- Java具有简单性、面向对象、分布式、健壮性、安全性、平台独立与可移植性、多线程、动态性等特点。
- Java可以编写桌面应用程序、Web应用程序、分布式系统和嵌入式系统应用程序等。
Java环境配置(Windows)
安装JDK及环境变量配置
下载JDK
Oracle官网:https://www.oracle.com/index.html
JDK官网下载:https://www.oracle.com/java/technologies/javase-downloads.html
安装JDK
安装过程很简单,建议修改JDK的安装路径(这样不会安装到C盘,你也可以不改),需要记住安装路径,环境变量配置时要用,然后全部点击下一步即可。
配置环境
右键“我的电脑”>>选择“属性”>>点击左侧的“高级系统设置”>>高级>>环境变量
在系统变量框下
(1)新建JAVA_HOME变量
变量名:JAVA_HOME
变量值:填写JDK安装目录(我的JDK安装路径是 E:\Java\JDK)
(2)找到Path变量进行编辑
变量名:Path
变量值: %JAVA_HOME%\bin(新版JDK8及以上版本就不需要配置 jre 了)
(原有变量值不要删除,直接在末尾添加)
(注意前面有个英文的分号,不要漏掉,这是为了跟前面的变量值间隔开的)
(3)新建CLASSPATH变量(这是JDK8需要配置的,JDK11不需要配置CLASSPATH变量)
变量名:CLASSPATH
变量值: .;%JAVA_HOME%\lib;%JAVA_HOME%\lib\tools.jar
(可以直接复制这句话到变量值那一栏,注意前面有个“.”不要漏掉)
这样JDK就配置好了
安装Tomcat及环境变量配置
下载Tomcat(建议下载压缩包)
Tomcat和JDK版本兼容(Tomcat版本要比JDK高)
Apache Tomcat官网下载:http://tomcat.apache.org/
- 安装Tomcat
安装过程很简单,建议修改Tomcat的安装路径,需要设置用户与密码,然后全部点击下一步即可。如果是下载压缩包,解压就行。
- 配置环境
右键“我的电脑”>>选择“属性”>>点击左侧的“高级系统设置”>>高级>>环境变量
在系统变量框下
(1)新建CATALINA_HOME变量
变量名:CATALINA_HOME
变量值:E:\Java\Tomcat\apache-tomcat-8.5.42
(2)找到Path变量,点击编辑
变量名:Path
变量值: %CATALINA_HOME%\bin
(原有变量值不要删除,直接在末尾添加)
测试成功
在tomcat目录\bin目录中,运行命令行 ,输入service.bat install
出现Tomcat的版本信息,则安装成功
这样Tomcat就配置好了
安装Maven下载Maven(建议下载压缩包)
Maven官网下载:https://maven.apache.org/download.cgi
安装Maven
安装过程很简单,建议修改Maven的安装路径,然后全部点击下一步即可。如果是下载压缩包,解压就行。
配置环境
右键“我的电脑”>>选择“属性”>>点击左侧的“高级系统设置”>>高级>>环境变量
在系统变量框下
(1)新建MAVEN_HOME变量
变量名:MAVEN_HOME
变量值:E:\Java\Maven\apache-maven-3.3.9
(2)找到Path变量,点击编辑
变量名:Path
变量值:%MAVEN_HOME%\bin
(原有变量值不要删除,直接在末尾添加)
测试成功
在CMD中,运行命令行 , 输入service.bat install
出现Maven的版本信息,则安装成功
配置Maven本地仓库(存放本地jar包)
新建一个文件夹,路径自定义,名称为“maven-repository”
修改settings.xml文件
打开Maven解压路径下的conf下的settings.xml文件,在文件中找到注释了的字符串“/path/to/local/repo”
在它下面添加Maven本地仓库路径 。
/path/to/local/repo
配置阿里云镜像
Maven默认访问国外服务器下载包,会很慢的。而配置阿里云镜像下载包就会很快。
在settings.xml文件中的mirrors下添加mirror标签
alimaven central aliyun maven http://maven.aliyun.com/nexus/content/repositories/central/
这样Maven就配置好了
Eclipse集成软件的使用(开源免费)
下载Eclipse
Eclipse官网下载:https://www.eclipse.org/downloads/
Eclipse官网下载:https://www.eclipse.org/downloads/packages/
安装Eclipse
安装过程很简单,建议修改Eclipse的安装路径,然后全部点击下一步即可。
idea集成软件的使用(付费)
下载idea
idea官网:https://www.jetbrains.com/idea/
idea官网下载:https://www.jetbrains.com/idea/download/#section=windows
最新idea2020激活码超详细教程(设置插件仓库成功激活到2099年)
安装idea
安装过程很简单,建议修改idea的安装路径,然后全部点击下一步即可。
打开idea只有30天的试用期认定学生老师有一年的免费使用期之后需要购买(相当于Windows系统购买后永久使用,当然也有破解版,建议购买正版)
Eclipse与idea的比较
个人觉得idea还是好用一点,idea比较主流一点
到此这篇关于Java(JDK/Tomcat/Maven)运行环境配置及工具(idea/eclipse)安装详细教程的文章就介绍到这了,更多相关Java运行环境配置内容请搜索脚本之家以前的文章或继续浏览下面的相关文章希望大家以后多多支持脚本之家!