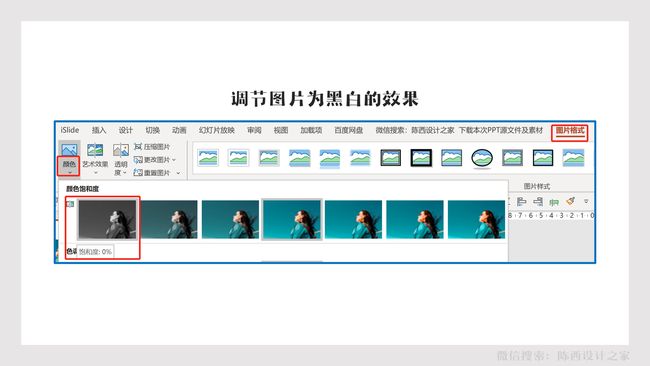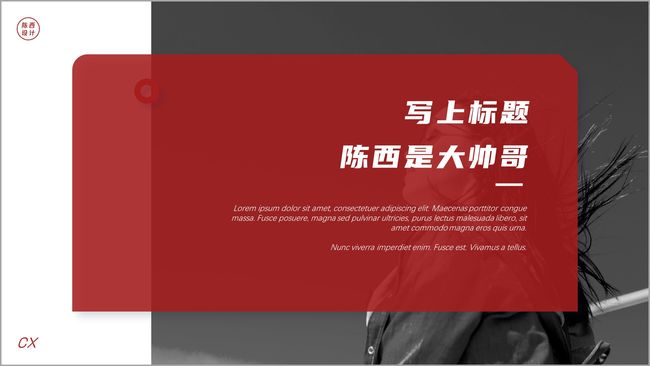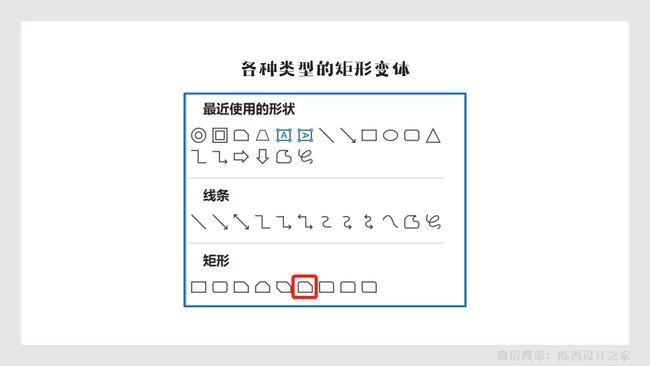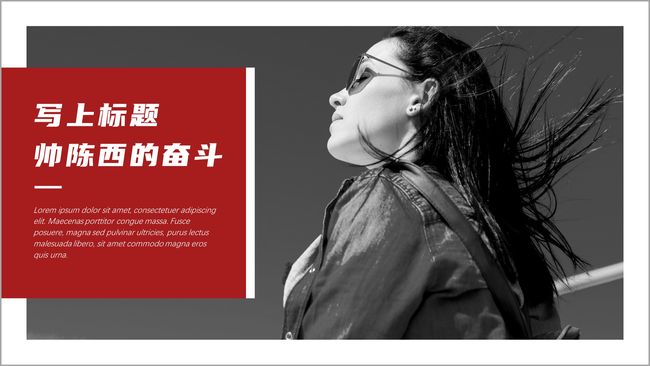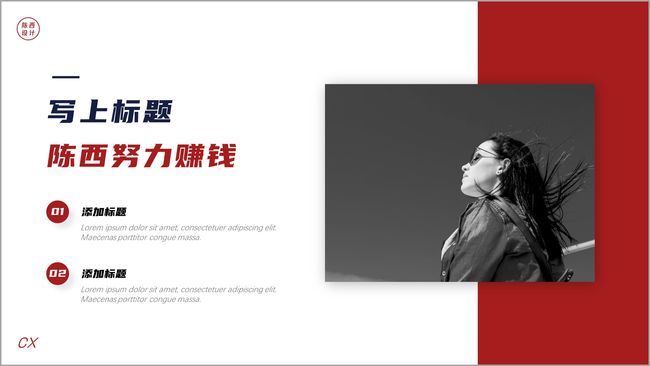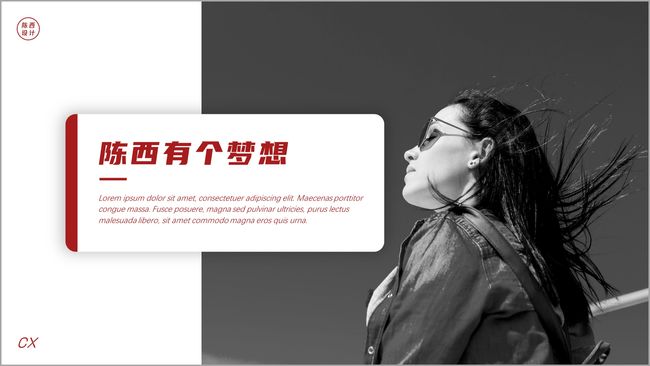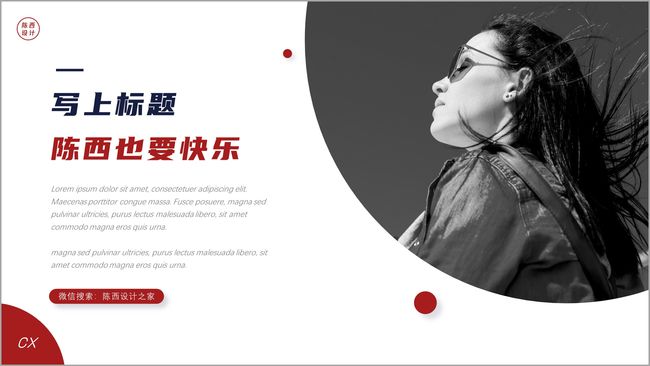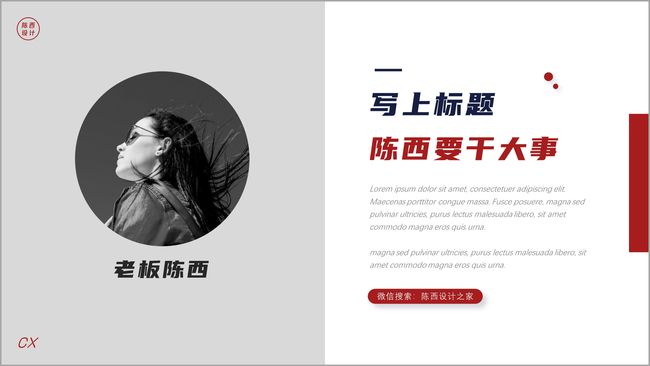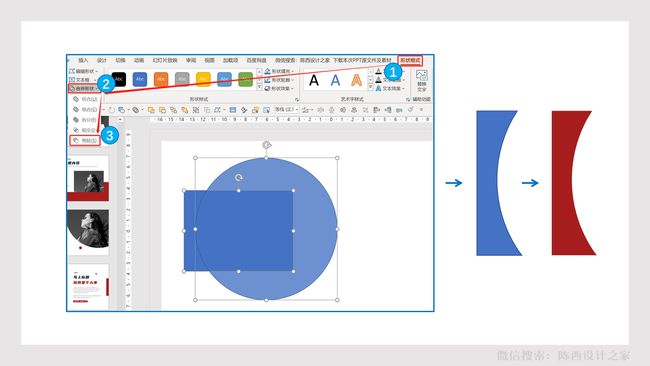你好,我是陈西。
今天要挑战的是,只用1张图,快速制作10个PPT版式!
惊喜又刺激,文末PPT源文件也是免费给到大家的,直接开始PPT表演吧。
首先,需要准备一张图。
当然我准备的是一张好看的图,不好看的也没问题,重点是版式设计嘛!
这个就是今天的高清大图啦,在之前的图片素材分享中,有提供给大家下载的,并且图片是免费可商用。
还没有下载的可以看这里:点击下载可商用图片素材
准备好一张图片之后,我们调节饱和度为0,这样图片就变成黑白的了。如下:
选中图片,在图片格式,颜色里面的颜色饱和度里调节为第一个饱和度0%就行。
然后我们开始用去色后的图片进行版式设计啦。
去色的目的是让颜色丰富的图片变得朴素一点,不会太过显眼妨碍文字的表达。
版式一:
这个样子。
图片占了整体背景很大一部分,再借助一个类矩形的形状,调节了一些些透明度,最上面放文字。
这里图片如果铺满页面,也是可以的,不过故意不使用整体铺满页面是为了有些新意和设计感。
类矩形的形状其实是PPT里面自带的,在形状里面可以找到。如下:
大家也可以尝试其它的矩形变体,会让你的设计有些微独特的。
版式二:
这个版式留出了大面积的图片部分,小部分图片上添加矩形色块,用来做文字排版。
细节部分就是这里的白色矩形条,增加设计感。
版式三:
这个版式设计是左右分布的类型。
左侧文字排版,右侧色块加图片排版,图片添加了阴影增加立体感。是比较常用的一种排版设计。
版式四:
这一页的排版设计是很不错的。
图片占了大于三分之二的版面,比较有冲击力。
在图片边缘与背景连接的上方,添加了创意设计的圆角矩形用来展示文案,背景图片和文案之间也有相互的联系。
这种圆角矩形的效果怎么设计的呢?
首先制作一个左侧红色的圆角矩形长条。如下:
绘制好圆角矩形和一个大的矩形,调节好大小位置。
然后先选中圆角矩形再选中矩形,使用合并形状减除,就可以得到这个圆角矩形长条。
接下来拼接一下就行,如下:
注意这里的圆角矩形调节了阴影,这样会有立体感。
版式五:
这个嘛,上下的排版形式,搭配色块阴影图标,整体风格简约。
版式六:
这个创意就是多用了一个色块,感觉就不一样啦。
背景下半部分使用一个红色的矩形色块作为底,色块上方文案和图片采用左右排版形式。
当然,这里比较重要的一点仍然是阴影的设置,图片和白色矩形色块都添加了阴影才有感觉的哦!
版式七:
这里借助了圆形。
将图片处理成接近四分之一的圆形效果,借助弧形和圆形装饰,整体干净简洁,效果不错。
版式八:
典型的左右排版形式。页面被一个灰色矩形一分为二,左侧图片排版,右侧文字排版。
注意辅助元素的使用哦,比如logo,以及这里的圆形和矩形色块。这些都能让页面更精致。
版式九:
这一页的设计也不错。
需要掌握这里的这种弧形不规则形状的制作。如下:
先选中矩形再选中圆形,在合并形状里面使用减除,就可以得到这种弧形啦。
右侧弧形图片效果也可以通过合并形状的操作得到。
版式十:
这种同样是利用了弧形的不规则形状,只不过版式又更换了。
有时候,我们将规则的形状稍加处理,变成不规则的形状,再用在设计中,那么效果会提升一个档次的。
创作不易,还请分享,点赞加在看,给我支持呢,一起进步。
以上。
◎PPT源文件下载:看个人主页右侧签名即可!
END