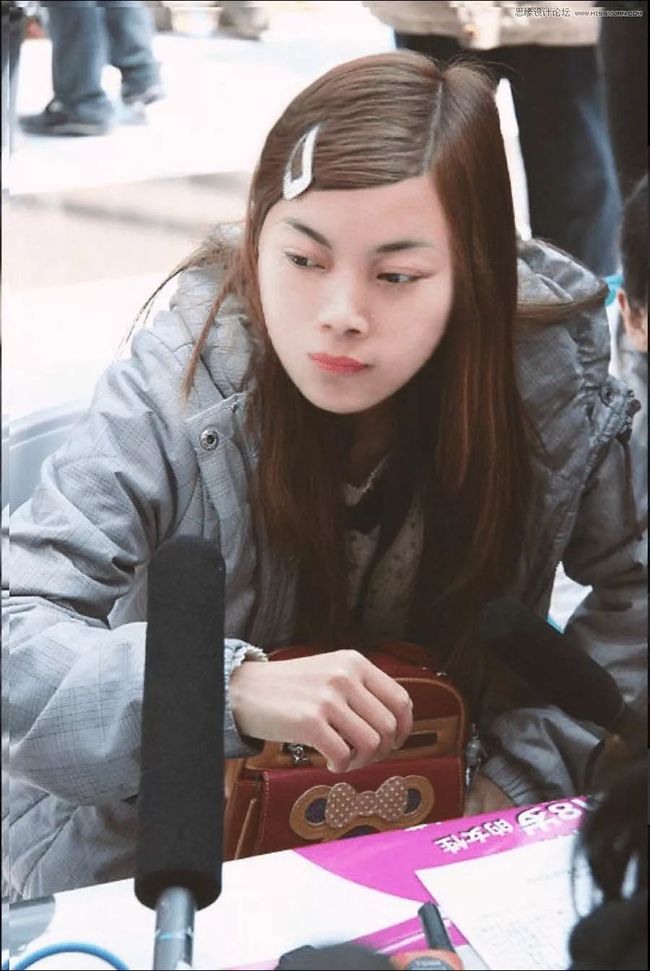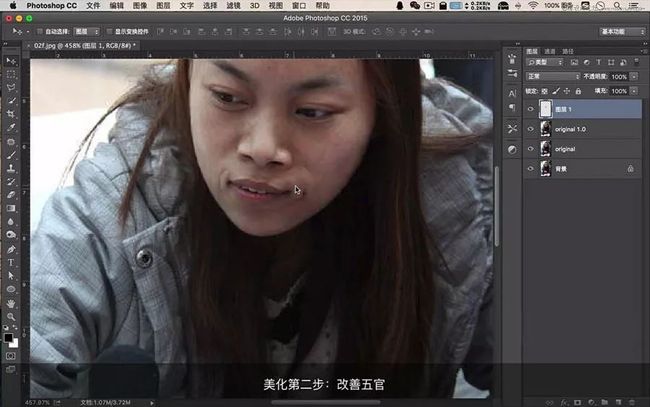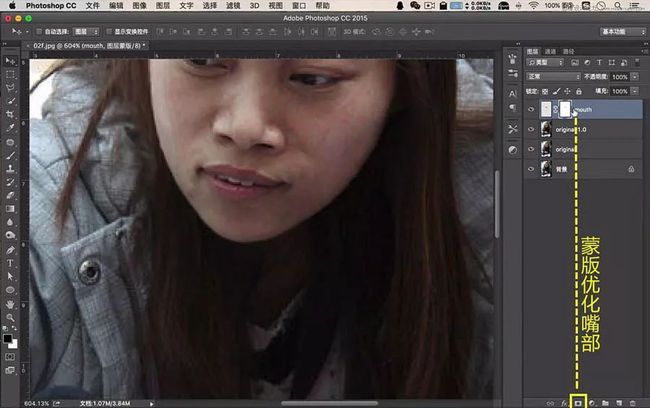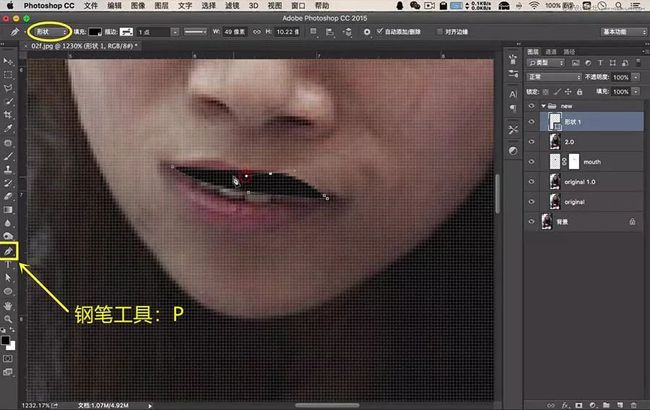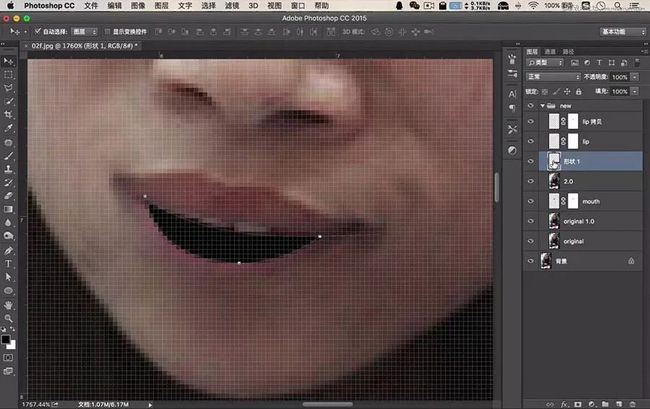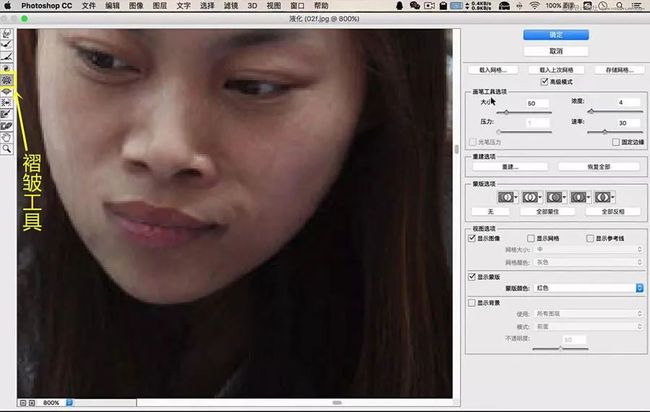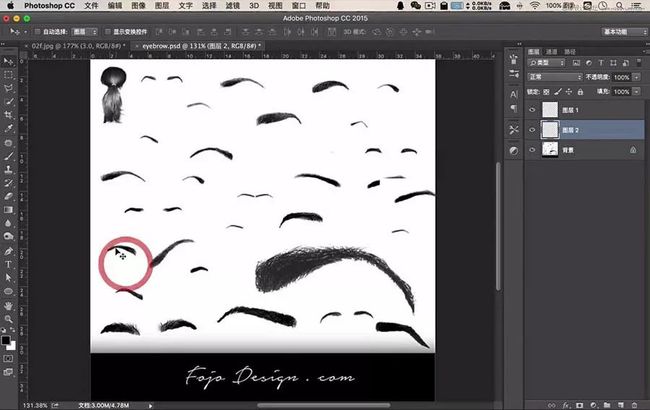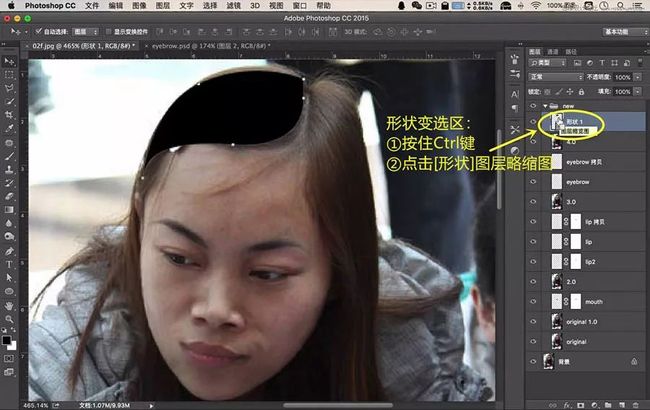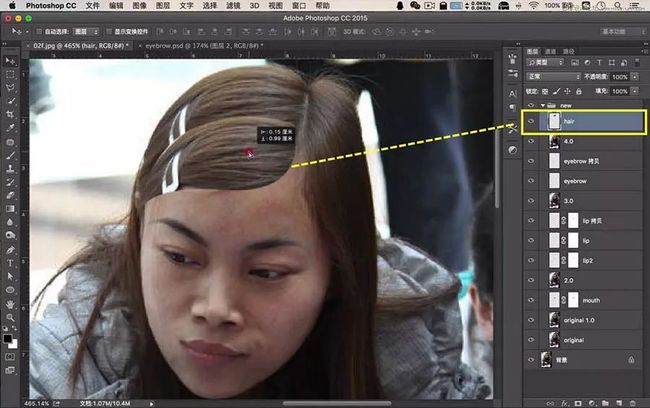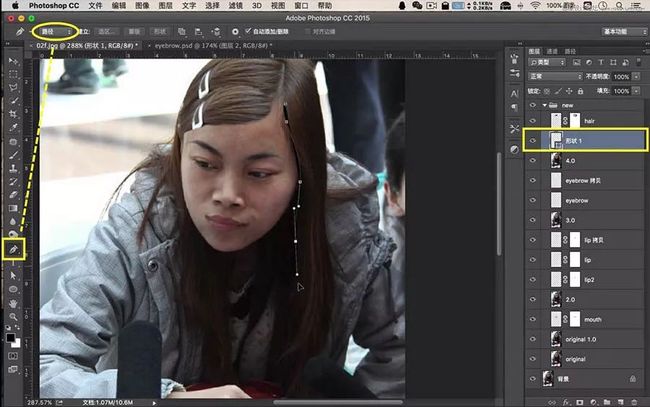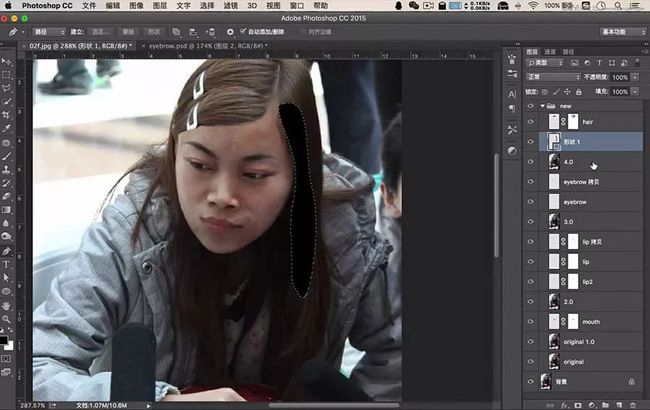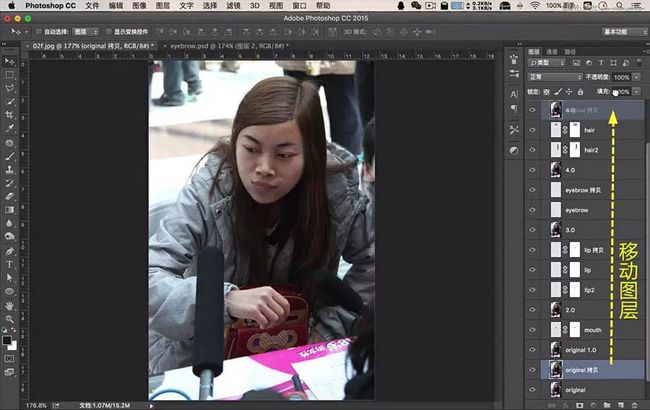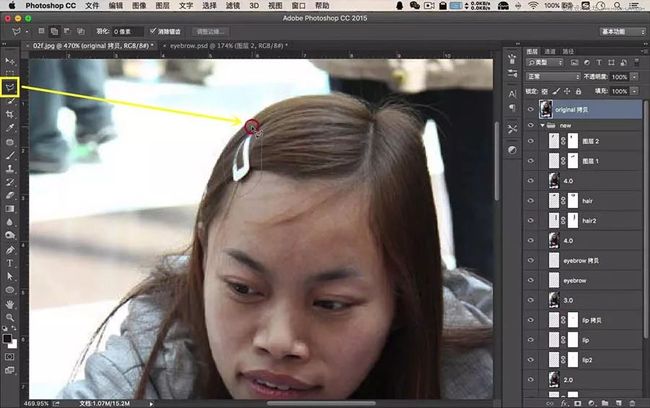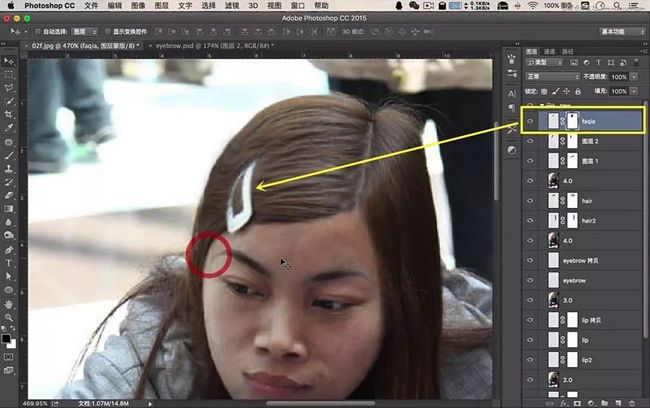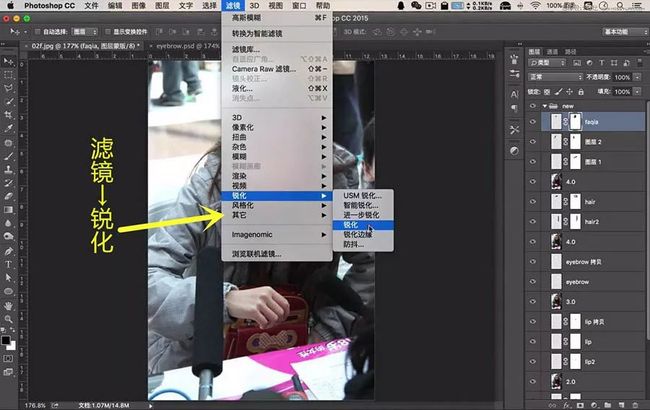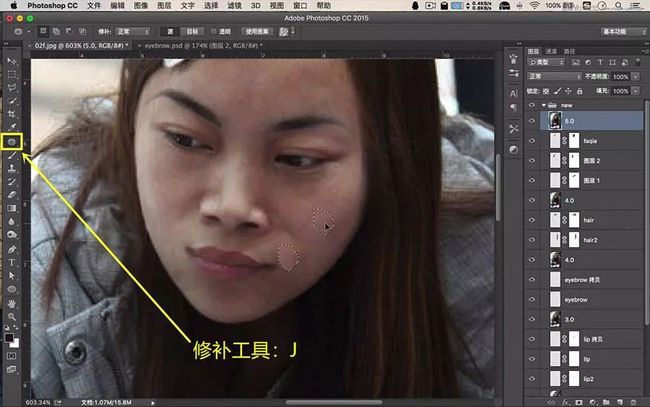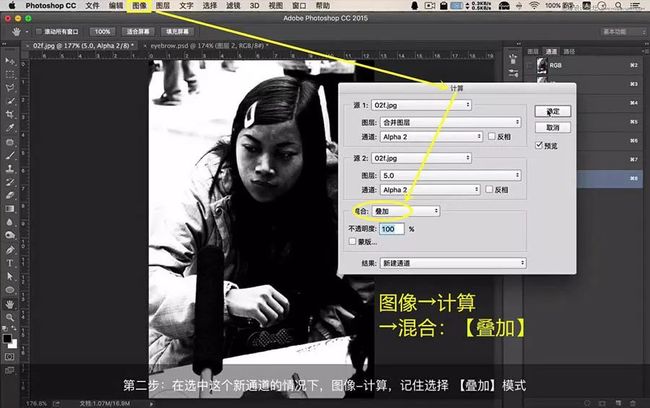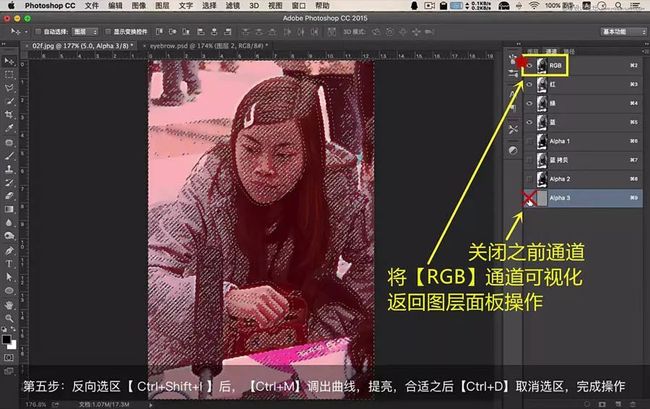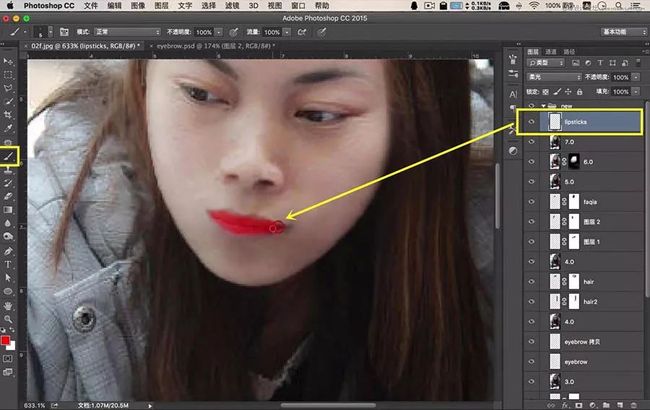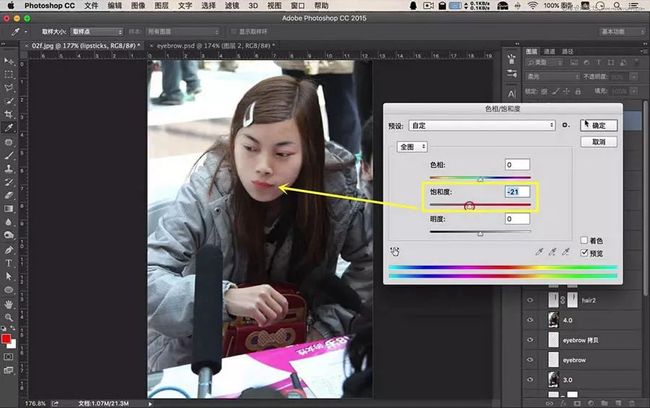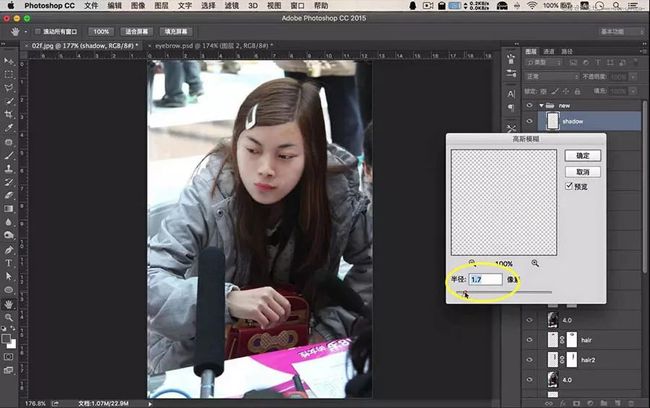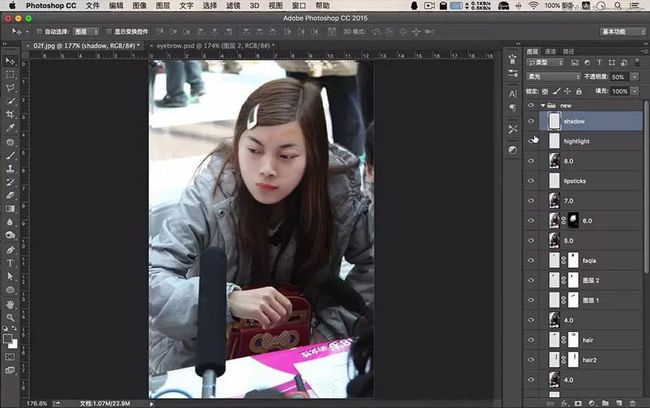网上有很多照片都是合成,今天我们就用PS快速给人物换脸,快速的让自己变得更帅或者更美,希望同学们喜欢。
原图及最终效果
一、改善脸型
1、首先我们将把人像的脸型进行调节,点击菜单栏中的【滤镜】,选择【液化】(快捷键:Ctrl+shift+X)。
2、在此我们进入了一个新的界面,先在左侧的工具栏中选择【向前变形工具】,将脸部轮廓向里推移,对脸型进行调小,切记压力参数不要太大。调节至基本满意后,使用【平滑工具】,让推移后的脸部轮廓尽量平滑,避免明显PS痕迹。
每次阶段完成后最好进行【盖印】(快捷键:Ctrl+shift+Alt+E),复制图层是为了给自己留好退路。
二、改善五官
1、接下来用【多边形套索工具】(快捷键:L),将嘴部抠出。
2、进行适当放缩后,放在合适的位置。
3、由于嘴部变小不能完全遮盖原来的形状,在下方源嘴部用【仿制图章工具】(快捷键:S),进行修补。
4、在新的嘴部图层建立蒙版,进行进一步嘴部的优化,使与周围更显自然。唇部大致完成,再次盖印。
5、可以观察到牙齿略显突出,需要进行修饰。
6、使用【钢笔工具:P】把上嘴唇抠出,再进行多次复制加盖,然后用蒙版擦除多余部分。
7、下嘴唇同理。牙齿被成功遮掉了。
8、下面需要缩小鼻子和嘴巴,同样在【液化】界面,使用【褶皱工具】,推移至满意大小即可。
9、眼部缺陷用【仿制图章工具:S】进行去除。
10、在素材库中选择抠出喜欢的眉毛。
11、此处补充知识点:白底素材用【正片叠底】的图层混合模式即可快速“抠出”。
12、眉毛的浓淡用【色相/饱和度:Ctrl+U】调节【明度】参数即可。
13、左边的眉毛用复制后的图层【自由变换:Ctrl+T】中的【水平翻转】进行镜像得出。
三、发型调整
1、可以看出原人像的发际线较高,发量较少,接下来我们将对这部分进行修补。使用【钢笔工具:P】抠出额头以上的头发。
2、大家注意我如何提取此部分区域: ①按住Ctrl键;②点击【形状】图层的略缩图。
3、出现选区,再点击形状下方的人物图层,按【Ctrl+J】复制一层。
4、新图层即为抠出的头发部分。
5、右侧的头发同样使用【钢笔工具:P】,但在这里我们也可以将上方选择【路径】,描绘后按【Ctrl+回车】,将会自动生成选区,避免和上面一样产生新的形状。
6、老规矩进行盖印,用【仿制图章工具】进一步优化头发。
7、叠加后的头发偏直,层次感也不足,显得不自然。用液化中的抓手推移。
8、还可以手动画出一些头发,要记得用【吸管工具:I】吸取周围头发的颜色。
9、新建一层,描绘阴影。图层混合模式选择【正片叠底】,调节【不透明度】,使用【滤镜】中的【高斯模糊】,阴影更真实有立体感。
10、头发上加点明暗关系,画笔工具涂出暗部,图层混合模式选择【柔光】,使用蒙版,调节不透明度。
11、别忘了发卡这个小装饰,复制拖移原图层至最上方。
12、完整抠出发卡的轮廓形状,建立蒙版细化。
13、发卡稍显模糊,可进行多次【锐化】。
四、皮肤优化
1、原人像的肤质欠佳,用【修补工具:J】进行皮肤的优化。
2、下面是磨皮操作,将应用【通道】的使用,在此处不进行过多解释,请先根据操作实践。在通道里面复制一层新的【蓝色通道】,直接拖拽到下面的【新建】小图标即可。
3、在选中这个新通道的情况下,选择菜单栏中的【图像】,选中【计算】,记住选择【叠加】模式,此操作需进行两次。
4、滤镜→其他→【高反差保留】,半径设置3~4像素。
5、按住【Ctrl】同时点击这个通道,将【RGB通道】打开,把本通道关闭后,回到图层面板。
6、回到图层面板,反向选区【Ctrl+shift+I】后,【Ctrl+M】调出曲线,提亮,合适之后【Ctrl+D】取消选区,完成操作。
7、只需脸部磨皮处理,添加蒙版,擦除脸部以外的部分。
8、脸部整体虚化后显得气色不佳,新建图层给人物嘴唇上个“口红”。
9、注意与画面的协调感,调低【饱和度】,不透明度。
10、凸显嘴唇的立体感,还可在嘴唇下方添加阴影,然后进行羽化。
五、整体调整
1、到此可见已经有了质感的飞跃,但是为出精品,还差最后一步。曲线、饱和度等操作不再赘述,调节至自己满意即可。
2、在操作面板的填充中选择【颜色查找】,在其中挑选合适滤镜。
最终效果
———— / END / ————
编辑:小册子
您设计中的那本小册子!
往期精彩推文:
设计师如何选择适合自己的高薪职业?
今天免费开放20个UI设计VIP试听学习名额(先到先得)
修图前后车模对比图,看完我想认真的学下PS了!
UI设计与平面设计区别真大!看完你会学哪个?
妹子们为了“自拍”也是拼了!
【修图教程】新手PS也能调出模特质感肤色效果
这位艺术家画出多少单身女生的日常,太扎心了!
UI设计近期VIP学员作业秀一波!!
【更新啦】PS全套基础教程视频,增加PS案例进阶视频