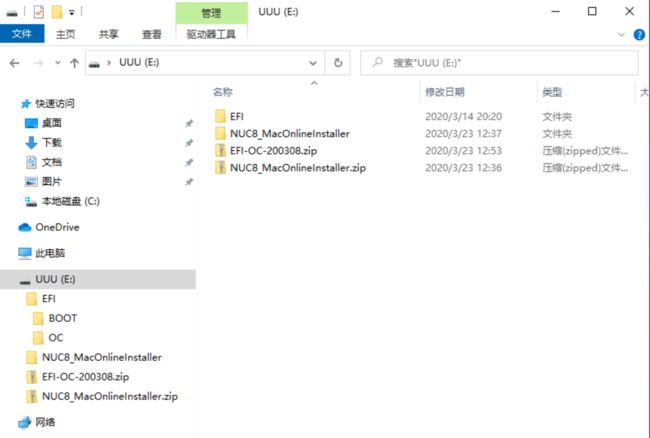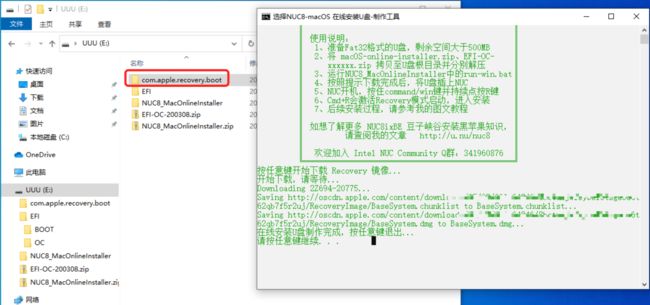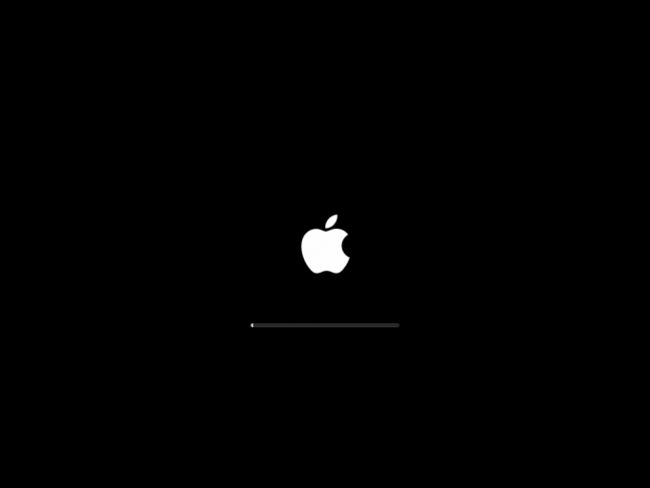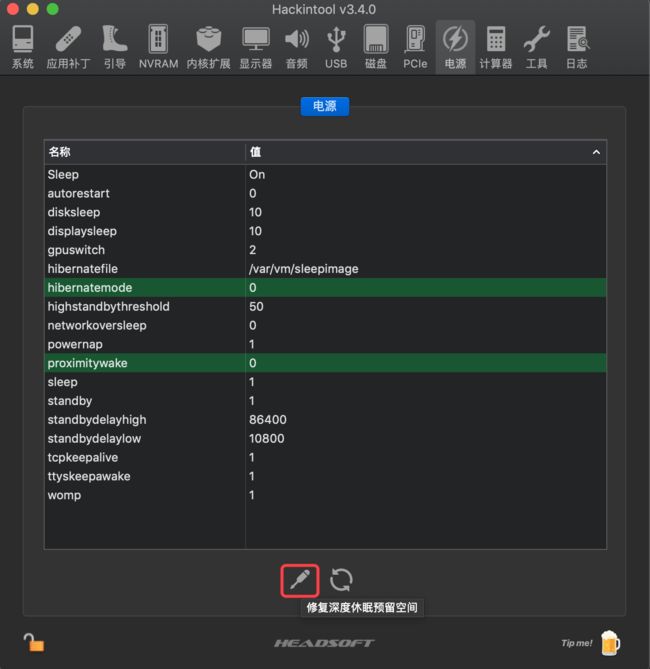前言
大家好,我是维奇,Intel NUC 交流群(762329385)的一名管理,可能有的人还不太熟悉 Intel NUC,它是 Intel 推出的一系列微型电脑主机,在过去的一年多时间里,它更是因为成熟的黑苹果方案,被众多发烧友推上神坛。NUC8豆子峡谷是一款深得我心的产品,因此本人投入了不少时间和精力致力于 NUC 圈子的良性发展,持续整理了各种资料、维护豆子峡谷的 OpenCore 引导,编写“《NUC8(豆子峡谷)黑苹果新手指南》”。一年多一来,由于选择使用 NUC 黑果的用户日益增多,加Q群咨询的玩家几度爆满。
从群内的聊天话题不难发现,对于刚入手 NUC 微型电脑的新人,装机是头等难题。即便已经有不少群友制作了 NUC 黑苹果的安装教程,但安装 macOS 始终是老生常谈的话题。所以,最近半个月我一直在思考和探索最简单的黑果安装方法,经过了近两周的反复装机测试、简化操作方便小白用户,我制作了《NUC8在线安装U盘制作工具》。兼容在 Win/Mac/Linux 等系统下一键制作在线安装 U 盘。
如果你觉得有用,请给予一定的支持,工具可到文末下载。在此之前,建议先完整阅读本篇教程。
用过白果的人,一定对 Mac 在线安装系统并不陌生,其实咱们的 NUC8 黑苹果也可以,这都得益于小而强大的 OpenCore 引导以及大神们为探索 macOS 服务器镜像所做的努力。当我在尝试完全使用在线安装黑了一台 NUC8 后,自己都感到震惊了,整个过程实在是太安逸了,安装过程简单到堪比安装 Windows。所以强烈推荐全新安装或重装 NUC8 的用户使用。
* 本教程已整合豆子峡谷与冥王峡谷的在线安装教程。
本教程大纲:
1、在线安装的优势
2、BIOS 设置
3、制作在线安装 U 盘
4、安装过程图文记录
5、最简单的摇号操作
首先聊聊,除了安装简单之外,在线安装还有哪些好处?
我总结主要有三大优点:
1、无需下载庞大的 macOS 镜像,也不用忍受x度盘的限速。
- 制作在线安装 U盘的过程,会从苹果官方下载 500MB 左右的 Recovery 镜像(Big Sur 的为 600+ MB);之后在安装 macOS 过程中,也是直连苹果服务器。(我这里200M宽带,整个安装过程约半小时)
2、不影响 U 盘继续作为 U 盘使用,且空间占用少。
- 做好的在线安装 U 盘,只占用约 500MB 空间,剩余空间可以继续存储其他资料。
- 如果 U 盘空间紧张,还可以删除 U 盘根目录的 com.apple.recovery.boot 文件夹,进一步释放空间;下次装机再使用 NUC8_MacOnlineInstaller 工具下载回来即可,所以 U 盘最小只需存放 OC EFI + NUC8_MacOnlineInstaller,总体积加起来不到 10MB。
3、总能安装到最新的 macOS,工具已经支持大版本选择(Mojave、Catalina、Big Sur)。
- 因为是联网安装,总能安装到最新的版本(如果选择 Mojave,则安装 10.14.6、Catalina 则是 10.15.7)。如果你下载了完整的 dmg 镜像进行离线安装,反而怎么装都是原先下载到的版本。
BIOS 设置:
黑苹果的关键工作就在开机后和进入系统之前——也就是 BIOS 引导环节,因此提前设置好 BIOS 尤为重要。
豆子峡谷(NUC8ixBEx)的具体设置项如下:(启用为勾选,禁用为不勾选)
1、开机时,连续点按 F2 进入 BIOS,为了避免之前有其他不合适的改动,建议先按 F9 重置 BIOS 默认设置。
2、Boot->Boot Priority->Legacy Boot Priority-> « Legacy Boot » :禁用
3、Boot->Boot Configuration->
UEFI Boot->« Fast Boot »: 禁用
UEFI Boot->« Boot USB Devices First » : 启用
UEFI Boot->« Boot Network Devices Last » :启用
Boot Devices->«Network Boot» :设置为 « Disable »
4、Boot->Secure Boot-> « Secure Boot » :禁用
5、Security->Security Features-> « Inter VT for directed I/VO (VT-d) » : 禁用
6、Power->Secondary Power Settings-> « Wake on LAN from S4/S5 » : 设置为 « Stay Off »
以下为使用白果拆机卡的用户设置:
7、Devices->Onboard Devices-> « WLAN » 和 « Bluetooth » :禁用
哈迪斯·冥王峡谷(NUC8i7HxK)的具体设置项如下:(启用为勾选,禁用为不勾选)
1、开机时,连续点按 F2 进入 BIOS,为了避免之前有其他不合适的改动,建议先按 F9 重置 BIOS 默认设置。
2、Devices->USB-> « Portable Device Charging Mode » :设置为 « off »
3、Security->Security Features-> « Thunderbolt Security Level » :设置为 « Legacy Mode »
4、Boot->Secure Boot-> « Secure Boot » :禁用
按 F10 保存并退出 BIOS。
制作在线安装 U 盘步骤:
1、准备一个 Fat32 格式的 U 盘(注意:U 盘名不要包含汉字和空格!!),剩余空间应大于 500MB。
2、将 NUC8_MacOnlineInstaller.zip、EFI-OC-xxxxxx.zip 拷贝至 U 盘根目录并分别解压。如下图:
3、运行 NUC8_MacOnlineInstaller 目录下的 run 脚本(Win下双击run-win.bat;Mac下双击 run-mac.command;Linux下执行 ./run.sh)。提示“在线安装 U 盘制作完成”后,U 盘根目录会出现 com.apple.recovery.boot 文件夹。(️如果长时间没有提示下载完成,可以关闭并重新打开 NUC8_MacOnlineInstaller 工具,重新尝试下载,下载过程中可以时不时按几下回车,这样在下完之后,会立即显示“下载完成”信息回馈。)
最终制作完成时,U 盘根目录结构如下:
com.apple.recovery.boot
├── .contentDetails (隐藏文件)
├── BaseSystem.chunklist
├── BaseSystem.dmg
EFI
├── BOOT
├── OC
├── readme.txt
NUC8_MacOnlineInstaller
├── python
├── run-linux.sh
├── run-mac.command
└── run-win.bat
4、将 U盘 插上 NUC8 并开机,立即按住 command/win 键并持续点按 R 键。OpenCore 支持 Cmd+R 快捷键进入 Recovery 模式,即可开始安装。
5、后续安装过程请参考“安装过程图文记录”,Enjoy...
安装过程图文记录:
️关于如何用“开机快捷键激活 Recovery 模式”的操作,不少群友反馈不熟悉操作,这里列出具体方法:
U 盘插入 NUC 后,按下电源键并立即持续点按 F10,进入 BIOS 启动菜单,选择 UEFI 开头的 U 盘,按回车并立即 Cmd+R
(注意按回车和 Cmd+R 不能有明显停顿,Cmd+R 具体按法:Cmd为保持长按,R是连续点按,注意“长按”和“持续点按”的区别)
如果还是不行,可以持续点按 ESC 或 Option/Alt 键,出现 OC 引导菜单后,按空格,出现隐藏引导项“macOS Boot From Recovery”,选中它并回车进入。
Cmd+R 激活 Recovery 模式后,出现苹果 Logo 进度条页面,此过程会完整读取 Recovery 镜像因此会比较慢,耐心等待,进入 Recovery 界面如下:
选择“磁盘工具”,先格式化要安装 macOS 的硬盘:
在这一步,先点击窗口左上角的“显示”-“显示所有设备”,选到根节点的硬盘进行“抹掉”操作(对于单系统用户,确保如下图有“名称”、“格式”、“方案”三个选项比较稳妥),否则可能会没有 APFS 格式可选。
硬盘格式化后,返回 Recovery 首页。此时需要确保已经正常连接到互联网,联网分有线与无线两种方式:
1、如果有线,直接网线接入 NUC8 网口即可。
2、如要连接 Wi-Fi,要求必须是白果的拆机网卡,要知道在此阶段系统都尚未安装,只有拆机卡才能被免驱识别(读卡器硬改或 M.2 转接都可,如果不明白什么意思,请参考我的另外一篇文章《NUC8(豆子峡谷)黑苹果新手指南Q&A》章节 3.2),连接 Wi-Fi 操作在屏幕右上角,如下图
搞定网络连接之后,选择“重新安装 macOS”,并点击继续
这一步有小概率会遇到弹出错误提示,没有的话跳过这段继续往后,以下是一些常见的问题案例:
(1)“无法安装到磁盘”
问题出在硬盘格式,说明上一步的格式化硬盘时操作有问题,可以去“磁盘工具”重新格式化。
(2)“将安装信息下载到目录宗卷失败”
网络问题。可以重试几次,或者断开重连、或需要切换至其他网络(例如使用手机网络)重试。
(3)“macOS 未能与恢复服务器取得联系”
时间同步问题。菜单中打开「MacOS 实用工具 -- 终端」,输入 date 回车后出现系统时间,一般都是错误的,按照「date 月日时分年」的格式输入命令重置时间(例如 2020 年 5 月 1 日 20 点 40 分,输入「date 0501204020」)。
下图左边为我的硬盘,右边为我的 U 盘。选择在前述步骤中格式化好的硬盘,并点击安装
开始安装了,第一个阶段大概7~10分钟
第一个阶段完成后将自动重启,随后出现第二阶段安装,仅有苹果 logo 和进度条,具体时间取决于网速(我这里大约 12 分钟)。
第二阶段结束后,出现下图语言设置页面。(在执行安装后的第一、第二阶段,共约20余分钟的安装过程中,无需任何操作干预)
接着一步步的系统设置向导这里不再啰嗦,但要注意,过程中如需要登录 Apple ID 或连接苹果服务的步骤凡是能跳过的尽量先跳过(因此时三码尚未替换,教程后面有有摇号的步骤,所以最好教程全部走完之后再使用苹果服务)。
可以在以下步骤中恢复 Mac 备份(支持将白果的时间机器备份恢复过来):
至此系统安装完成。
查看一下“关于本机”,一切正常。
系统虽装好了,但还要做两件重要的事情:
(1)拷贝 EFI 到硬盘,以便能脱离 U 盘引导 macOS
(2)摇号,即生成随机三码。
这里大推神器 Hackintool,一个工具即可搞定这两件事情。
拷贝 EFI 到硬盘:
打开 Hackintool,选择“磁盘”页,如图挂载硬盘的 EFI 分区。
️注意:
(1)在上图操作时,如果硬盘的 EFI 分区下已经存在 EFI 文件夹,请将其删除或重命名为其他任意名字,切勿与 U 盘拷贝过来的 EFI 文件夹合并。
(2)关于我维护的 NUC8 专用 OC EFI 的用法,请仔细阅读解压得到的说明文件 readme.txt!!!
摇号,即生成随机三码:
(1)用任意文本编辑器打开硬盘 EFI 分区下的 /EFI/OC/config.plist,找到 PlatformInfo 配置部分。
(2)打开 Hackintool,选择“系统”页,“序列号生成器”,点击右下角刷新按钮,执行摇号。
(3)“序列号生成器”中的前三项即为三码,按着图示的对应关系,拷贝到文本编辑器中的 config.plist。三码复制完成后保存并关闭 /EFI/OC/config.plist 文件。
为了完美的休眠,我们需要修改电源配置,按下图切换到“电源”页面,点击“修复深度休眠预留空间”,输入登录密码并确认后,保证图中 hibernatemode、proximitywake 均为绿色即可:
至此安装过程全部结束,弹出 U 盘,重启系统即可正常开始使用。
- 文中提到的所有工具全家桶下载:
NUC8 OC 引导 + NUC8_MacOnlineInstaller在线安装工具 + Hackintool: https://mianbaoduo.com/o/bread/Y5mTkp8=
Have Fun !