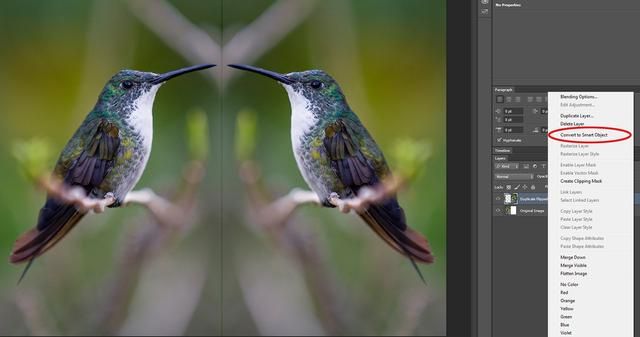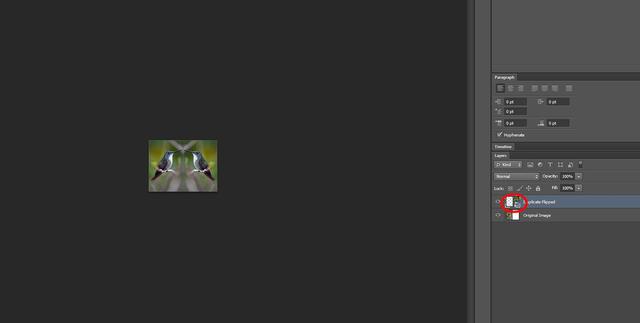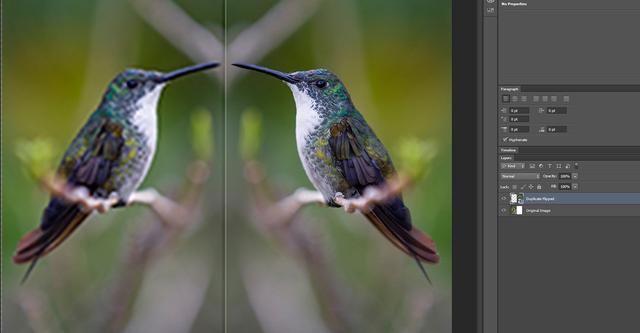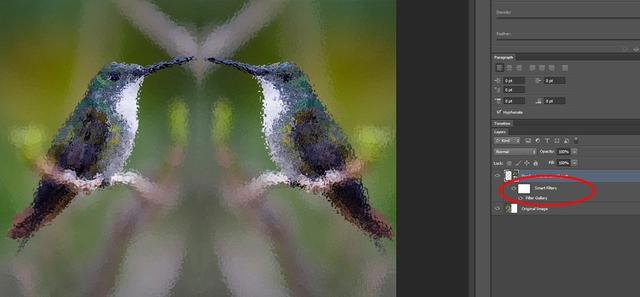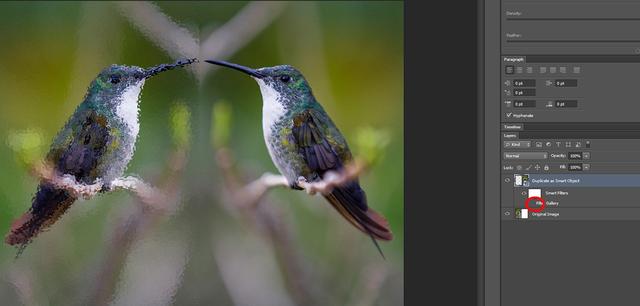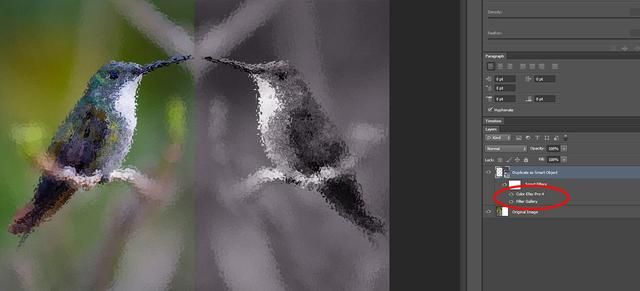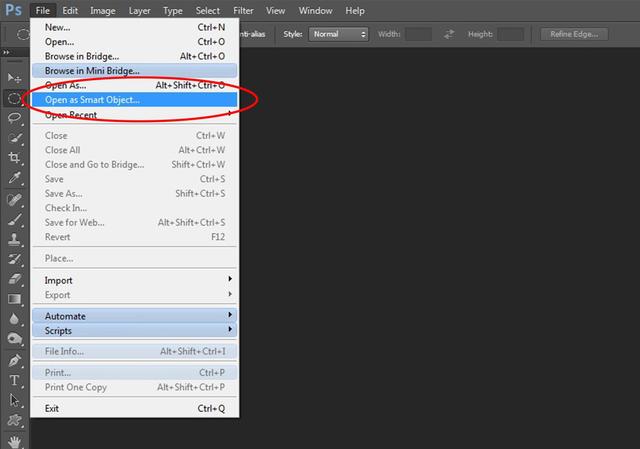在Photoshop中编辑时,很高兴知道编辑如何影响您的图像。您直接对图像进行的编辑将覆盖原始图像。编辑也会改变其像素。与编辑直接相反的是非破坏性编辑的实践。这是图像上的编辑位于单独的图层上的位置,该图层保留了已编辑的图像和原始图像。
在Photoshop中使用智能对象允许您以非破坏性方式编辑图像。一个智能对象是保存图片的原始状态,并允许编辑,而不改变或破坏像素的层。这也意味着您可以撤消所做的任何更改。
为何使用智能对象?
使用智能对象的主要原因是执行非破坏性编辑。这意味着您可以缩放,倾斜,旋转或扭曲图像,而不会影响其原始像素或质量。简单地将您对图像进行的任何变换都不会影响原始数据。
通过右键单击蜂鸟的镜像图层,您可以将其转换为智能对象。
这里图像的大小调整为较小的比例。红色圆圈表示只有右侧是智能对象
当图像恢复到原始大小时,智能对象(右)不受影响,而左侧显示破坏性编辑并降低像素清晰度。
高级Photoshop用户是链接“智能对象”的粉丝。这是您在多个Photoshop项目中使用单个图像或文件的位置。当您对原始文件进行更改时,这非常有用。这些更改会立即反映在所有链接的引用文件中。在设计界,这是一个巨大的节省时间!对于想要在多个图像上更改徽标/水印的摄影师来说,这可能很有用。
智能滤波器
将过滤器应用于“智能对象”时,它将变为“智能过滤器”。这意味着,滤镜不会改变像素,如果需要,您可以稍后调整/更改它们。
要创建“智能过滤器”,请选择“智能对象”,选择所需的过滤器并设置需求选项。要编辑任何应用的过滤器,只需双击它并输入您的调整。您还可以更改过滤器的顺序或从此处删除它们。调整滤波器 /滤波器值的简便性是使用智能对象的另一个重要原因。
注意:在不同版本的Photoshop中,有一些过滤器无法用作智能过滤器
两侧都应用相同的过滤器,但智能过滤器在右侧图像的智能对象下突出显示。
当您取消选中过滤器旁边的眼球时,原始图层将显示为不受影响。
使用智能滤波器,可以轻松地相互独立地堆叠和调整滤波器。
掩蔽智能滤波器
当过滤器应用于“智能对象”时,Photoshop会在“智能过滤器”行上显示白色蒙版缩略图。此智能滤镜蒙版的工作方式与图层蒙版的工作方式相同,您可以在其中绘制黑色以隐藏,白色显示。
过滤器蒙版的工作方式与图层蒙版的工作方式相同。
如何创建智能对象?
创建智能对象的两种简单方法是:
1.您可以将文件作为智能对象打开。
从Photoshop菜单中,选择“文件” - >“打开为智能对象”。选择您的文件,然后单击“打开”。
2.您可以将图层转换为智能对象。
选择要转换的图层,然后从Photoshop菜单中选择图层 - >智能对象 - >转换为智能对象。此快捷方式是右键单击图层并选择“转换为智能对象”。
注意:可以在图层,图层组或多个图层上创建智能对象。
智能对象的缺点
包含“智能对象”的文件较大,因此需要更多系统资源才能打开,使用和保存。因此,这些在处理过程中肯定会减慢您的计算机速度。
虽然“智能对象”使用不同类型的转换,但它们不适用于那些改变像素数据的操作。因此, 除非首先将其转换为常规图层,否则您将无法直接躲闪,刻录,克隆或绘制到“智能对象”。此转换首先取消了使用“智能对象”的效果。如果必须更改像素数据,建议您编辑“智能对象”的复制图层或创建新图层。
智能滤镜还可以轻松添加和删除应用的滤镜,例如上面的图像中添加了此晕影。
结论
使用智能对象是一个非常强大的工具,也是在Photoshop中编辑的好方法。它允许您保留原始图像数据并以非破坏性方式工作。即使文件很大并且可能会降低处理速度,它仍会保留图像的质量。
你如何使用智能对象?