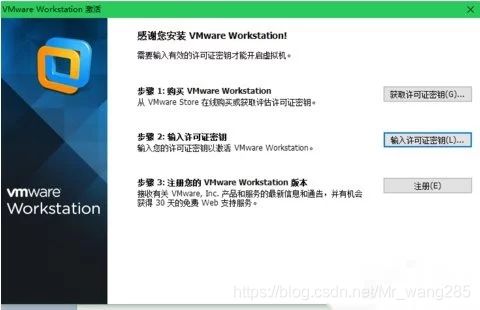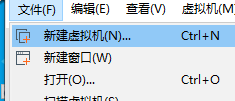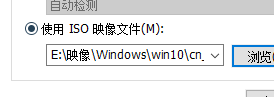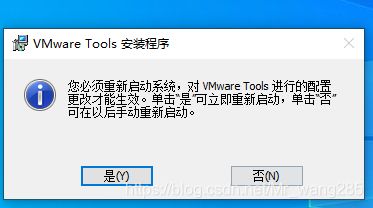虚拟机:基础知识
虚拟机的认知和使用
由于上次发表的错误太多,比如图片重复,一些错误的理解等,所以修改一下重发,敬请谅解。
虚拟机到底是干什么的?
本章就会讲述虚拟机的基础认知以及实际作用
文章目录
-
- 虚拟机的认知和使用
- 1 虚拟机是什么?
- 2 什么是虚拟系统?
- 3 什么是系统镜像文件?
- 4 虚拟机运行架构有些什么?
- 5 虚拟网卡的介绍
- 6 如何安装VMware workstation虚拟机产品?
- 7 vmware workstation的一些基本操作
- 8 在虚拟机安装操作系统
- 9 在这里特别说明一下
——
——
1 虚拟机是什么?
虚拟机拥有完整的硬件系统功能,是一个与物理机(也就是我们使用的计算机操作系统)相同的东西,。当然了,一台计算机可以拥有若干的虚拟机,每台虚拟机都是独立的,互不干扰。目前,用户使用最多的虚拟机产品就是VMware
那么虚拟机产品有哪些?
| 品牌 | 产品 |
|---|---|
| 威睿 | VMware workstation / vSphere |
| 微软 | Virtual PC / Server / Hyper-V |
| 思杰 | XenDesktop / XenServer |
在这些产品中,最火当属VMware workstation,是一个操作起来很方便的产品,通常一些学习linux的同志,都会用这款产品。
本人使用的是workstation Pro 15.5的版本(由于16版本bug太多,不是太推荐,当然了凭个人喜好选择,我的一个朋友用的是12)

——
——
2 什么是虚拟系统?
(外文名为Vitual system)
虚拟系统是一种计算机软件,可以在现有的操作系统上虚拟出一个相同的环境,并且虚拟机环境中允许应用程序,所有访问与改变系统的活动会被限制在该环境下,简单来说,就是和物理机操作系统一样,拥有相同的操作。
虚拟系统中的操作不会影响到物理机,是完全隔离的。
总结一下虚拟机的好处:(本人的理解,如果意见不同请谅解)
~~1具有安全的作用,比如做一些危险的操作(譬如想试一下这个病毒或者外挂)所产生的危险效应不会窜到物理机中,十分的安全。 2拥有和物理机一样相同的操作,你可以在虚拟机中下载QQ并且登录,也可以启动虚拟化,在虚拟机中再安装虚拟机(套娃)。在日常使用中,或者是下载一些捆绑软件,广告太多,可以用虚拟机。 3虚拟机可以安装多种操作系统,比如你想用linux的centos7系统,那么就可以通过镜像文件来安装一台虚拟操作系统,特别的方便。最主要的是,可以同时操作若干个操作系统!
——
——
3 什么是系统镜像文件?
镜像文件是一种与zip压缩文件类似的文件,将特定的一系列文件按照一定格式制作成单一的文件,供用户下载使用,比如操作系统镜像啊,游戏镜像什么的。镜像文件可以被特定软件识别并刻录到光盘上。
系统镜像文件包含操作系统文件、引导文件、分区表信息等,用于系统的安装和修复,系统镜像文件可以理解成是对整个系统安装光盘所有数据的克隆文件,比如微软原版系统,也可以是操作系统分区的备份文件,比如ghost系统镜像,一般镜像文件后缀名大多为.iso。
安装虚拟机时会有添加镜像文件功能。
![]()
![]()
顺便列出几个镜像的地址,同志们可以在这几个网址里找镜像。
镜像库链接
https://link.zhihu.com/?target=http%3A//mirrors4.ustc.edu.cn/
https://link.zhihu.com/?target=https%3A//mirror.tuna.tsinghua.edu.cn/
https://link.zhihu.com/?target=http%3A//mirrors.aliyun.com/
——
——
4 虚拟机运行架构有些什么?
1 寄居运行架构:是作为一个软件运行在计算机上,模拟计算机的硬件功能,是一个独立的计算机环境
2 原生运行架构:虚拟机软件直接安装在计算机硬件上,本身就是一个操作系统。
——
——
5 虚拟网卡的介绍
(摘抄自百度)
虚拟网卡(虚拟网络适配器)是用软件模拟网络环境,模拟网络适配器,windows自带此软件。
虚拟网卡主要是建立远程计算机间的局域网。虚拟网卡链接技术就是VPN。比如说你可以和别的地方的几台机子,通过建立虚拟HUB 实现VPN client的链接,这样就算是在这几台远程计算机间建立的局域网,也能和你的机子一起实现局域网的功能。最普通的就是局域网互联游戏。
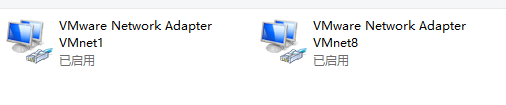
在虚拟机中就要配置虚拟网卡,常用的类型有:桥接模式(物理机状态)NAT模式(用于共享主机的IP地址) 仅主机模式(与主机共享专用网络)
——
——
6 如何安装VMware workstation虚拟机产品?
——
(此节的图组来源于百度,由于本人已经安装虚拟机产品,不方便删除重新安装演示,望海涵!)
——
首先找一个安装包(网上很容易搜到)搜索vmware station下载
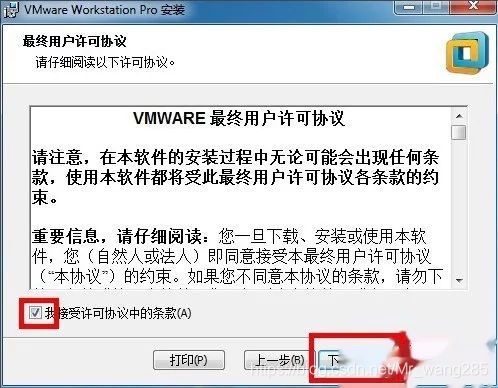
安装路径
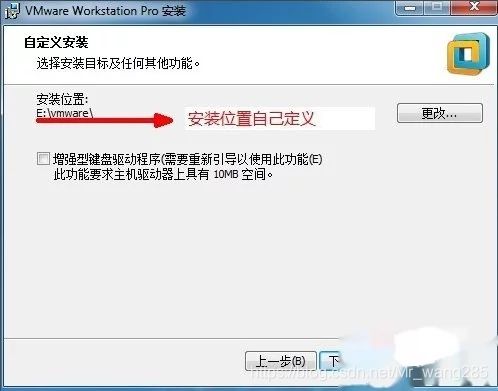
建议不勾选产品更新
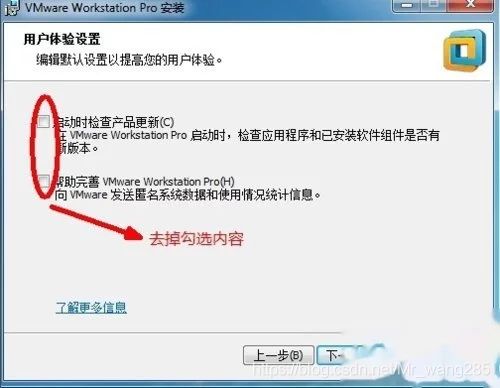
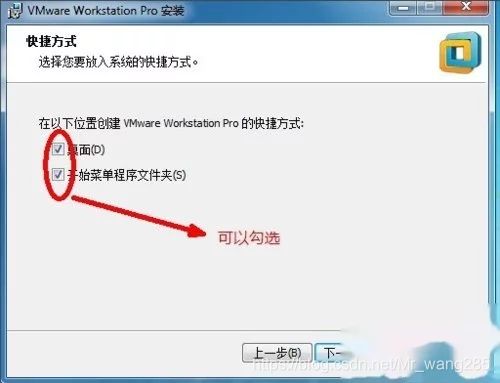
虚拟机的安装已经完成,打开虚拟机输入许可证密钥(也可以在百度搜,较容易搜到)
7 vmware workstation的一些基本操作
先来简单的介绍一下这些选项

目前所展示的就是vmware虚拟机的界面,可以看到有文件、编辑、查看、虚拟机、选项卡、帮助。
在整个产品中。
![]()
这些功能依次是:开启此虚拟机、将ctrl+alt+del发送到该虚拟机、拍摄快照、恢复快照、管理快照。以及这个界面的缩展选项。
这里是虚拟机新建的入口,还可以打开文件中的虚拟机。
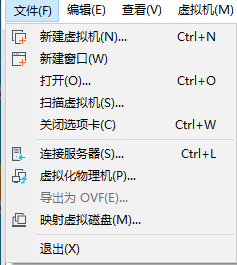
虚拟机选项主要是用来操作配置的虚拟机的,删除虚拟机、安装tools、
这个选项是虚拟机必备的。(下方会有虚拟机配置的详细说明,是虚拟机主要的选项)
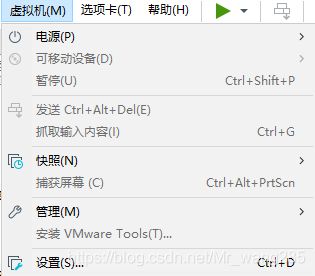
选项卡则是用来来回切换各台虚拟机的,这个不是必用选项。
帮助可以查看这个虚拟机软件的详细信息


我的版本为15.5.6(由于16bug太多)
——
说了这么多介绍,现在可以用虚拟机实际操作安装一台操作系统了
——
——
8 在虚拟机安装操作系统
点击典型(推荐)

在这里我使用的是稍后安装操作系统,我先配置完一些内存、虚拟网卡、硬盘之后我再安装

此次安装一台windows 10 操作系统吧


下一步的这个指定磁盘容量,没有明确的指定,是根据自己喜好给,我给的是80G(我推荐使用第一种,方便整理)
创建完成之后会跳转到这台虚拟机的界面
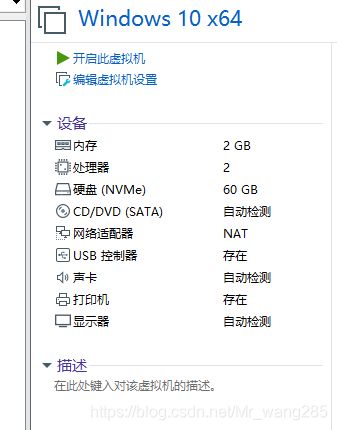
这时候开始配置
首先点击这些数据,即可进入配置(或者是点编辑虚拟机设置)
内存w10默认是2个G(根据系统不同,内存默认也不同,比如linux centos7默认1个G)一般我给4个G,这也得根据物理机实际内从容量决定的如果给的太多会导致物理机运行卡顿。

处理器我给的数量是1 内核数量2
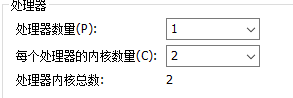
虚拟网卡,我给的是桥接模式,也可以用自定义里的NAT8
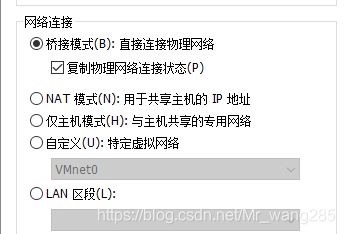
最后是给CD/DVD,这是最重要的一步,虚拟机就得靠镜像来安装。
选择第二个,使用ISO镜像文件

配置完后确定,开始启动。(开启时点击ENTER会省略一点时间)
现在就进入到了windows 10的安装界面了,大部分人对这个安装系统都不陌生吧。直接下一步快速安装

这里激活windows 需要密钥,可以选择下方的我没有产品密钥,之后再运用软件来激活(或者是百度搜索密钥)

选择安装的操作系统,这也是根据个人喜好来的,我一般装教育版。


到这里时,选择自定义安装。
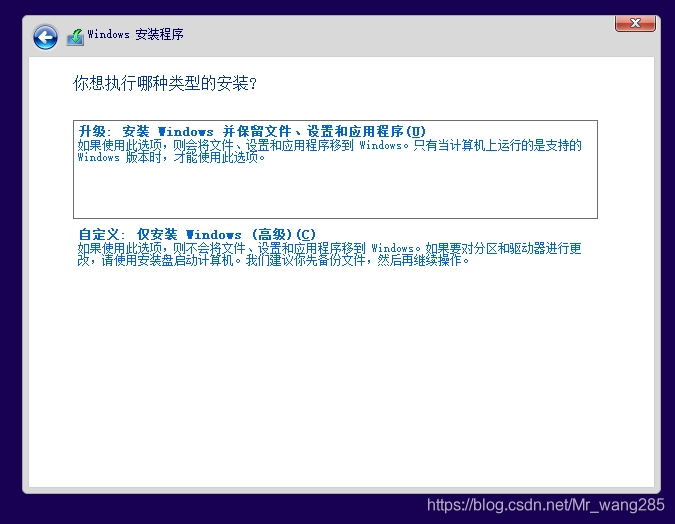
这时选择将windows安装到哪里,可以直接下一步,整个磁盘做一个系统盘。也可以新建,然后给这个磁盘剩余一点空间来分区。(买来的新笔记本有时候就是这样,安装完的时候不会出现这个界面,自动都分配到C盘,之后右键此电脑点管理进入磁盘管理,压缩C盘剩余空间来创建其他分区)

等待安装

好了,进入到了设置界面,接下来就不讲了,因为这就像刚买新手机一样简单配置。

——
——
——
这就是windows 10 操作系统了
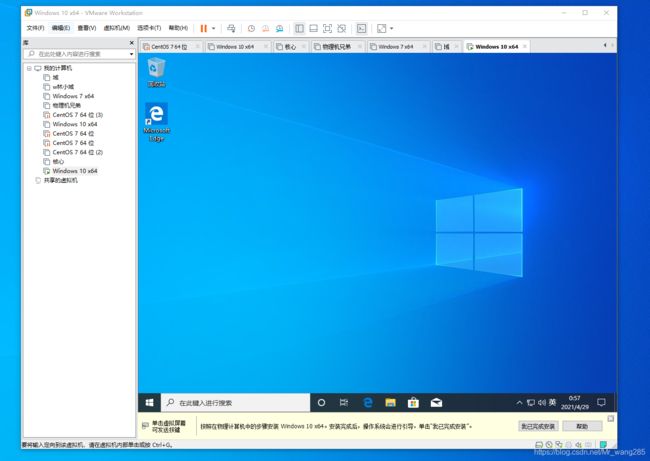
不过我建议安装一下tools(工具菜单的意思,在没安装之前,这台虚拟机操作不是很流畅,而且不能从物理机拖拽东西传输到虚拟机里)
安装tools 点击左上角虚拟机安装tools

在此电脑里有一个DVD驱动器 点击安装
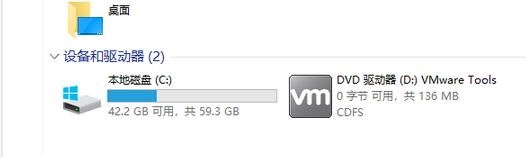
第二种方法 win键+r 输入 D:\setup64.exe安装
9 在这里特别说明一下
使用虚拟机时最好拍一个快照,要灵活运用快照,这样避免在练习计算机题目或者开启一些危险软件时,造成这台虚拟机损坏。所以一定要拍快照!!!!!
那么如何正确拍快照呢?
最好是创建完虚拟机之后,安装tools重启后,再拍个关机快照(关机快照,转的时候快,如果是开机状态,会很慢)等再到一些操作时,再拍快照,比如说windows server 2016搭建AD域。
快照也可以称为一键恢复,各有各的叫法,其作用也就是上方所述的那样,很好理解。
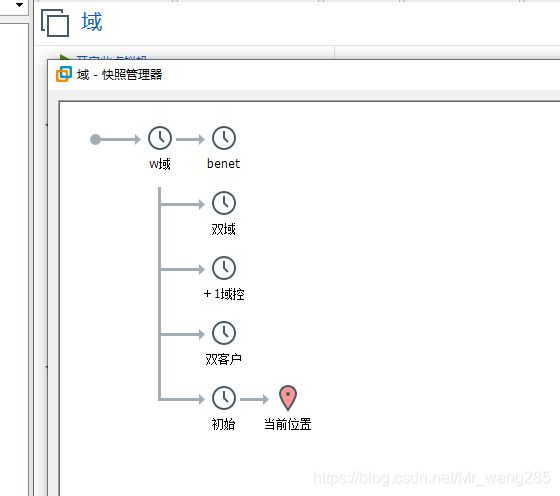 顺便说一下怎么拍快照
顺便说一下怎么拍快照
中间的橙色加号,还有钟表标志,是用来拍摄快照的
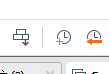
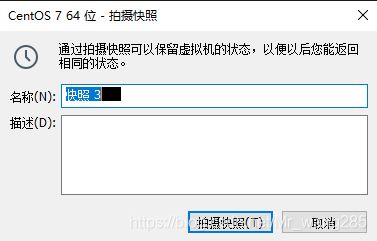
拍摄快照之后,可以点击这个蓝色工具标志查看拍摄的快照
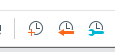
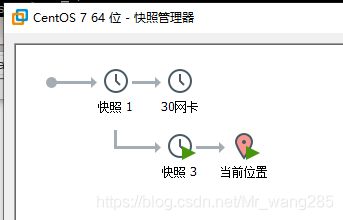
中间的橙色左箭头标志,就是跳转到上一个状态
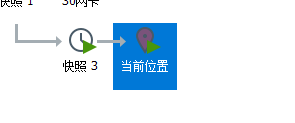
——
——
——
以上就是本章的全部内容了。以上仅凭为个人理解,并未阐述有关虚拟机的所有知识以及操作。
QQ:1243109266