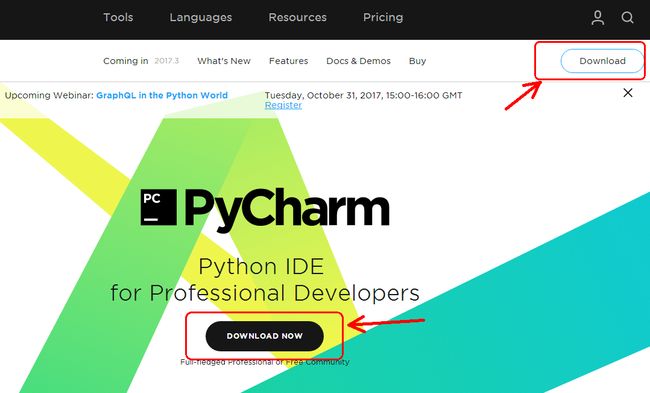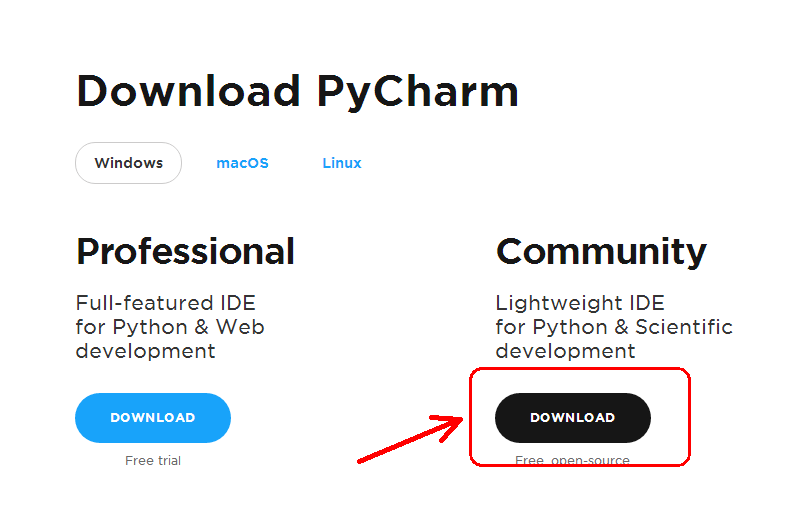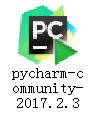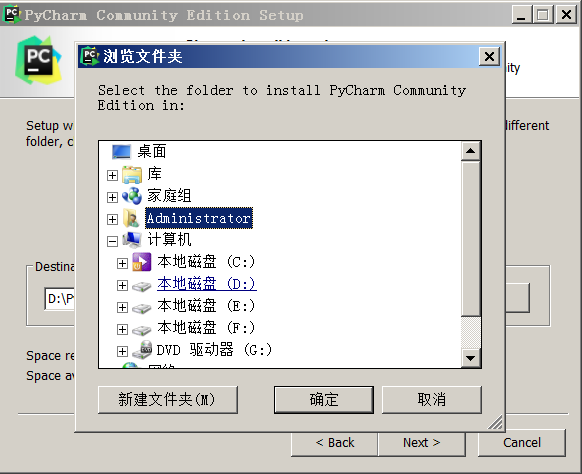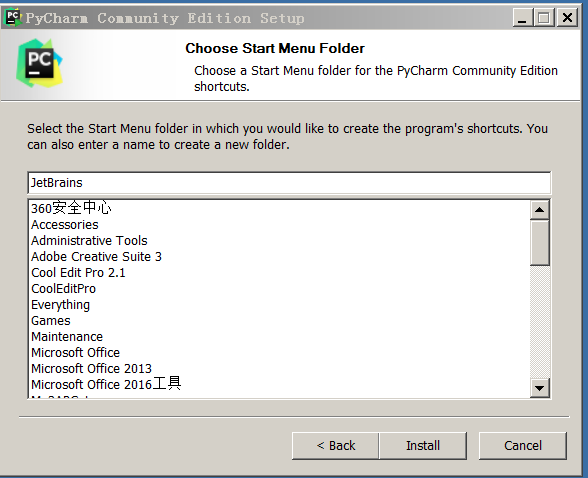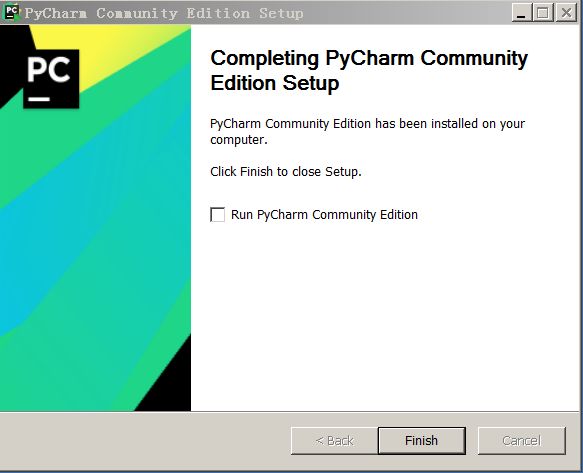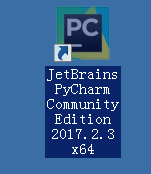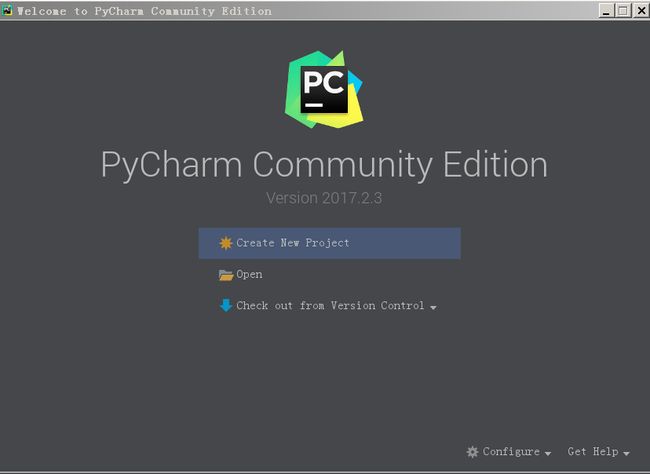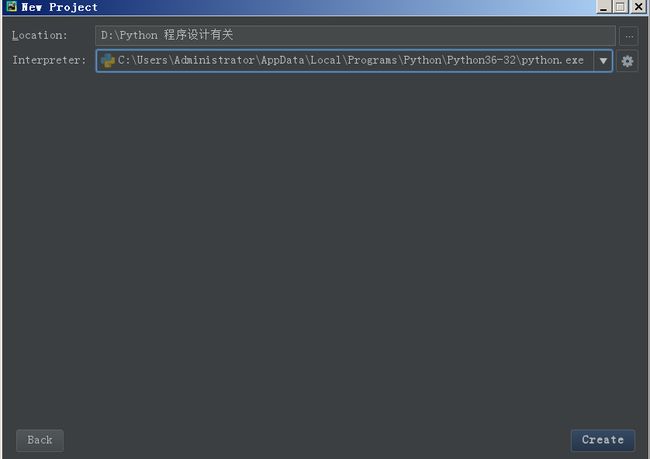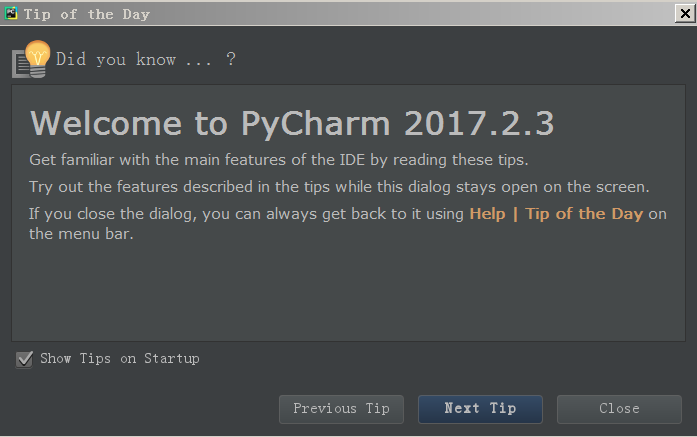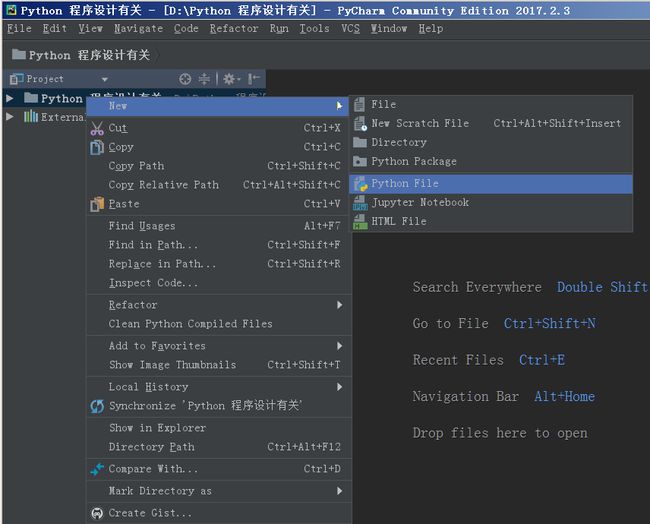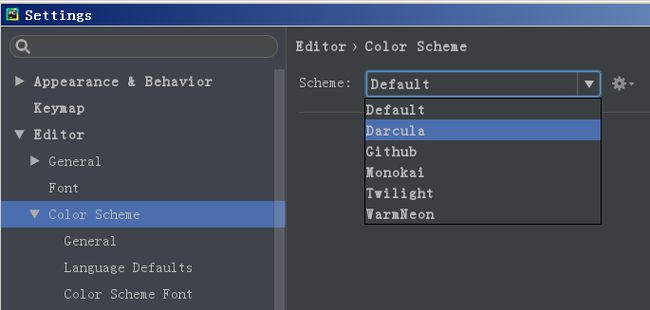跟着我的进度爬行的同学,也应该已经进入到了第七章,第七章的Python代码涉及到等待用户输入的函数input(),群里的Python大大给我们推荐了在线编辑器的链接,结果现在代码涉及到等待用户输入的函数input()时,在线编辑器无法接收用户输入数据,这样程序就完全无法继续运行。
这时我们不得不使用电脑上的Python编辑器,嗯,好了开始吧。
首先我们来安装python
记住:Pycharm安装要先进行python安装
大家可参考以下文章进行:
Pycharm及python安装详细教程
Python学习群里的Python大大10月16日在群里给我们推荐了一个电脑上用的Python编辑器名字叫Pycharm,但是经过了一周时间,俺已经完全忘记了这个名字。
于是先在网上找了一下,想起来这个名字,就开始找教程,但是感觉说得都不明白,想到自己在写文章,目标就是用普通话说清楚码农界的难点,想必应该也有人能说清楚这个东东,所以又在搜了一下“Python编辑器”,duang~~~找到了一篇神文:
宇宙第一好用的Python编辑器-Pycharm
大家可以点击蓝色字链接进入,对照以上文章进行Pycharm安装
如果安装完成,就不用看我的教程了。
但是,我还是继续我的教程吧,写下来,我自己会记得更牢。
一、下载Pycharm
Pycharm官网
点击以上蓝色字链接可进入官网
给英语小白的福利:安装一个网易有道词典,有屏幕取词功能,面对全英文的网页,用鼠标指向网页上的英文单词,立即显示单词内容,看懂内容也So easy!
或者,记住这个句子:“Free, open-source”,这个就是“免费开源”的意思。
点击完,下载按钮之后,在你的,电脑左下角会出现这样一个提示信息,点继续
这时我们就可以找到一个,安装文件,文件名为:pycharm-community-2017.2.3
双击上图这个图标,就可以开始安装了。
以下是打开的安装界面:
点击next:
选择安装的,磁盘和文件夹
建议安装到非系统盘,我安装到d盘的
点击next,进入到下一步,下图中记得要勾选,两处
然后点击install,开始安装
安装时,进度条全部变成蓝色,表示完成
安装完成之后,点击如截图14所示,下方的Finish,就ok啦
然后我们可以在桌面上看见,如截图15所示的Pycharm的编辑器图标
双击图标即可进入编辑器,点击下图第二个选项,再点击,ok。
点击下图,yes
选择下图的第一行:Create New Project,这个英文的意思是建立一个新的项目,也就是我们开始一个新程序编辑。
下图的第一行,找到你放置代码的位置,我在d盘建了一个“Python程序设计有关”这样一个文件夹,所以我的Location就选择了它。
第二行是我们前面安装的Python程序的位置,我就是装在c盘的,所以这个不变,然后再点击下脚的Create按钮
下图是欢迎页面,你将对勾取消,下次就不会出现欢迎页面了.
点击右下角的Close按钮,关闭欢迎页面
从下图开始就进入到Python程序设计了
点击文件——新建——Python程序文件,就可以进入到编程界面了
在这里,代码的编辑页面是白底,看着会感觉眼睛不舒服,我们可以进行修改
采用的方法是依次点击:file-Settings-Editor-Colors Scheme-Scheme-darcula,然后点击右下角的ok按钮,就设定好了
代码的字体默认为15号,如果觉得,字号不合适,也可以进行调整
采用的方法是依次点击:file-Settings-Edito-general-Font-size调整字体,然后点击右下角的ok按钮,就设定好了
好啦,我们可以开始愉快的进行代码的写作啦
正文到此结束,谢谢你的时间,谢谢你看我的文章。
20171021开篇
20171028,19:49完成
话唠的例行PS,与以上正文无关:
1、到今天(20171021)才开始进行Python的IDE的安装,之前因为一直比较抗拒略显复杂的安装,所以。。。第七章已经学习完毕了,但是一个包含input()函数的代码都还没的真正的执行过。
其实,这也是学习的一种方法,因为只有在这种情况下,避无可避,就会一鼓作气的搞定这件事。之前因为有退路,对于俺这样的人来说,有退路,就意味着没有前路。(嗯,好了,其实说这么多,就是一个字:懒)
2.今天(20171021)第一次采用显示器的主屏用卡秋莎软件录网课的播放屏,然后同时在副屏写文章的新技能,感觉双显示器爽得不要不要的,再次推荐,台式机安装双显示器,处理文件,那叫一个爽,谁用谁知道。
3、今天(20171021)在学英语群爆发了一下,说了一大堆话都是关于开口说英语的,嗯,已经形成了一篇文章,一定要写下来,星期三开秋季运动会,感觉要带个笔记本电脑去操场了,有点装X,但是,没办法,实在是太多要处理的文件了。(然而并没有……)
4.今天(20171028)的007写作践行的文章写完了,感觉还是要把这个第七章搞定,就又开始了,其实,身体很不舒服,但是,写文章会有治愈功效。
20171028-18:20