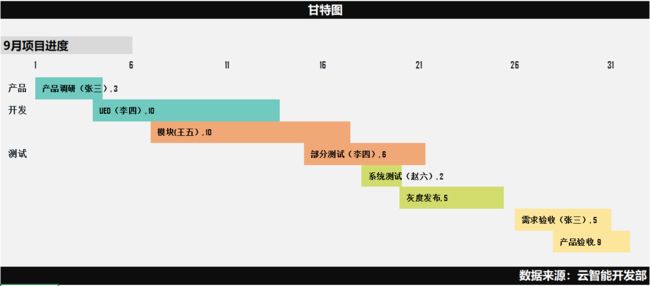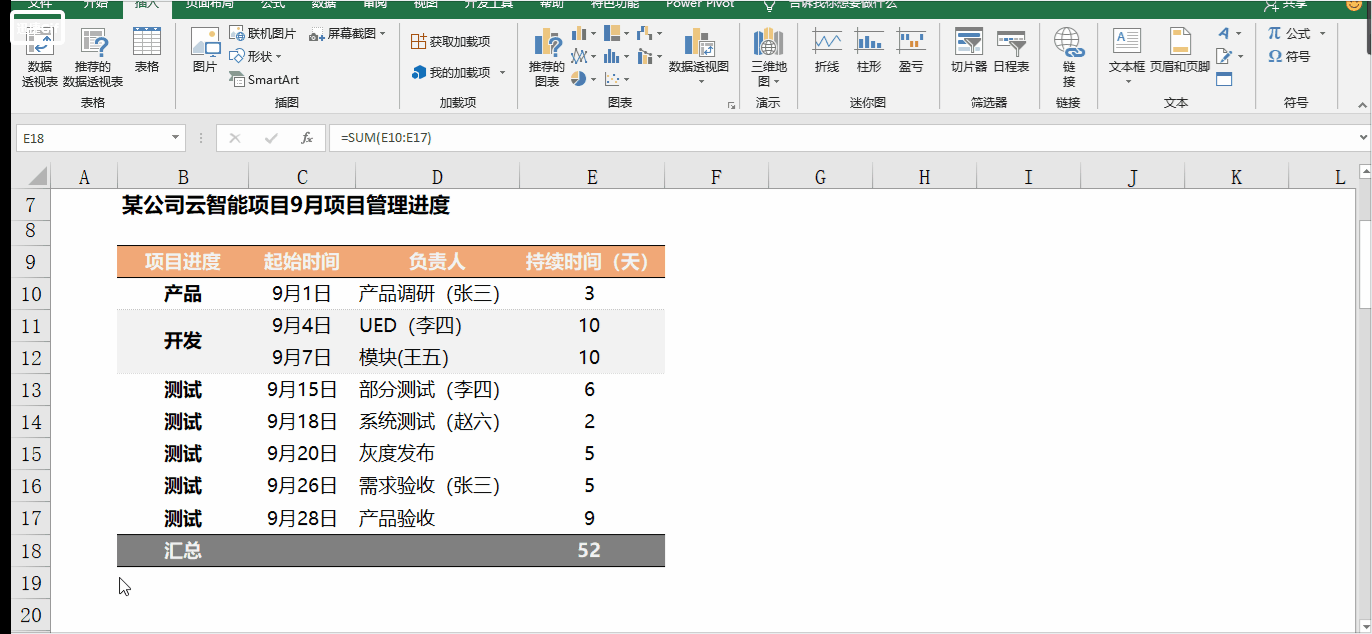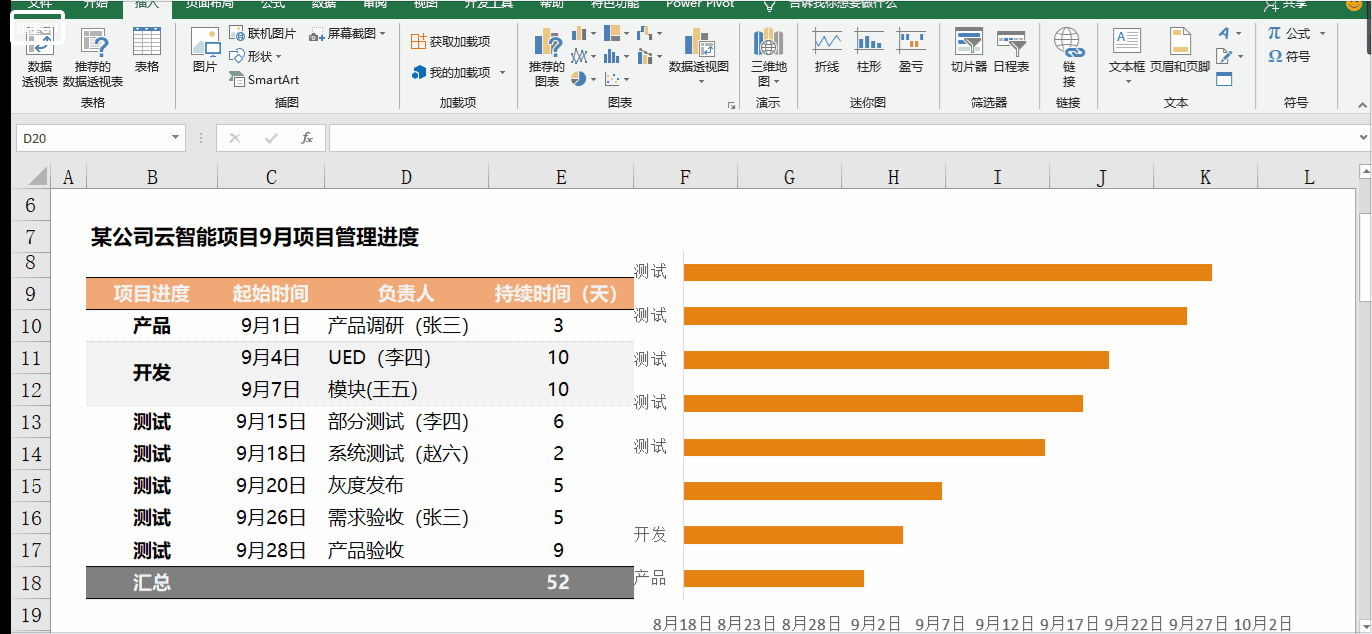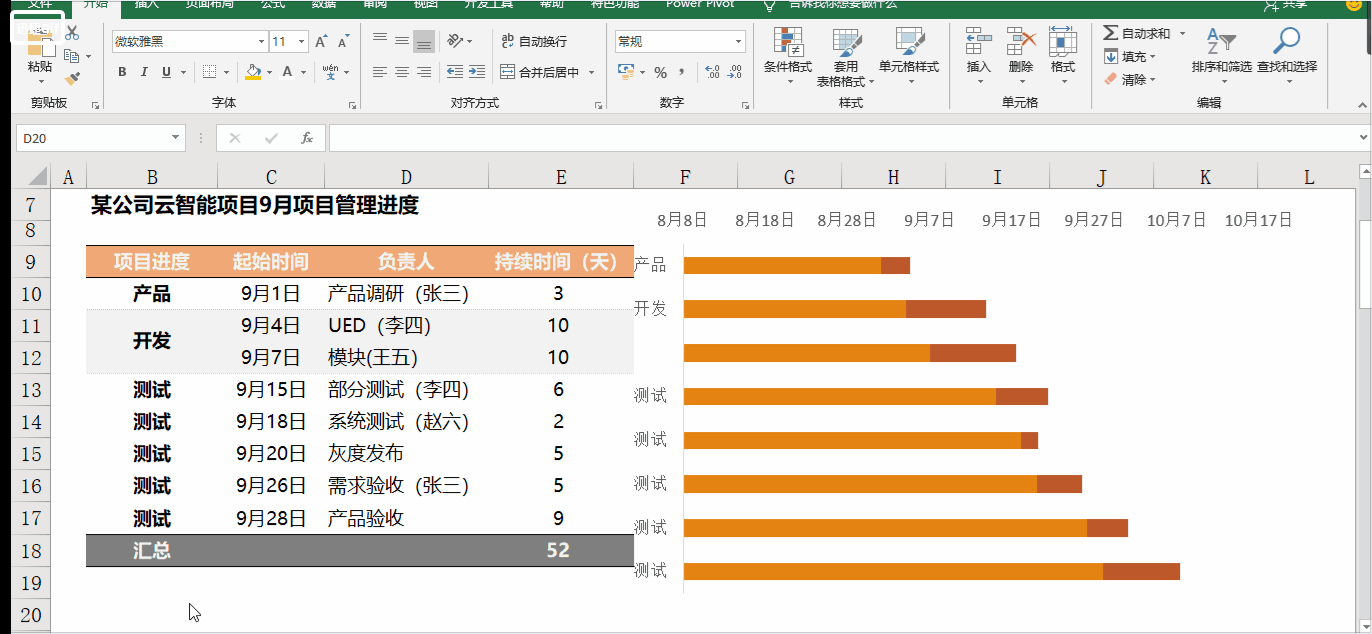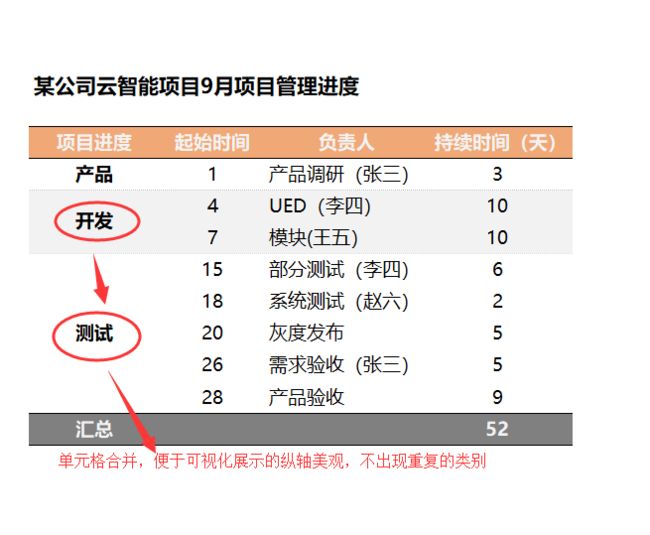文|仟樱雪
甘特图:横道图、条状图,被广泛应用于项目管理中。
甘特图,以图示的方式通过项目进度列表和时间刻度,形象地表示出任何特定项目的进度顺序与持续时间。
本文主要介绍涉及到Excel可视化中,“项目管理进度 ”的展示汇报中,敏捷汇报工具--甘特图。
甘特图,基本是特殊的条状图,横轴表示时间,纵轴表示活动(项目),条状长度表示在整个期间上计划和实际的活动完成情况,能直观的展示项目部署在什么时候进行,及实际进展与计划要求的对比。
以供管理者,直观敏捷的把控任务(项目)进度:该项目还剩下哪些工作要做,多少已完成等等。
项目进度管理--甘特图,也是由堆积条形图的修饰、美化而成的。
案例:某公司云智能项目9月项目管理进度情况,需进行项目进度的汇报展示。
Excel案例实现:
1、数据整理---“甘特图”
甘特图数据源构成:活动或项目进度+项目实际开始时间+项目负责人(也可无此项目)+持续时间或预计持续时间)
(1)活动或项目进度:实际的项目流程步骤构成;
(2)项目实际开始时间
(3)项目负责人:项目流程步骤负责人;
(4)持续时间:项目实际进行持续的时间,或者项目未启动预计持续的时间;
2、项目进度管理可视化--甘特图
step1:选中数据源区域的前面2列--项目进度和起始时间列,点击“插入”,选择图表中的“条形图”--“堆积条形图”;
step2:选中图表,将不需要的图表元素,删除图表网格线、图表标题、图例;
step3:选中堆积条形图表,右键选择“设置图表区域格式”,填充选项选择,无填充,边框选项,选择无边框;
step4::选中堆积条形图区域,右键选择“设置绘图区格式”,填充选择,无填充,边框选项,选择无边框;
即可去掉图表的背景色、边框线,设置成透明的背景。
step5:选中纵坐标轴,右键,选择“设置坐标轴格式”,把坐标轴选项中的“逆序类别”打勾,将横轴倒置到顶部;
step6:选取“持续时间”列数据源复制,再点击条形图区域,按Ctrl+V粘贴,将持续时间列添加进入到堆积条形图的区域中。
step7:选中“起始日期”序列的堆积条形图区域,右键选择“设置数据系列格式”,设置间隙分割为30%,填充改为“无填充”,边框选择“无线条”;
step8:选中最小的起始日期“9月1日”,查看其数据类型的常规格式下的数值=43344,由于每个日期都是从1900-1-1起算的数值;
step9:选中顶部X轴,右键,选择设置坐标轴格式 - 坐标轴的最小值输入43344,按回车,从而保证横轴,是从项目的最早开始的日期开始展示的;
step11:单独设置每个选中持续时间序列的填充颜色,美观大方即可,本文选择了小清新的果冻色系列,详情RGB见上章哦,单击选中图表,再次单击选中特定图表设置颜色;
step12:设定数字标签按照定义格式显示,选中图表区域,右键,选择“添加数据标签”,选中数据标签,右键,选择“设置数据标签格式”,勾选“单元格中的值”,选择“负责人”区域,从而使每个项目进度的负责人显示出来,设置字体为Agency FB,加粗显示,调整字号大小。
step13:将重复出现的“测试”项目进度,进行单元格合并,也可将起始日期修饰成数字形式,更便于可视化展示,本文就不做介绍了。
小结:
(1)“甘特图”--利用ctrl+V粘贴数据的方式,将原始图表中默认不能展示的数据展示出来
(2)“甘特图”--利用日期格式数据类型的数值编码,锁定横轴的显示范围
(注:2018.11.23,Excel常见分析大小坑总结,有用就给个小心心哟,后续持续更新ing)