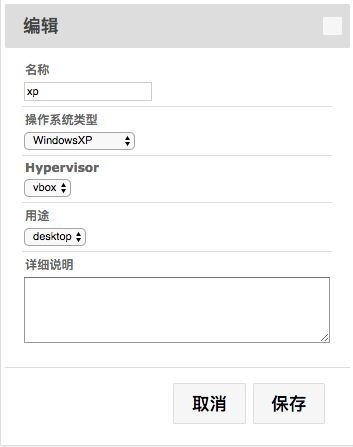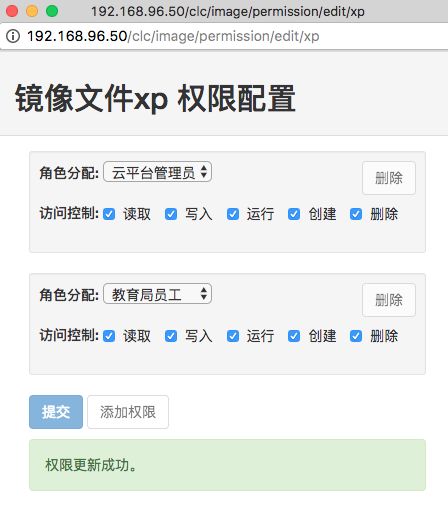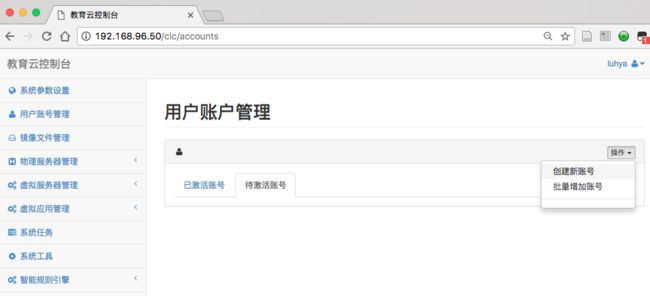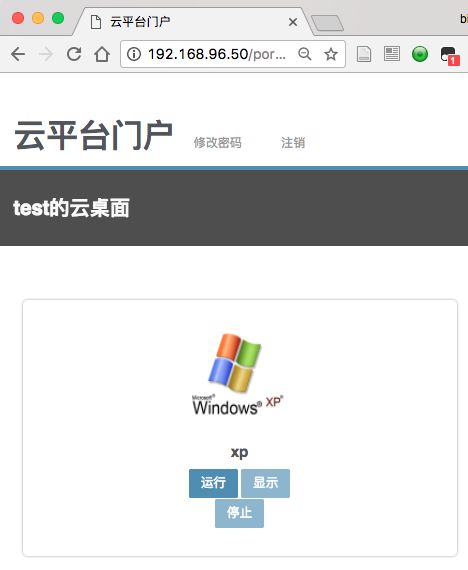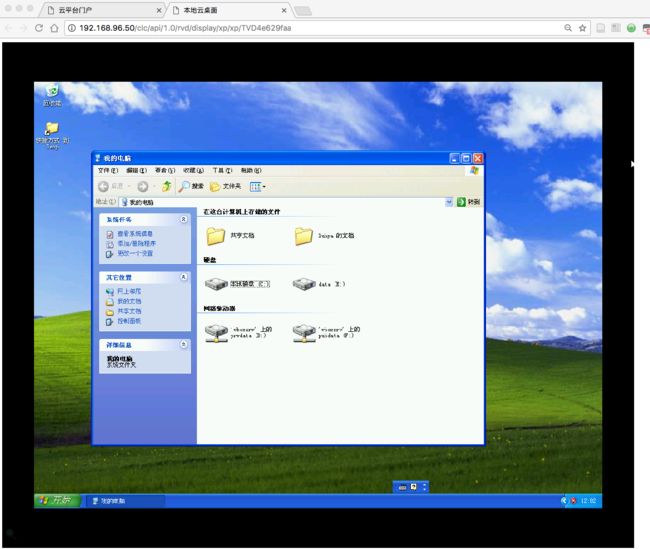这篇文档的目的是在5分钟之内,只需要完成下面三个步骤,就能立刻使用上云桌面了。
步骤一:设置镜像文件属性和所属组
步骤二:创建一个用户账户,并设置其所属组
步骤三:用户账户登录,启动运行云桌面
想要了解更多、更深入的系统管理功能,请参阅
桌面云系统管理员:基本管理功能
桌面云系统管理员:高级管理功能
假设我们当前安装好的中心控制器的IP地址是192.168.96.50
步骤一:设置镜像文件属性和所属组
无论你用哪个版本的安装光盘,采用了哪种安装模式,安装过程中会自动的添加一个windows XP的镜像文件到桌面云系统中。这时需要管理员给这个镜像文件设定一些属性和参数。
1. 访问http://192.168.96.50, 然后点击“云平台管理”进入
2. 缺省的管理员账号和密码是 luhya : luhya, 输入并登录
3. 管理员界面如下所示,缺省就进入了左边导航栏中的“镜像文件管理”
可以看到已经存在一个名为xp的镜像文件了。选中这个文件,并点击右边红色圆圈圈出来的的“编辑” 按钮
4 编辑当前镜像文件属性,其实都是选择缺省值,直接点击“保存”即可。
5 回到“镜像文件管理”界面,选择镜像文件,这时“权限修改”按钮可用,点击进入权限配置窗口
6 点击“添加权限”按钮,完成权限配置如下图所示,然后点击“提交”,页面会显示提交成功的信息。
步骤二:创建一个用户账户,并设置其所属组
1. 在管理员界面上,选择左边导航栏里面的“用户账户管理”,并点击右上角的“操作”按钮
2. 选择“创建新账户”,并输入账户信息如下图所示
3. 刷新“用户账户管理”页面,并选择“已激活账户”,就可以看到新创建的用户账号了。
4. 点击右上角的luhya账户,选择“注销”,回到云平台门户界面。
步骤三:用户账户登录,启动运行云桌面
1. 访问http://192.168.96.50, 然后点击“云桌面”进入用户登录界面
2 输入前面创建好的账户名和密码,登录成功后的页面如下图所示。
3 刷新一下即可得到如下的页面
4 点击“运行”按钮,等待“显示”按钮和“停止”按钮变成可用状态。云桌面启动过程如下面视频所示。
网页版 云桌面启动过程
5. 点击“显示”即可进入云桌面。如果你使用的是推荐的谷歌chrome浏览器,则会自动弹出新的页面进入云桌面。如下图所示。