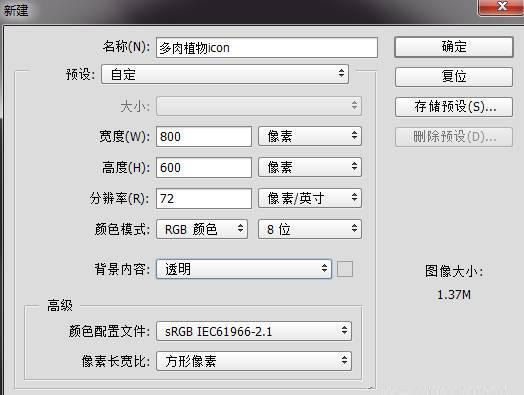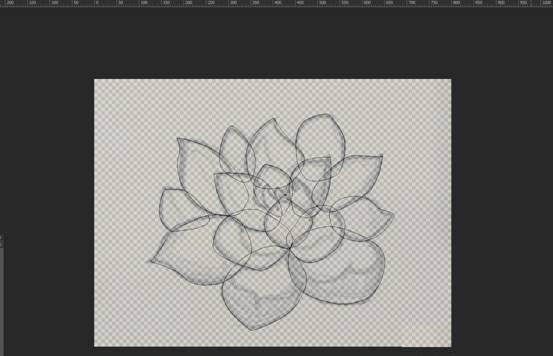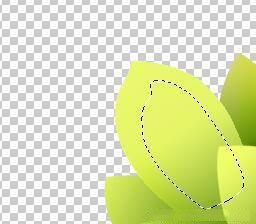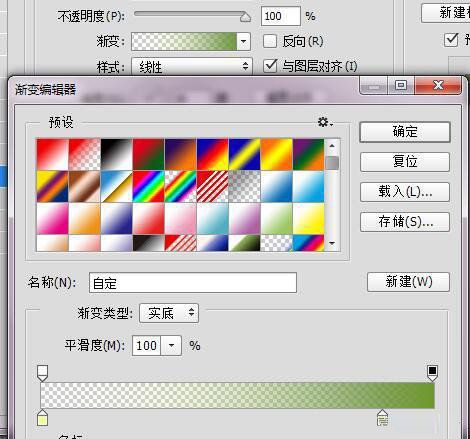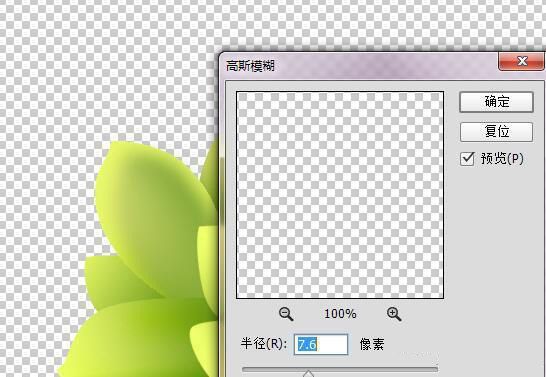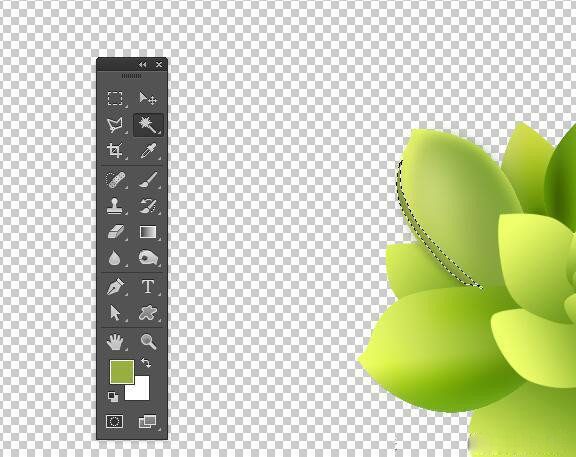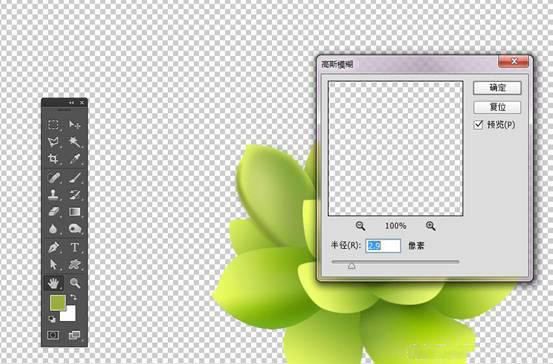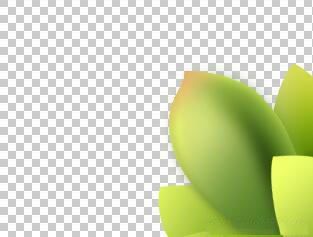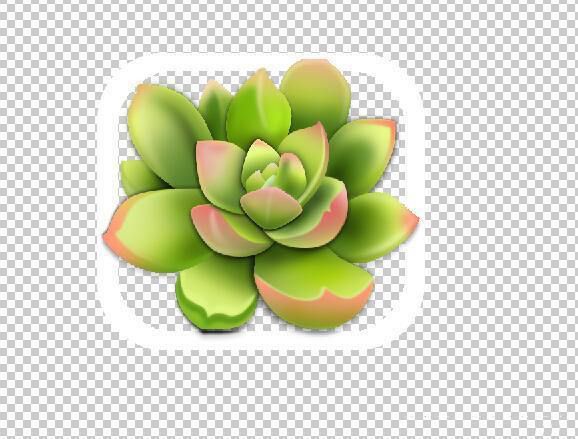最终效果
步骤如下:
1、新建文档600x800px如图:
2、将我们在纸上绘制好的手稿植入PS,然后适当调低手绘稿的透明度,这里我调的透明度是60%,根据自己方便识别度而定。
调低透明度可以方便我们描绘,就相当于加了一层硫酸纸一样。
3、我们用钢笔工具开始描绘叶子的形态,首先绘制每片叶子的大轮廓。
4、新建图层,开始上底色,线条有不对的地方可以适当调整
5、在颜色铺好以后,我们要检查一下叶子叠放的顺序对不对,通过调整图层顺序来调整叶子上下前后的顺序。
6、根据个人习惯我先给部分叶子底部深了一点颜色,好区分层次感。
颜色加深,我们可以通过工具栏里的加深减淡工具
我们选用阴影,适当调低曝光度,可以让颜色看起来没那么重。
7、调整每片叶子的立体感,首先,我们可以给它一个渐变叠加,先用钢笔工具绘制一个与外轮廓相近 的线条。
给它一个深色的渐变
然后利用高斯模糊工具,让深色部分看起来没那么生硬
再复制一个我们做好的深色阴影图层,调节图层大小,让阴影与边缘贴近一点。
大家可以按照自己的想法调整
然后我们在叶子边缘绘制一个区域来展现叶子的厚度感
给它一个较深的颜色
同样我们给它一个高斯模糊
现在页根部分没有区分开,重色不够,我们需要给它一阴影, 可以用过透明渐变来实现
因为多肉植物的质感强,所以我们在给阴影,的时候最好都用高斯模糊来调整一下
现在我们要做的是给叶子一个圆润的感觉,我们先根据叶子的形状画一个弧度
给一个深色的填充,同样模糊一下
在左上角给一点亮色
在尖角部分给一个红色的透明渐变
其他叶子上色方法也是如此,大同小异。
只要根据叶子的形状,方向来上色就可以了,在叶子的边缘适当的用接近白色的亮色来修饰一下,表现出叶子的厚度和质感…..
8.上完色后记得给叶子们加点投影效果
9.绘制花盆,我们先绘制一个圆角矩形框,我的矩形框半径设置的是100
10,调整矩形的混合模式,先调整斜面浮雕
添加投影
11.复制一个矩形2,图层移至矩形1下面,将矩形2下移
12,做盆里面的效果,在矩形图层下新建图层,画矩形,填色
将我们的土壤素材放入PS中,创建剪贴蒙版
将小草的素材移入PS,创建剪贴蒙版
13.添加一个木质背景 OK!
想要学习更多的PS后期处理关注“UI设计基础教程”