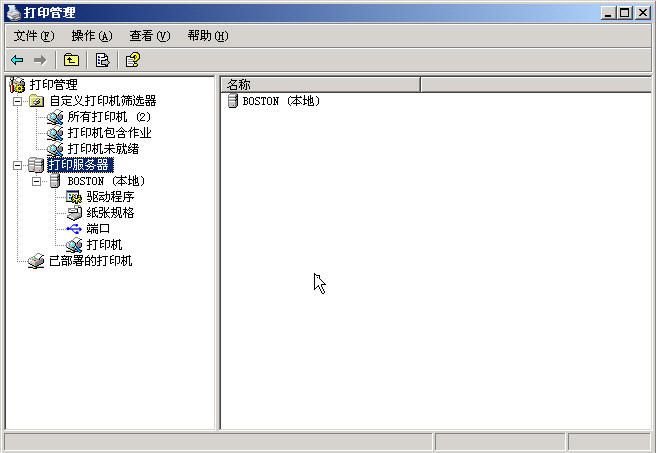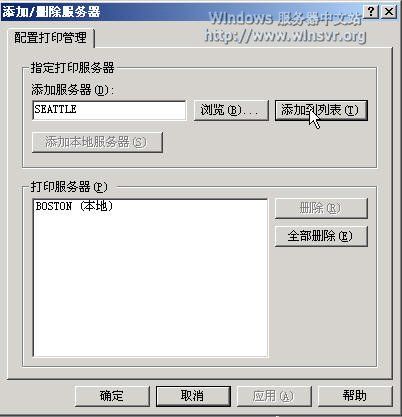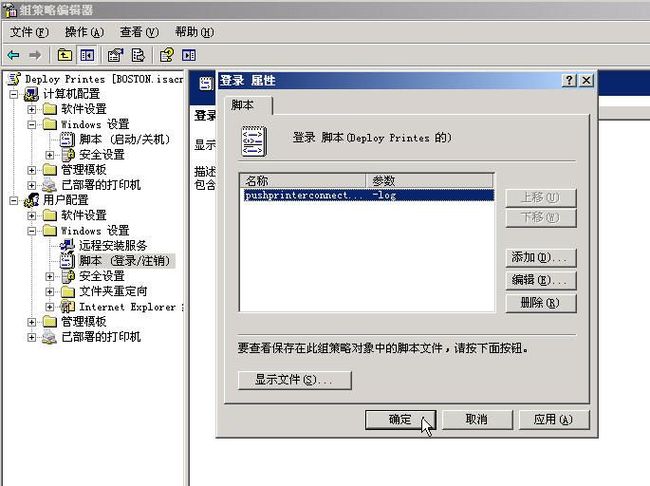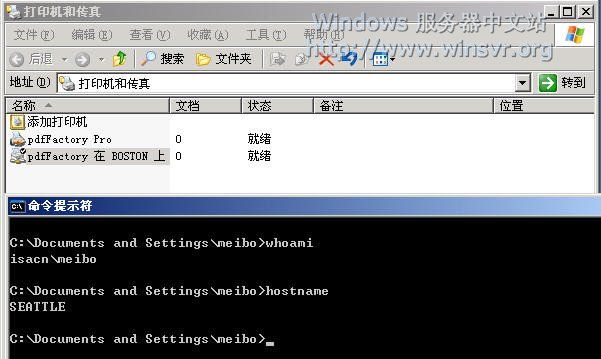在Win2003R2域控中提供了打印管理组件,你可以通过它集中高效的管理网络中的所有打印机。
1.安装打印管理组件
安装打印管理组件的过程非常简单,选择控制面板中的添加或删除程序,然后单击添加/删除 Windows 组件,然后勾选管理和监视工具中的打印管理组件,点击确定后再点击下一步,最后单击完成即可。
点击管理工具中的打印管理即可运行打印管理管理控制台,如下图所示。
添加/删除打印服务器
默认情况下,只是列出了本地的打印服务器,因此首先我们需要添加网络中的打印服务器,右击打印服务器,然后选择添加/删除服务器。
在弹出的添加/删除服务器对话框,在添加服务器栏输入对应的服务器名,你也可以点击浏览来选择网络中的打印服务器,然后点击添加到列表:
最后点击确定即可
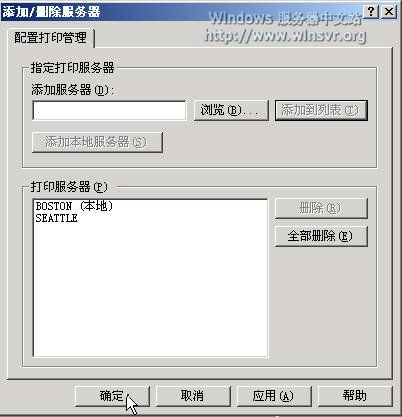
此时在打印服务器中即列出了对应的服务器,如下图所示,此时你就可以对打印服务器上驱动程序、纸张规格、端口和打印机进行管理了。
2.使用组策略部署打印机
通过组策略部署打印机是通过一个名为PushPrinterConnections.exe的应用程序实现的,当在打印管理中使用组策略部署打印机后,你需要将此程序添加到计算机启动脚本(应用到计算机时)或(和)用户登录脚本(应用到用户时)中,当PushPrinterConnections.exe执行时,它会读取组策略对象中配置的打印机连接设置并在本地添加网络打印机连接。
建议使用同一个组策略对象来部署打印机连接设置和执行PushPrinterConnections.exe,这可以确保只有接受这些打印机连接设置的用户或(和)计算机才会运行PushPrinterConnections.exe应用程序。
如果部署打印机连接设置应用到用户,你必须确保此用户具有本地计算机上添加设备的权限,通常情况下只有本地计算机上的管理员组账户才具有此权限。
网络打印机的共享名应使用标准的大小写字母和数字,并且最好长度控制在20个字符以内; ; K$ ?3 E% j& h
现在我给大家演示一下,在打印管理管理控制台中右击对应的打印机,然后选择使用组策略部署,
在弹出的使用组策略部署对话框上,点击浏览选择对应的组策略对象,然后根据需要选择应用此GPO的用户(每用户)和应用此GPO的计算机(每台计算机);在此我全部选择,然后点击添加按钮。
在弹出的成功完成提示框上点击确定,再次点击确定回到打印管理管理控制台。
现在我们需要配置使用PushPrinterConnections.exe作为计算机启动脚本和用户登录脚本,PushPrinterConnections.exe文件位于%systemroot%\PMCSnap\目录中。我们首先编辑对应的组策略对象,然后展开计算机配置、Windows设置、脚本(启动/关机),双击右边面板中的启动,在弹出的启动属性对话框上点击显示文件,此时会显示保存启动脚本的目录,将PushPrinterConnections.exe复制到此目录中,然后在启动属性对话框上点击添加
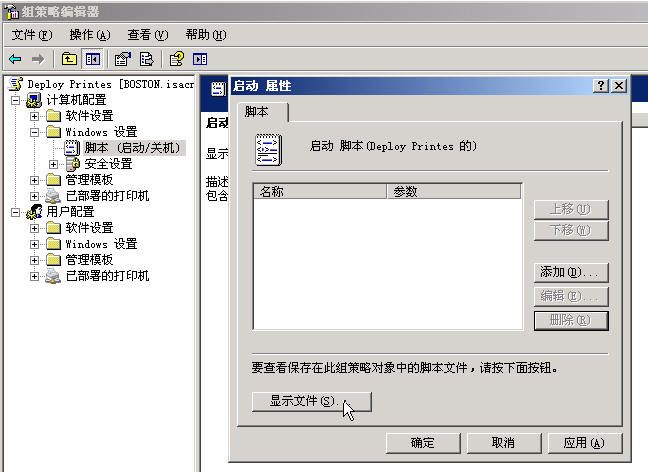
点击浏览,然后选择PushPrinterConnections.exe,如果需要启用日志记录,则在脚本参数栏中输入“-log”,这样PushPrinterConnections.exe在运行时会进行日志记录,从而便于故障排除(对于应用到计算机而言,日志保存在%windir%\temp\ppcMachine.log文件中;对于应用到用户而言,日志保存在%temp%\ppcUser.log文件中)。完成后点击确定
然后在启动属性对话框上点击确定;
现在我们分别使用此组策略对象应用到的一台计算机(HAWAII)和一个用户(Meibo)进行测试。当某个用户登录到计算机HAWAII时,会自动添加网络打印机连接,如下图所示: 2