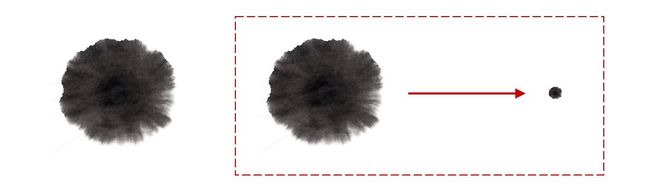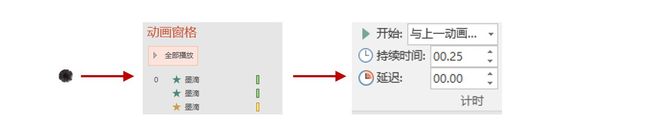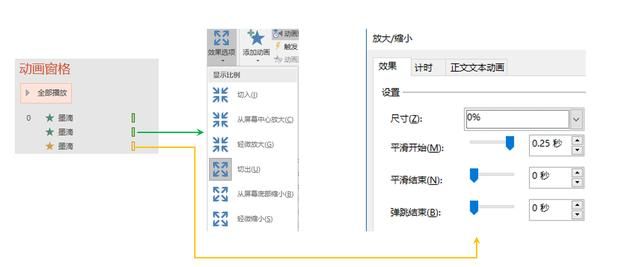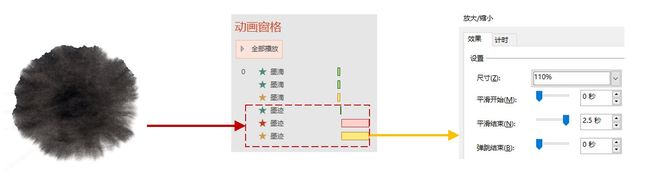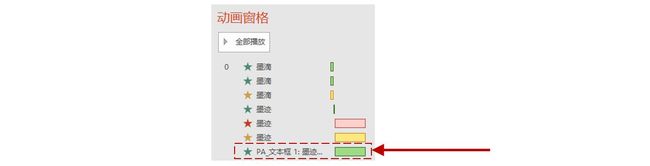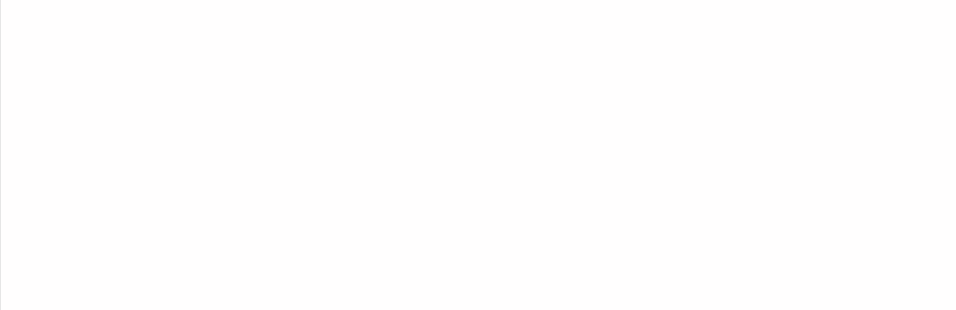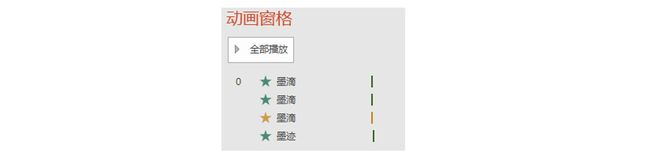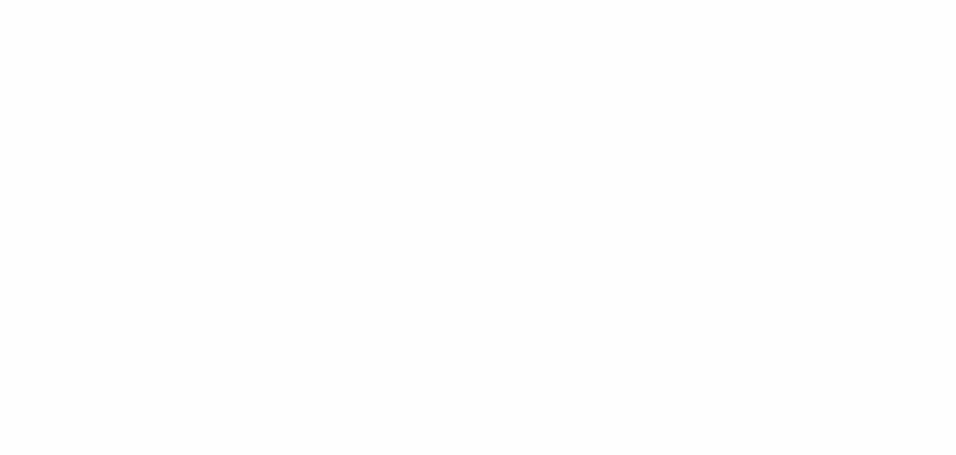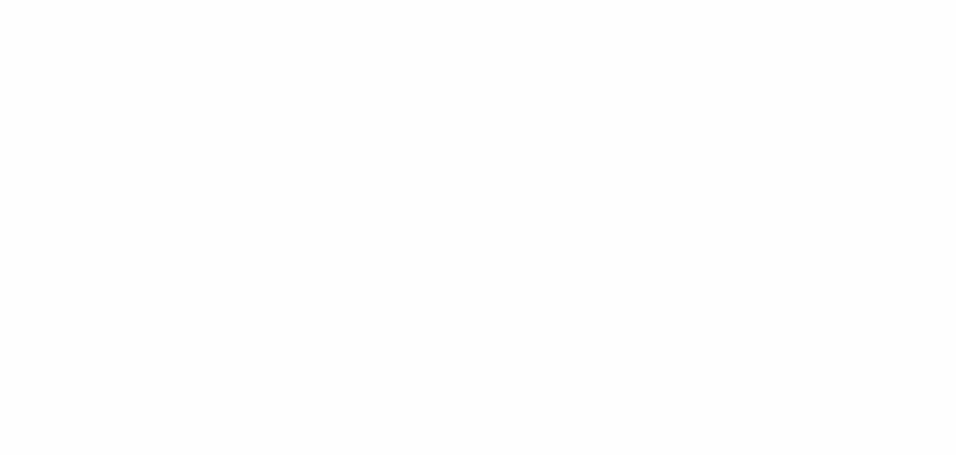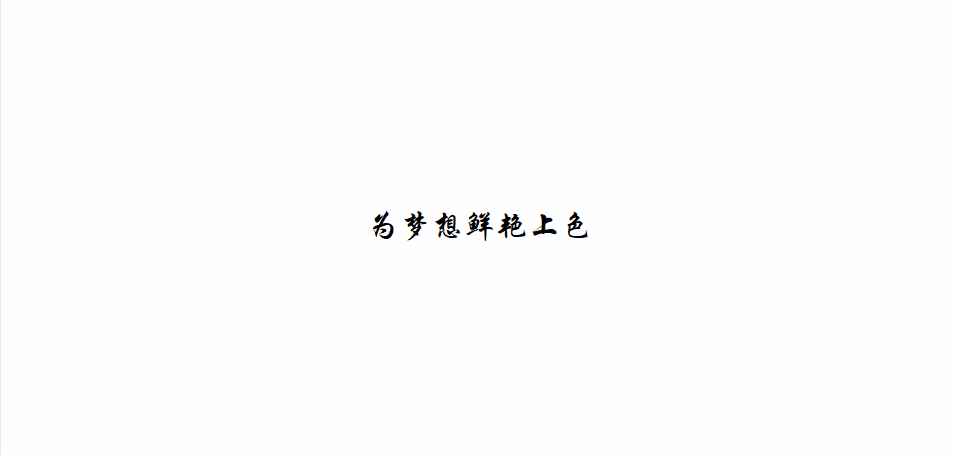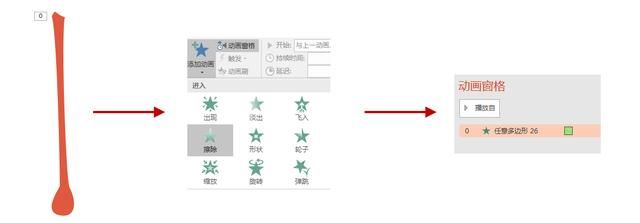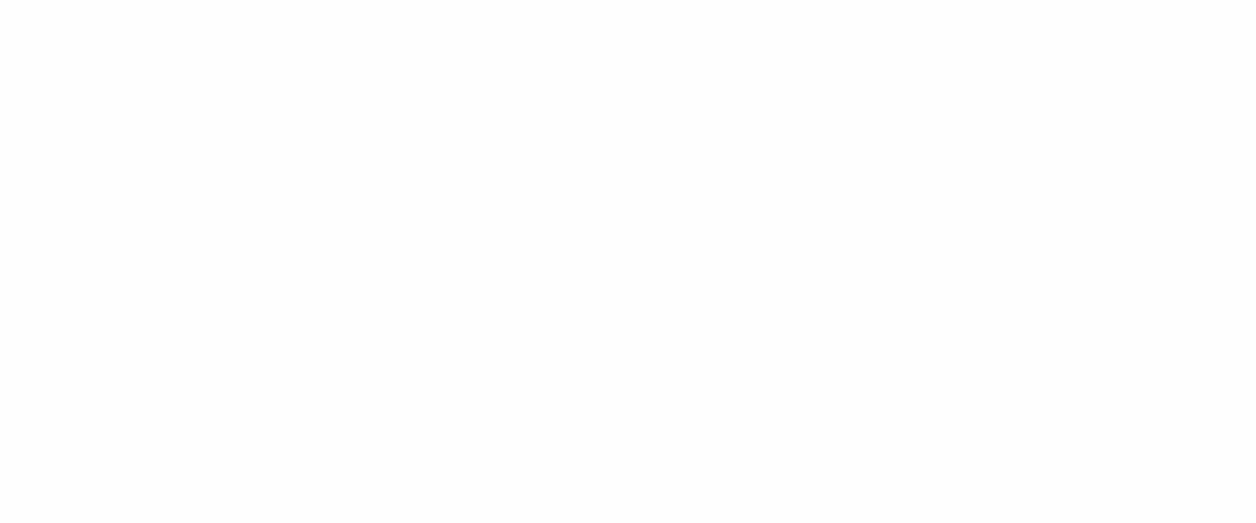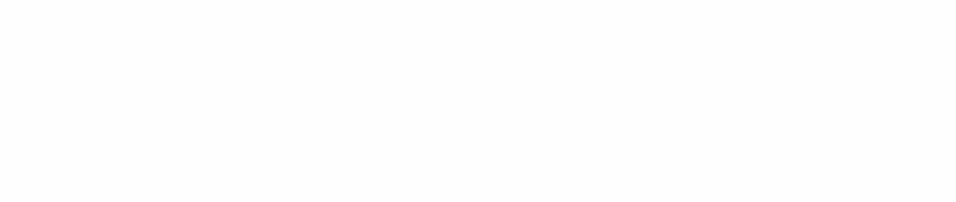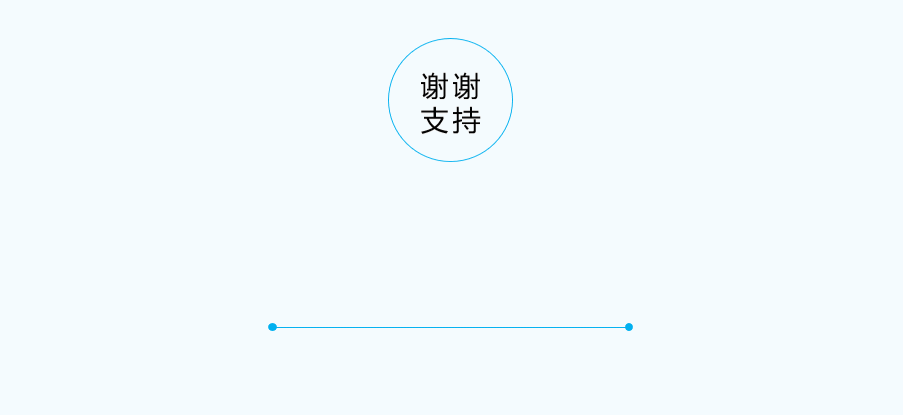这几天花道研究了一下墨迹动画,现在把心得分享给大家(文中涉及到的参数仅供参考,大家了解原理后可自行修改)。
首先看一个比较常见的“墨水滴下,墨迹晕开”的效果
怎么来完成上面的动画呢?
当然了,首先你得有一张墨迹的素材(墨迹的四周最好有渐变效果),比如上例中的这个墨迹图片。
接着,把它复制出一份,并且调小,便得到了墨滴的素材。哈哈,是不是投机取巧。
然后给墨滴依次添加“淡出进入”,“基本缩放进入”和“放大缩小强调”动画。三者时间均为0.25s,开始方式均为“与上一项动画同时”,延迟都为“0”。
需要注意的是,这里的“基本缩放”效果选择“切出”;放大缩小的尺寸为“0%”,平滑开始为“0.25s”
这样我们就做出了墨滴下落的效果啦(其实这是俯视的效果,利用透视,墨滴离我们越远,就会越小)
我们再来给墨迹依次添加“缩放进入”,“淡出退出”和“放大缩小强调”动画。三者的时间依次是“0.1”,“2.5”,“2.5”。
因为墨迹刚开始散开的时间很短(0.1),所以才会有喷溅的效果,而晕开的效果则要时间长一些(2.5)才会显得自然。
三者延迟时间依次是“0.25”,“0.35”,“0.35”。需要注意“放大缩小”的尺寸为“110%”,平滑结束为“2.5”。
这样示例中“墨滴落下,墨迹晕开”的效果就完成了。
然后,我们就可以在墨迹消失的同时,在墨迹的下方给文字(或者图片)添加“淡出进入”的效果啦!
像下面这样
墨迹晕开的效果比较温和,适合一些中国风,大气的场景。
但是花道还是偏爱动感,强烈的墨迹效果。比如下面这样的
这个效果也是由墨滴和墨迹组成,墨滴动画与上例中的完全相同,只是时间缩短为“0.1”。并且墨迹的动画只保留了“缩放进入效果”,时间也为“0.1”,延迟为“0.1”。
很明显动画时间缩短了,速度更快了,效果就更强烈,再配以涂鸦一样的墨迹,这才是年轻人的style!哈哈。
多复制几个墨迹,让每个墨迹依次出现,效果就更明显了
再来个彩色版的
当然了,大家没必须要拘泥于花道讲的这种形式。
比如说我就想让墨迹最后消失,那就让它消失
还可以在墨迹出现后,添加几道滑下的墨滴。(这个很简单啦,只需要找到几根墨滴素材,然后添加“擦除进入”动画
就OK啦)
效果如下
最后再说一种更简单的墨迹效果,其实应该说是刷子效果。像下面这样
只要你找到刷子素材,给它添加一个“擦除进入”动画就OK啦。
有没有发现,在刷子墨迹上,尤其适合添加文字啊!
而且,刷子常常会跟之前的墨迹配合起来使用,如下
本篇的内容到此就结束啦。
谢谢支持哦!(下方动图也是在PPT中完成的哦,有感兴趣的可以试试,很锻炼动画感觉的,哈哈)
阅读原文