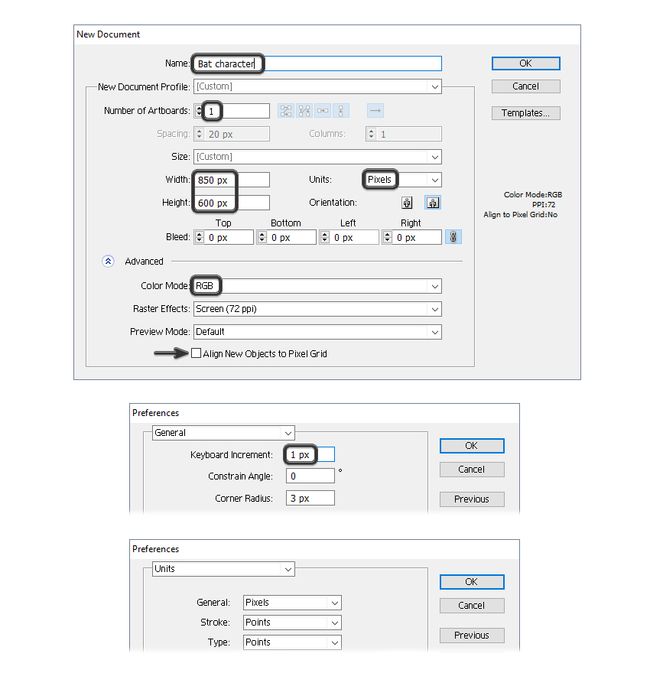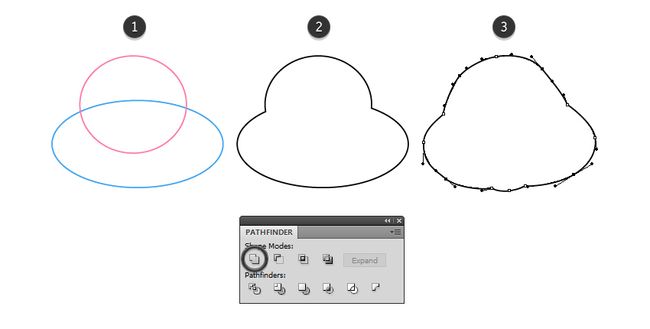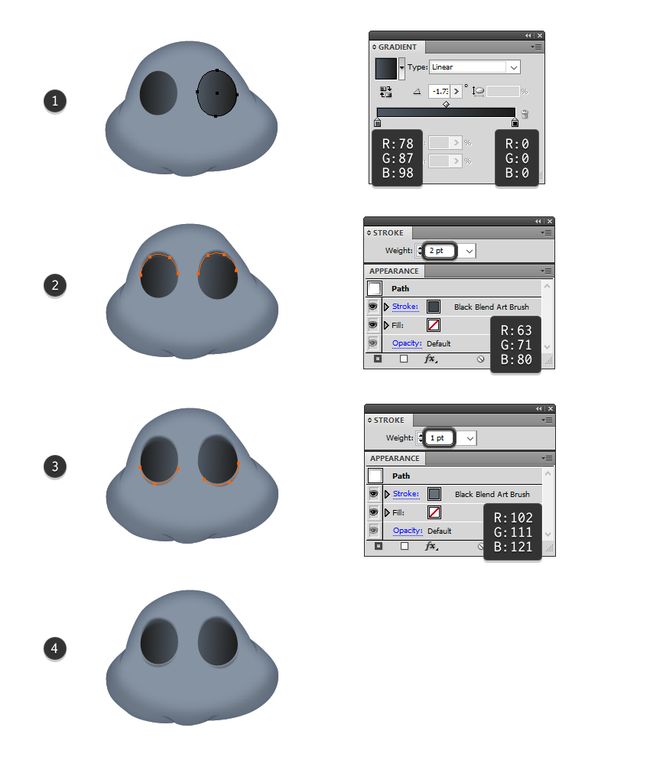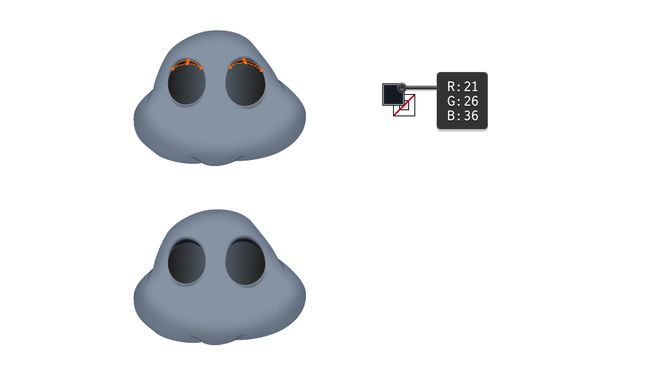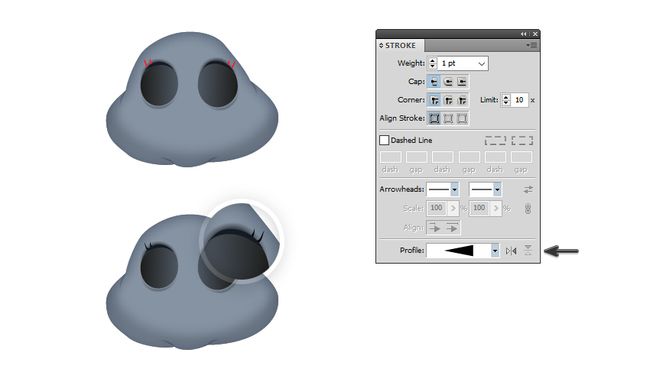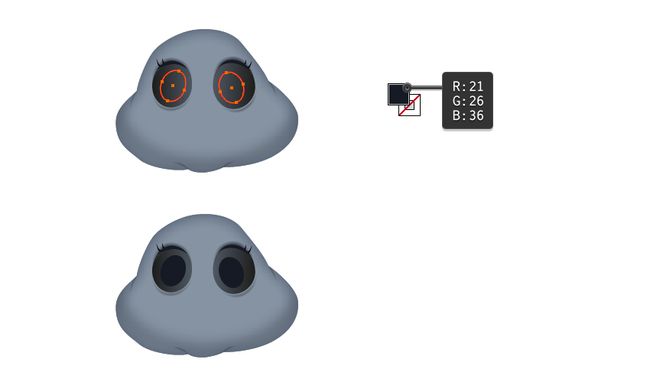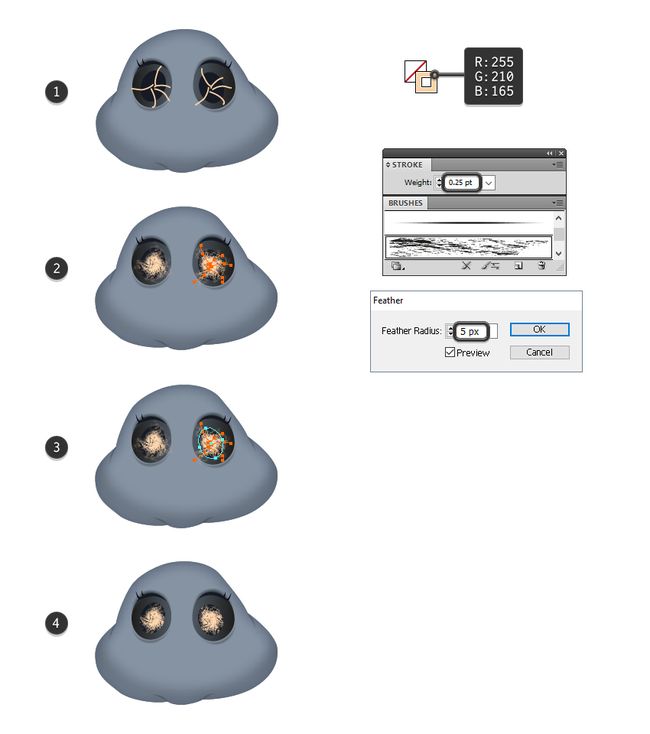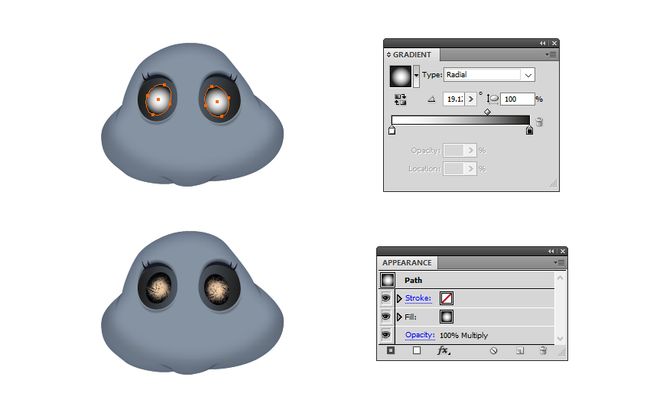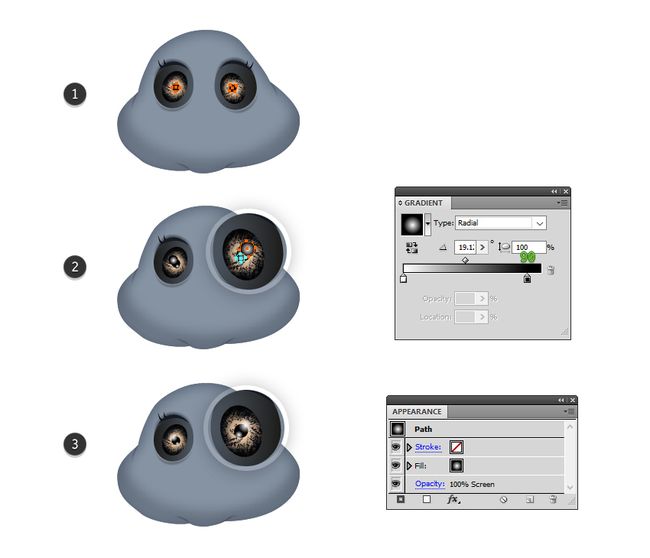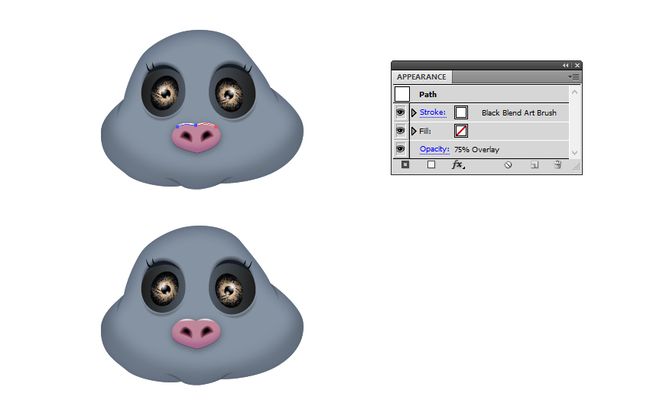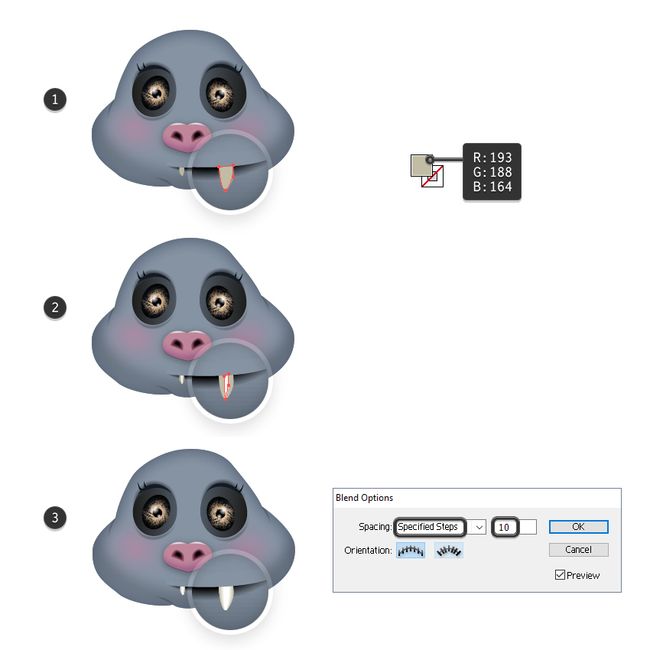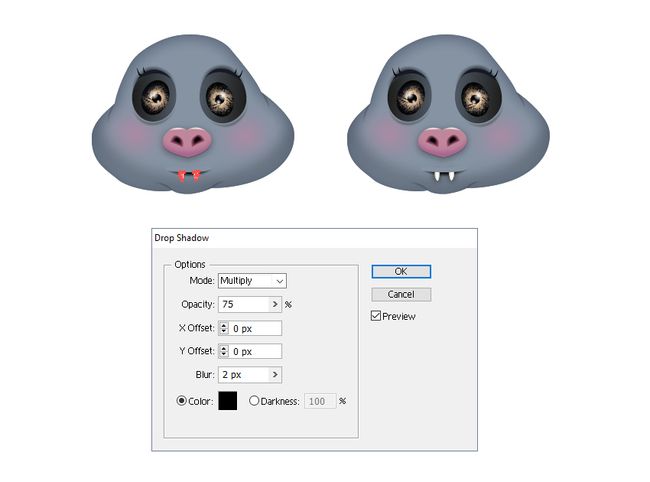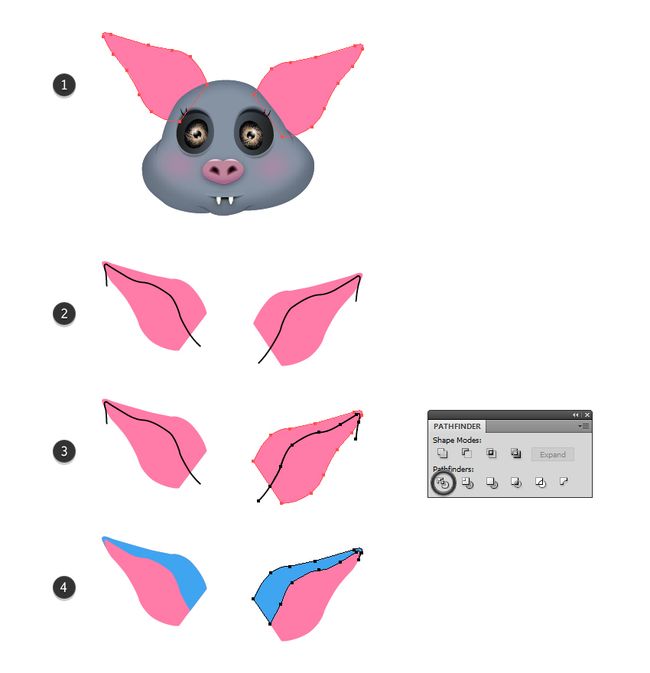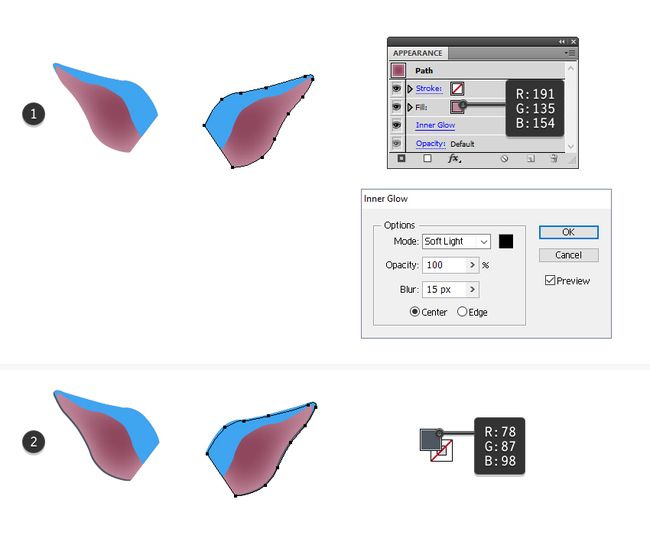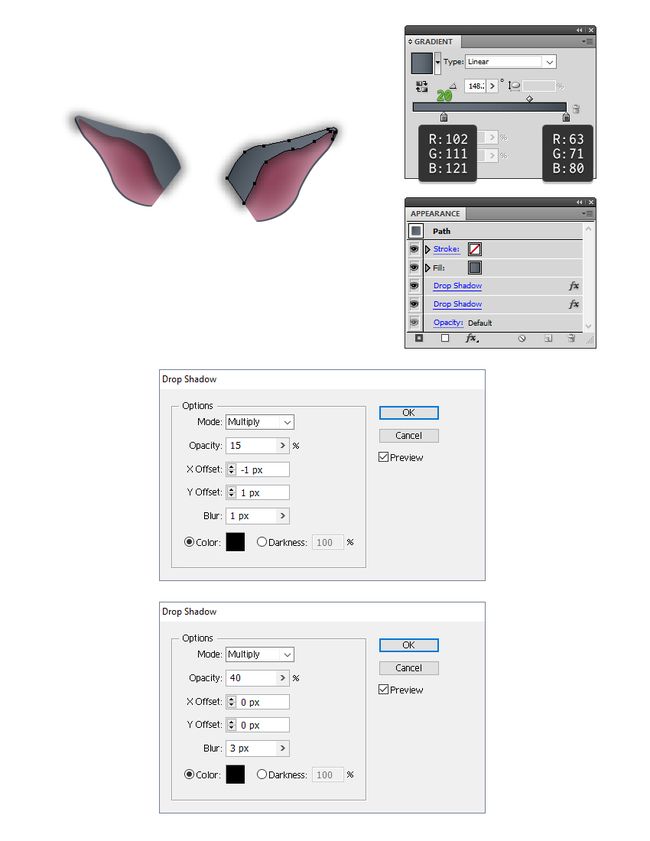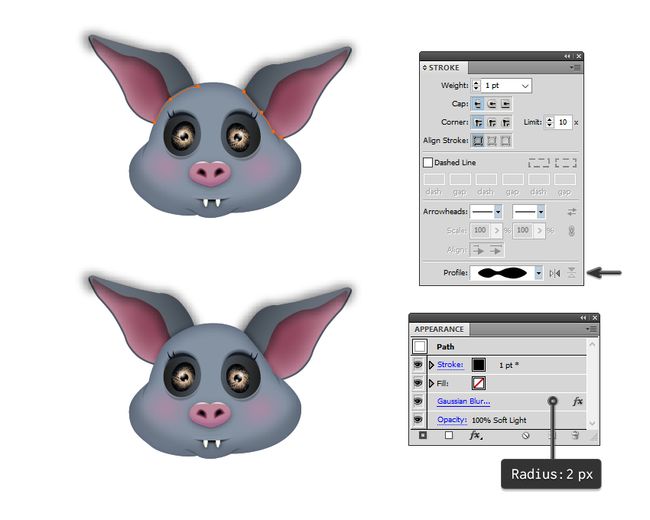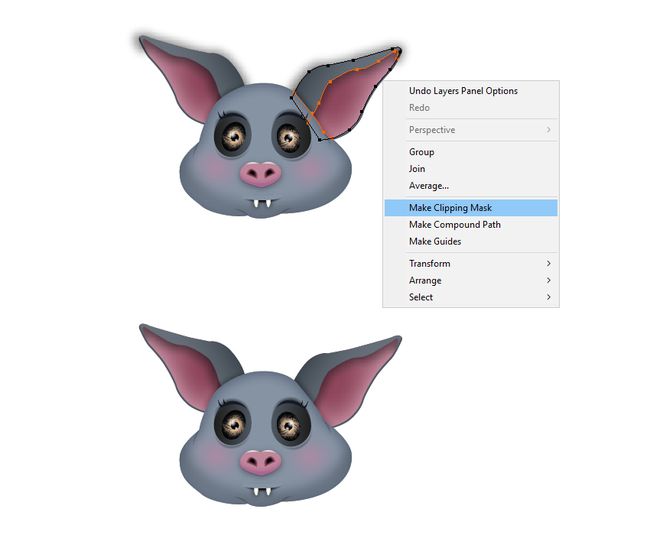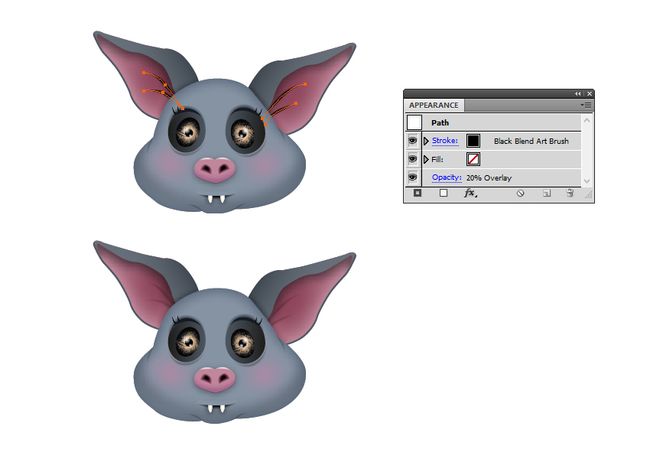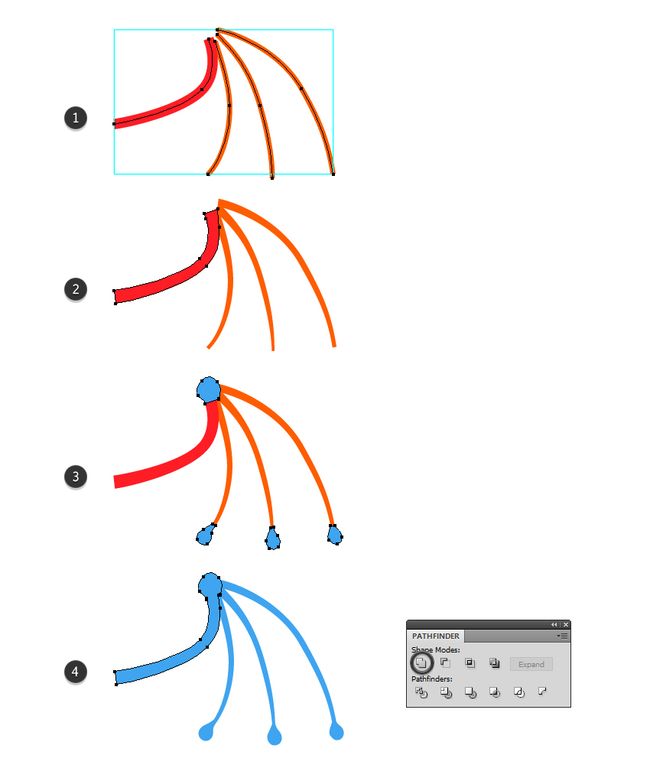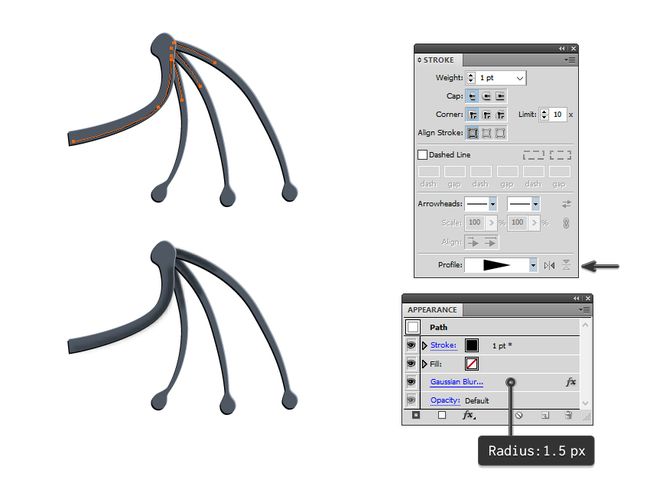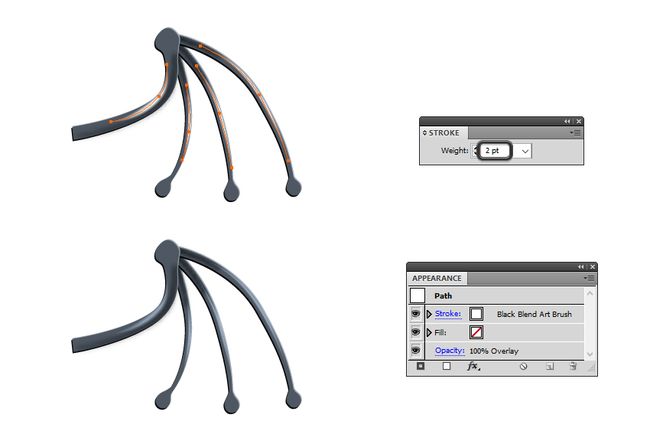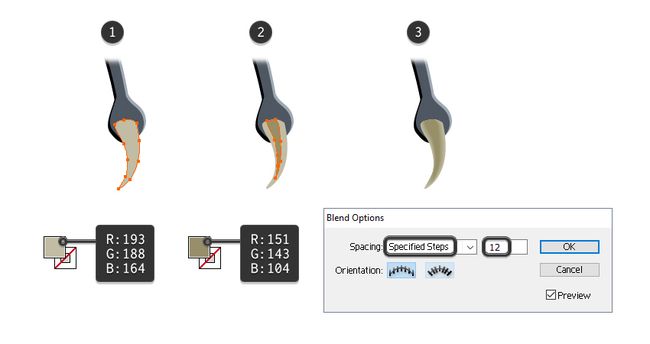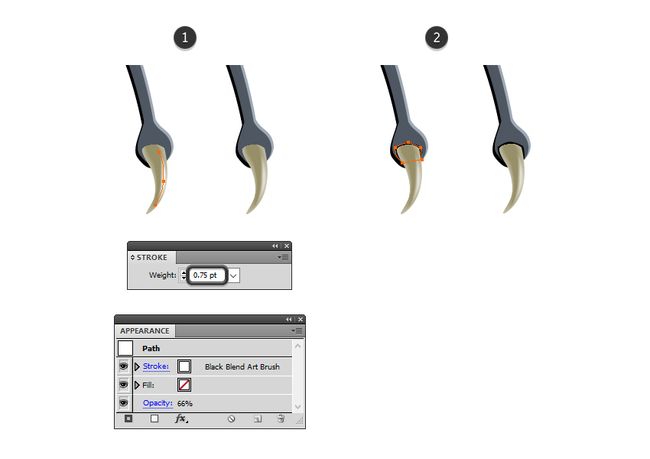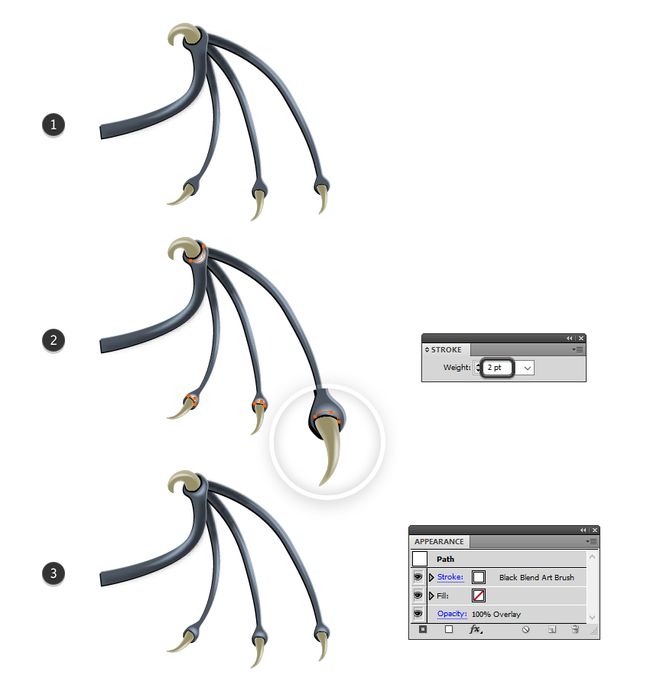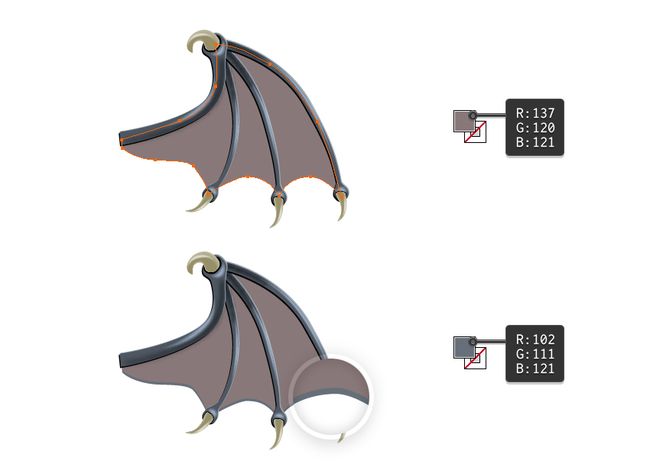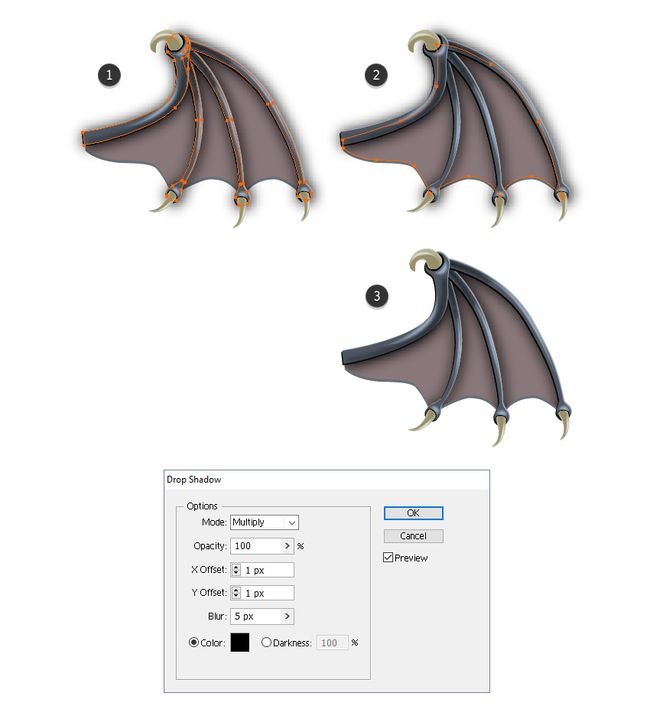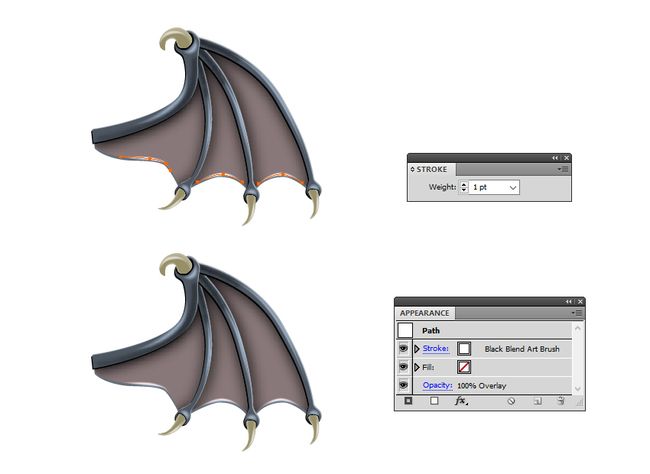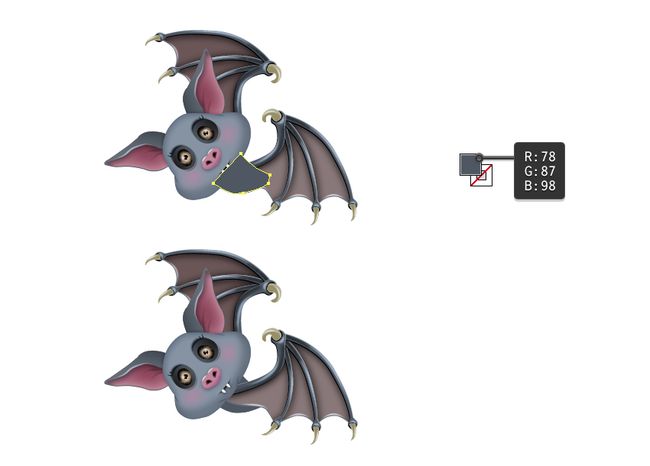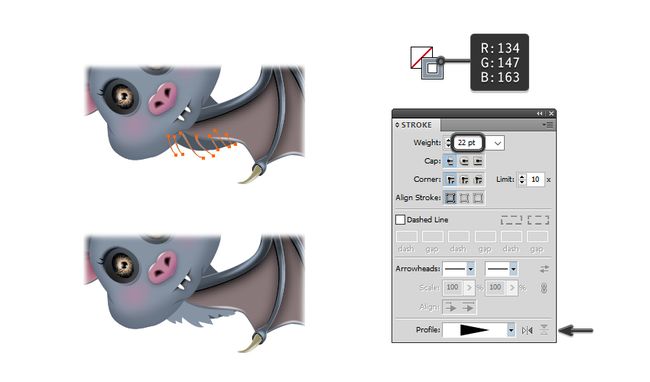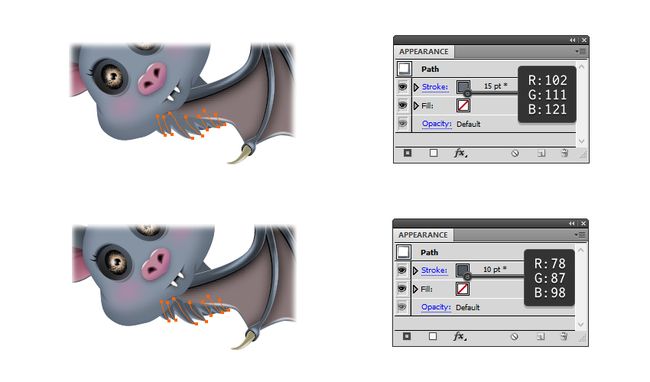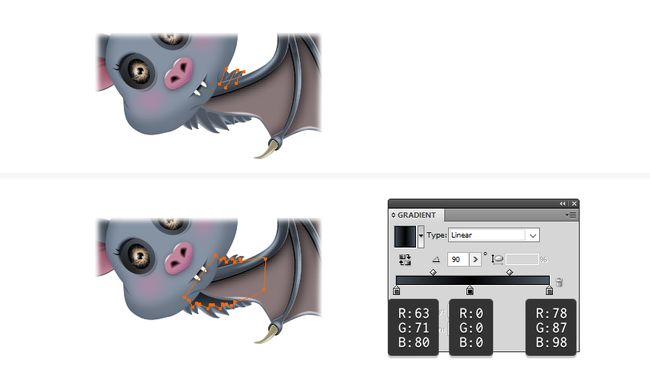你会创造什么
是蝙蝠的恐惧。那些有这种恐惧症的人在蝙蝠的思想或者看到的时候都会产生强烈的恐惧和恐慌,并且为了避免这些恐惧,他们往往会竭尽全力。在许多情况下,蝙蝠的恐惧来自对蝙蝠的误解。蝙蝠被视为丑陋的生物,眼睛炯炯有神,大而坚韧的翅膀,但它们并不危害人类。
因为这些原因,今天我们要画出一个可爱的,完全友好的矢量形式的蝙蝠角色,所以准备好提高你的性格绘画技巧。让我们开始!
1.如何打开新文件
启动Illustrator并转到文件>新建以打开空白文档。为您的文件输入名称,设置尺寸,然后选择像素为单位,RGB为颜色模式。确保未将新对象对齐到像素网格。
接下来,转到编辑>首选项>常规,并将键盘增量设置为1像素,并在那里,去单位,以确保他们被设置为在下面的图像。我通常使用这些设置,他们将在整个绘图过程中为您提供帮助。
2.如何绘制头部的形状
步骤1
抓住椭圆工具(L)并绘制两个椭圆,如下图所示。蓝色的椭圆尺寸为132×67像素,粉红色的椭圆尺寸为82×75像素(1)。我强烈建议使用这些尺寸,因为所有未来的设置和效果将以这种方式最好地工作。
而保持选定的两个形状,按团结在探路者面板,以获得一个单一的形状(2)。现在,在添加锚点工具(+)的帮助下,沿路径添加一些额外的点,然后切换到直接选择工具(A)并移动其中的一些点或移动其手柄来扭曲形状(3)。
第2步
选择灰色作为脸部形状的填充颜色,然后转到效果>风格化>内部发光并应用所示的设置。
第3步
拿钢笔工具(P),并在脸部的底部绘制一个弯曲的路径,并给它一个5点行程(1)。接下来,去影响>模糊>高斯模糊,并应用半径的5像素。
选择脸部形状,然后复制并粘贴到位(Shift-Control-V)以复制它。删除所有现有的外观。现在,选择此副本与曲线路径,然后转到对象>剪贴蒙版>制作(对照-7)(2)。您可以在下面的图像中看到最终结果(3)。
步骤4
让“添加一些细节的脸。拿钢笔工具(P),在头部两侧划两条短路,在头部底部划两条路,定义“下巴”。中风与这四个路径黑色混合胶艺术画笔100×3(信息以下),降低中风重量至0.5磅。设置不透明度为20%。
我有一个完整的教程致力于混合艺术笔刷和他们是多么有用。我一直在画中使用它们。您可以在
3.如何画蝙蝠的眼睛
步骤1
使用椭圆工具(L)绘制眼睛的形状,并用所示的线性渐变填充它们。反转左眼的渐变(1)。
使用钢笔工具(P)在每个眼睛上方绘制一条路径,沿着顶部边缘,并使用相同的黑色混合艺术画笔进行描边。将行程重量增加到2磅(2)。
接下来,在每只眼睛的下方绘制一条类似的路径,并再次用黑色混合艺术笔刷(3)。
笔刷的着色被设置为Tints。因此,如果您从“色板”面板中选择任何颜色,画笔也会更改其颜色,但是现在我们正在使用不同的灰色阴影。您可以在下面的图像中看到最终结果(4)。
第2步
拿起钢笔工具(P),在眼睛上方画出两个像月亮一样的小眼睑。用一个非常黑暗的灰色填充他们。
第3步
仍然使用钢笔工具(P),在每只眼睛上绘制两条短路径作为睫毛。给他们一个1 pt的黑色笔触,并在笔画面板中选择Width Profile 4。
步骤4
在眼睛里画两个较小的椭圆,并填充一个非常黑暗的阴影。
第5步
使用铅笔工具(N)或钢笔工具(P)绘制从眼睛(1)和中风他们与中心开始五个随机路径粉笔艺术画笔从画笔库菜单>艺术> Artistic_ChalkCharcoalPencil。减轻行程重量到0.25磅;然后去效果>风格化>羽毛和施加半径的5像素(2)。
选择正确的较小的椭圆,然后复制并粘贴到位(Shift-Control-V),以便复制它。删除现有的填充颜色。现在,选择此副本与右眼的五个路径,并转到对象>剪贴蒙版>制作(控制-7)(3)。对左眼重复相同的操作(4)。
第6步
选择两个较小的省略号,然后复制并粘贴到位(Shift-Control-V)以在前面获得两个副本。使用从白色到黑色的径向渐变填充它们,然后将混合模式设置为正片(白色变为透明)。
第七步
绘制两个更小的椭圆填充黑色作为瞳孔(1)。要添加一些闪闪发光,在每个瞳孔顶部绘制两个不同大小的圆圈,并填充从白色到黑色的径向渐变(2)。将所有四个圆圈(3)的混合模式设置为屏幕(黑色变为透明)。
在这一点上,蝙蝠的眼睛已经完成了,你可以组(Control-G)组成每只眼睛的所有形状。
4.如何画出蝙蝠的鼻子和脸颊
步骤1
拿起钢笔工具(P),画出一个心形,鼻子充满淡淡的紫色。在形状保持选定状态时,转到效果>风格化>阴影,并应用此效果两次。
第2步
使用钢笔工具(P)在鼻子底部绘制一条路径,并给它一个2 pt的紫色笔画(1)。接下来,去影响>模糊>高斯模糊,并应用半径的2像素。
选择鼻子形状并复制并粘贴到位(Shift-Control-V)以便复制它。删除所有现有的外观。现在,选择此副本与紫色路径,并转到对象>剪贴蒙版>制作(控制-7)(2)。您可以在下面的图像中看到结果(3)。
第3步
是时候创造鼻孔了。使用钢笔工具(P)绘制如下所示的鼻孔形状,并填充紫色。在中间画一个类似但更小的形状,并填充黑色。现在,选择两个形状,并转到对象>混合>混合选项。一旦出现,选择10个指定步骤,然后返回到对象>混合>制作(Alt-Control-B)。
对左侧的鼻孔重复同样的事情,或者反映出你已经拥有的那个。
步骤4
要突出显示鼻子,请沿着顶部边缘绘制两条路径。用黑色混合艺术画笔描边,但将笔触颜色设置为白色,画笔也会变白。将这两个路径设置为混合模式叠加和75%不透明度。
在这一点上,鼻子已经准备好了,你可以将Group(Control-G)的所有形状。
第5步
要创建红润的脸颊,采取椭圆工具(L),并在鼻子两侧绘制两个椭圆。用浅紫色填充它们并应用6 px高斯模糊。
5.如何画出蝙蝠的嘴巴
步骤1
使用钢笔工具(P)绘制一个稍微弯曲的路径作为嘴。中风它与黑色混合的艺术画笔,增加描边粗细到2磅。
仍然使用钢笔工具(P),绘制如下图所示的形状,以覆盖混合画笔的上半部分,并填充与面部相同的灰色阴影。
第2步
绘制右侧牙齿(1)的形状,然后在中间(2)绘制一个类似但较小的充满白色的形状。选择两种形状,并使用10个指定步骤(3)混合它们。
对左侧牙齿重复同样的事情,或者反映出你已有的牙齿。
第3步
牙齿保持选定状态时,转到效果>风格化>阴影,然后应用下面显示的设置。
6.如何画蝙蝠的耳朵
步骤1
在钢笔工具(P)的帮助下,绘制耳朵的形状,不要担心,如果他们不相同(1)。继续黑色路径,如下图(2)所示。
选择正确的耳朵,然后复制并粘贴在前面(Control-F)获取它的副本并删除填充颜色。现在,选择此副本与黑色路径,然后按探路者面板(3)中的分隔。结果,你会得到两个形状,你需要取消组合(Shift-Control-G)它们。删除底部的形状,只保留较小的蓝色形状。重复同样的事情左耳(4)。
第2步
用指示的紫色阴影填充耳朵的形状;然后转到效果>风格化>内部发光并应用显示的设置(1)。
再次选择耳朵的形状,然后复制并粘贴回(Control-B)进行复制。用灰色填充此副本,然后按一下键盘上的右箭头键将其向右移动1 px。对左耳做同样的事情(2)。
第3步
现在,选择耳朵的较小部分,并用显示的线性渐变替换蓝色。反转左耳的渐变。之后,去效果>风格化>阴影,并应用这个效果两次。
步骤4
使用钢笔工具(P)在头部的形状之后在耳朵底部绘制两条路径。给他们一个1 pt的黑色笔触,并在笔画面板中选择Width Profile 2;然后应用2 px高斯模糊。将混合模式设置为柔光。
第5步
复制并粘贴到位(Shift-Control-V)耳朵的紫色形状以复制它,并删除所有现有的外观。现在,选择这个副本以及耳朵的较小的灰色形状以及耳朵底部的路径,然后进入对象>剪贴蒙版>制作(对照-7)。对左耳重复相同的操作。将结果组发送到头后面。
第6步
使用钢笔工具(P)在每只耳朵绘制两条路径;给他们1磅黑色笔画,并再次使用黑色混合艺术笔刷。将它们设置为混合模式叠加和20%不透明度。
第七步
我们来添加一些亮点。跟随耳朵的灰色形状的边缘,并绘制两条路径。给他们1磅白色笔画,并再次使用黑色混合艺术笔刷。将它们设置为“混合模式叠加”,并将“不透明度”降低到75%。
在这一点上,耳朵已经完成了,你可以将所有形成每个耳朵的形状分组(Control-G)。把它们留在头后面。
7.如何绘制蝙蝠的翅膀
步骤1
用矩形工具(M)绘制一个尺寸约为168 x 111像素的矩形,并用它作为尺寸参考来绘制机翼,否则您的机翼与蝙蝠头部不成比例。使用钢笔工具(P)绘制四个路径,如下图所示。红色路径有8点行程,三条橙色路径有4点行程(1)。
当四个路径保持选中状态时,如果需要的话,转到对象>展开和取消组合(Shift-Control-G)。使用直接选择工具(A)移动一些锚点,以使这些形状在底部变薄,在顶部变宽(2)。红色的形状将是手臂,橙色的形状将是第二,第三和第四手指。
接下来,在末端(3)绘制四个液滴状的形状。在顶部选择手臂形状及其蓝色液滴,然后在Pathfinder面板中按Unite将其合并为单个形状。分别用每个手指重复同样的事情(4)。
第2步
用灰色填充手臂和手指,然后在“外观”面板的底部添加第二个“填充”属性。使用浅灰色作为填充颜色;然后进入效果>扭曲和变换>变换并应用所示的设置。
第3步
手臂和手指保持选定状态时,在“外观”面板的底部添加第三个“填充”属性,这次使用黑色。转到效果>扭曲和变形>再次变形并应用所示的设置。
步骤4
使用钢笔工具(P)在手臂的右侧绘制一条长路径,在手指的顶部绘制三条短路径。给他们一个1 pt的黑色笔画,并在笔画面板中选择Width Profile 4;然后对三条短路径应用1.5像素高斯模糊,对长路径应用2像素高斯模糊。保持手臂的阴影在一切之前。
第5步
我们来添加一些亮点。使用钢笔工具(P)在手臂和每个手指上绘制路径。选择白色作为笔触颜色,并使用黑色混合艺术画笔。保持手指上的三条路径的行程权重为1磅,但将其增加到手臂上的路径的2磅。将其全部设置为混合模式叠加。
第6步
现在集中在手指的尽头。绘制爪(1)的形状,然后在中间(2)绘制一个类似但更小的形状。选择两种形状,进入对象>混合>混合选项,并选择12指定的步骤。回到Object> Blend> Make(Alt-Control-B)(3)。
第七步
在爪子上绘制一条路径,并使用黑色混合艺术画笔给它0.75 pt的白色描边。将不透明度降低到66%,这将成为亮点(1)。继续爪子后面的黑色形状作为阴影(2)。
第8步
Group(Control-G)组成爪子的所有形状,乘以它,并为其他手指排列一个。对于手臂,你需要一个更大的爪(实际上被称为拇指),所以使用相同的技术,画一个更大的爪(1)。
拿起钢笔工具(P),如图所示,在每个爪旁画一条短弯曲的路径。给他们一个2磅的白色笔画,并使用黑色混合艺术画笔(2)。将所有的混合模式设置为叠加,您可以在下面的图像(3)中看到结果。
第9步
再次拿起笔工具(P),并绘制如图所示的膜的形状;然后复制并粘贴回(Control-B)以获取它的副本。用灰色填充此副本,并在键盘上的向下箭头键的帮助下向下移动1-2像素。
第10步
选择手臂和三个手指,然后复制并粘贴回(控制-B)以复制它们。保持现有的外观,并应用阴影效果(1)。
选择膜,然后复制并粘贴到位(Shift-Control-V),将其复制到所有内容的前面。删除填充颜色(2)。现在,选择这个副本以及应用了它们的阴影的手臂和手指的副本,然后进入对象>剪贴蒙版>制作(对照-7)。将原来的手臂和手指放在膜后方(3)。
步骤11
我们来添加一些亮点。使用钢笔工具(P)绘制三条路径跟随膜底部的曲线。给他们1磅白色笔画,并再次使用黑色混合艺术笔刷。将其全部设置为混合模式叠加。
第12步
此时,机翼已经准备好了,你可以组(Control-G)所有的形状。旋转蝙蝠的头部,如下图所示排列翅膀。做一个副本的翅膀,旋转,并安排在头后面。选择膜的形状,并使用稍深的紫色阴影。蝙蝠开始走到一起。
8.如何画蝙蝠的身体和毛皮
步骤1
在下一张图像中绘制一个形状,填充灰色,然后将其发送到头部和翅膀的后面。
第2步
抓住铅笔工具(N),并绘制几条覆盖身体形状底部的路径。选择灰色作为笔触颜色,将“笔触权重”增加到22磅,然后使用“笔触”面板中的“宽度配置文件4”。组(Control-G)所有这些路径。
第3步
在前面复制并粘贴(Control-F)上一步中的路径组,将行程权重减小到15磅,选择较深的灰色阴影,并保持宽度轮廓4。
再次复制并粘贴到前面(Control-F)路径组中,将行程重量减小到10磅,选择稍深的灰色阴影,并保持宽度轮廓4。
步骤4
使用相同的技术在身体的顶部创建一些毛皮。
最后,绘制如下图所示的Z字形边,并以90度角显示的线性渐变填充。在这一点上,身体和毛皮都完成了,你可以将Group(Control-G)的所有形状。一切都应该在后面。
广告
第5步
现在,您可以使用前面介绍的相同技巧在头上添加三件毛皮,并且完成可爱的蝙蝠角色。
恭喜!你完成了!
这是蝙蝠角色的最终形象。我希望你喜欢这个教程,并且你今天学到了新的技术。如果您重新创建它,请分享一张图片,因为我很乐意看到它。