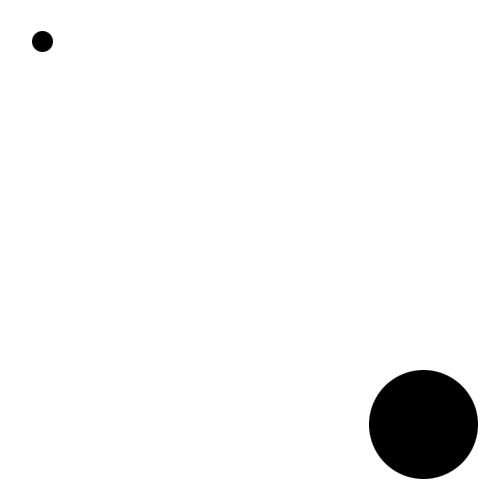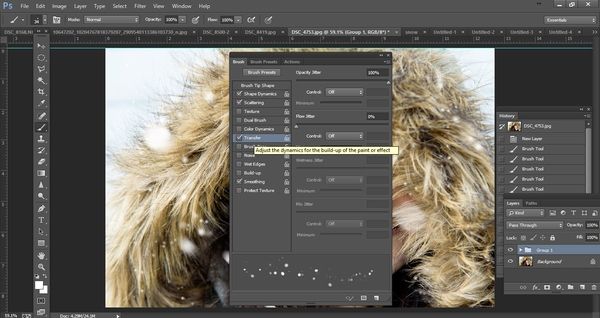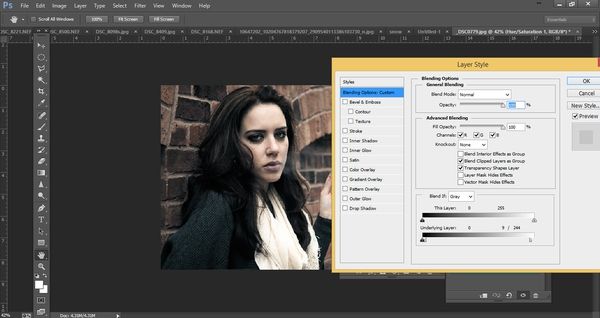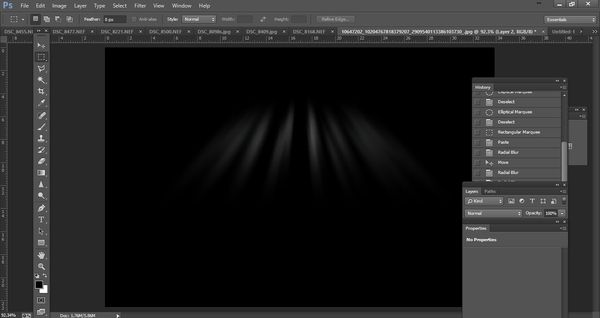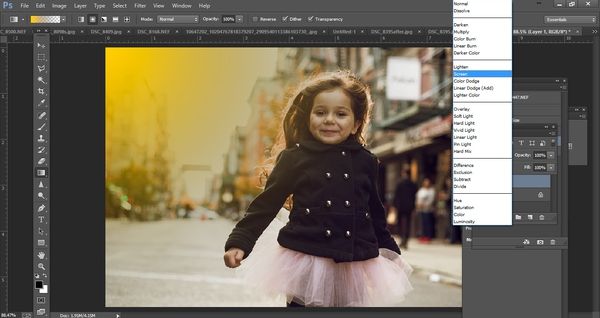一、制作笔刷,给图片加上下雪的效果
原图:
完成图:
教程:
1. 首先要制作500p*500p大小的笔刷,如下:
2. 设置笔刷大小跟密集程度等等(根据自己喜好设置,以下作为参考)
注:此处截图略模糊,同学们可以参考之前的冬天系列教程2/3篇:
《PS教程特制版!手把手教你绘制超逼真的冰锥》
《PS教程特制版!手把手教你绘制超逼真的飞雪场景》
《PS教程特制版!手把手教你绘制超逼真的积雪场景》
《PS教程特制版!手把手教你绘制晶莹剔透的冰霜笔刷》
《PS教程特制版!手把手教你绘制超逼真的湖面冰层》
或者直接下载类似笔刷:《怒赞!20组优质多样的雪花笔刷免费打包下载》
3. 设置完以后就开始在照片上画雪花啦!一定要注意尽量分多个图层(我画了4层),每个图层用不同的笔刷大小画(这样是让雪花更有层次感更逼真)。
4. 等雪花全部画完以后就开始用高斯模糊工具让雪花变得模糊,其中一两个图层可用动作模糊来模仿出下雪的样子。
TIP:尽量避开五官画雪,但即使不小心画了也没关系,可以用橡皮擦擦掉。分多个图层画雪花是为了更有层次感,远处的雪景应该用最小的笔刷画,离镜头最近的应该用最大的笔刷。
二、给照片加上情绪色彩
原图:
完成图:
1.选“色相/饱和度”调出你想要的色调:
2.调好色调后,在”色相/饱和度“那个图层上双击左键进入”图层混合模式“,设置如下(为的是还原高光区的颜色)
3. 最后是加暗角:
TIP:给照片暗色调的时候要注意不要失去细节,比如眼神等等。
三、 制造镜头模糊,突出主题
原图:
完成图:
1.复制图层后,按ctrl+alt+T,将XY坐标移到模特脸部(为的是当我们制造模糊时脸一直是保持清晰的),然后将图片翻转0.5度,完成后双击回车:
2. 当完成第一个动作后,接下来就重复上面的动作-只需要按shift+ctrl+alt+T,每按一次就重复一个动作。我大概是做了15重复动作的样子,完成以后就选择所有的图片将透明度改成50%,于是就完成啦!
TIP:切记已经要在做第一个动作的时候把XY坐标移到模特脸上(或者你不想让它模糊的部位)
四、制作光束,给图片增加层次感
原图(其实原图本来就有,但找不到更合适的图来做,所以我就增强了点效果)
完成图:
1.复制图层,在你想制作光束的地方用笔刷画出小圆点,切记不要摆放太整齐,越随意越自然!
2. 完成以后开始用曲线工具把圆点以后的东西全部弄黑,然后开始用”径向模糊“工具把圆点弄散,一次效果不够,要多弄几次,一直到满意为止。
3. 完成以后将此图层改成滤色,然后就完成啦!
TIP:刚开始画小圆点的时候如果不知道该画多大,没事你可以在完成之后调节大小。
五、制造逆光效果,给照片添加暖色调
原图:
完成图:
1. 用渐变工具调出金黄色后,新建图层在需要的地方画上大光晕,然后图层混合模式选滤色。
2. 再新建一个图层,制作一个小光晕,这次图层设为”图层叠加“,透明度可以根据个人喜好来改变。
3. 然后再调下曲线提高图片亮度。
然后看看另外一张用同种方法做出来的照片:
TIP:可以用橡皮擦擦掉你不想有光晕的地方,比如模特的脸上。
非特殊说明,本文版权归原作者所有,转载请注明出处
本文地址:http://www.uisdc.com/great-base-photoshop-skills