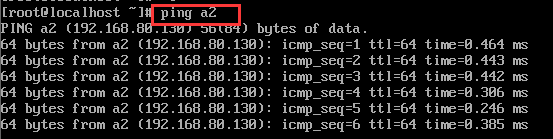Hadoop集群搭建(一主二从)
Hadoop集群搭建(一主二从)
Hadoop集群搭建
- Hadoop集群搭建(一主二从)
-
- 前言
- 一、VMware安装,以及jdk,Hadoop安装包
- 二、在VMware中安装CentOS 7
- 三、XSHELL和XFTP下载与安装
- 五、克隆虚拟机,配置主机,搭建集群
- 六、使用Xshell连接虚拟机
- 七、配置Hadoop
- 八、启动Hadoop集群
前言
Hadoop集群的搭建,分布式文件系统HDFS提供了基础存储支持,需要存储的数据被HDFS切割成块分布到集群环境当中进行存储,具有高容错、高可靠性、高可扩展性、高获得性、高吞吐率。
基于HDFS搭建的Hadoop集群环境,对于硬件的要求不高,普通的商用机器就能支持,在集群中(尤其是大的集群),节点失败率是比较高的HDFS的目标是确保集群在节点失败的时候不会让用户感觉到明显的中断。
本文主要为搭建一个主节点,两个从节点
一、VMware安装,以及jdk,Hadoop安装包
- VMware 安装步骤,见:VMware安装.
- jdk安装包: jdk-8u171-linux-x64.tar.gz
- hadoop安装包: hadoop-2.7.7.tar.gz
链接:jdk+hadoop
提取码:ayi9
二、在VMware中安装CentOS 7
下载CentOS 7阿里云的镜像:http://mirrors.aliyun.com/centos/7.9.2009/isos/x86_64/
选择镜像:CentOS-7-x86_64-Minimal-2009.iso
接下来的工作就是在虚拟机上进行了!
首先创建一个新的虚拟机。

我们这里选择自定义,然后点击下一步

下一步
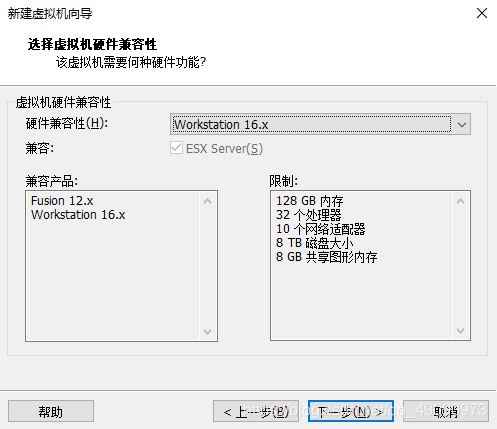
设置CentOS-7 镜像,镜像我放到了E盘,点击下一步

设置虚拟机位置(G盘)

使用推荐内存

一直点击下一步了,直到

开启虚拟机,鼠标选中Install CentOS 7,选中后别怀疑,直接回车;
加载完成后,进入安装界面,选中简体中文,点击继续。
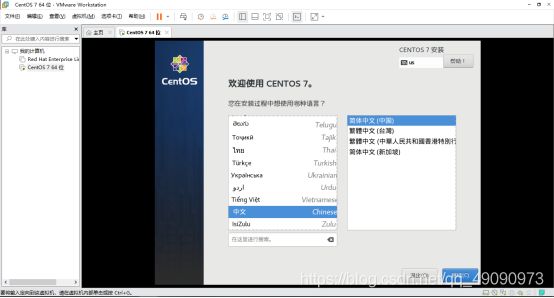
设置安装位置,选择磁盘

设置网络和主机名
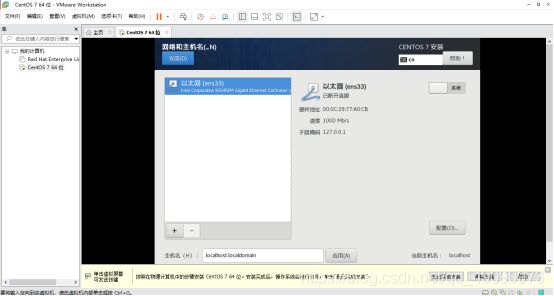 打开以太网开关
打开以太网开关

点击配置

编辑ipv4,根据如下进行编辑
方法改为手动,记住IP地址,子网掩码,以及网关。DNS服务器选用阿里的DNS:223.5.5.5,223.6.6.6,勾选“需要IPv4地址完成这个连接”。
最后保存。

随后,更改主机名,我这里将它设置为localhost。
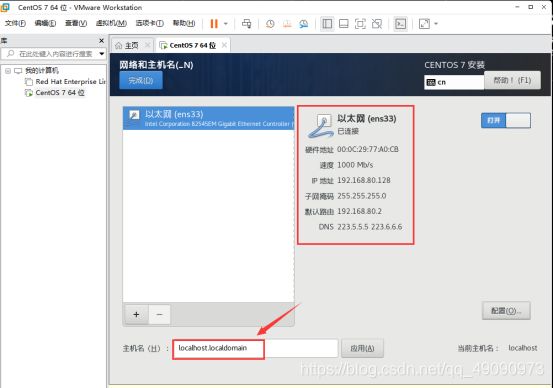
主机名修改后,点击完成
显示“ens33已连接”

点击开始安装,
配置root 密码,我这里密码简单设置为123456

等待等待等待,一直等待
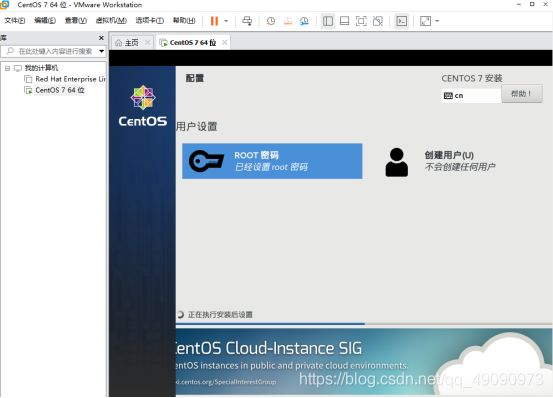
安装完成后,点击重启

在localhost login处输入root,密码为123456;回车
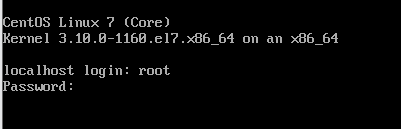
如图则表示安装成功

输入测试命令:ping www.baidu.com,如图,则连接成功(使用ctrl+c结束命令)此时,CentOS 7安装成功
三、XSHELL和XFTP下载与安装
官网地址: https://www.netsarang.com/zh/free-for-home-school/
填写下姓名,邮箱,下载链接将发送至邮箱
这个安装的话就很简单了,直接下一步就好。
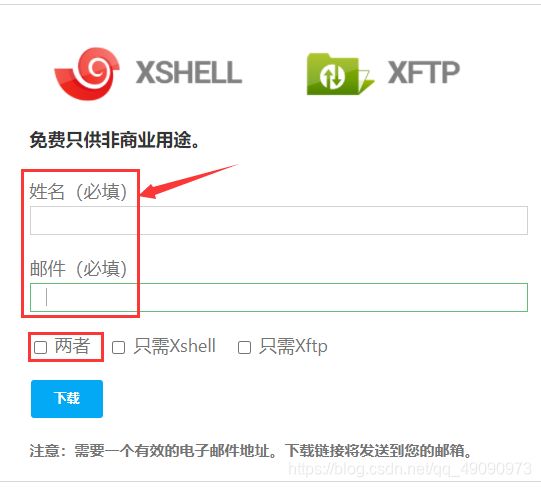
更新一下yum源,运行命令yum -y update。当看到Complete!表示更新完成。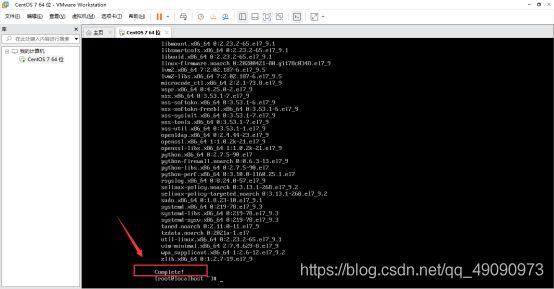
将系统的防火墙关闭。输入下面两个命令。
systemctl stop firewalld.service //临时关闭防火墙
systemctl disable firewalld.service //永久关闭防火墙

输入vi /etc/selinux/config,关闭Linux系统内核SELinux
找到SELINUX,将其改成SELINUX=disabled。
然后按下键盘的esc键,输入**:wq**进行保存并退出。w 指令表示写入文件,q 表示退出。
**切记:**下面的输入一定要正确输入,一定正确保存!!!虽然我也不知道为什么保存后,最后又没了,我只能反反复复检查,重新写入。


之后输入reboot命令回车重启系统,使命令生效。重启之后输入:/usr/sbin/sestatus -v 查看SELinux是否被禁用
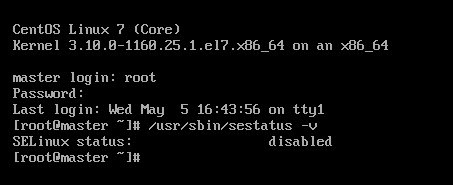
然后输入yum install vim -y 安装vim编辑器
输入:vim /etc/hosts
编辑hosts文件,后面配置虚拟机将IP先添加到hosts当中。

localhost 的IP地址为安装虚拟机时的IP地址,即:192.168.80.128
a1的IP地址为上面128+1,即192.168.80.129
a2的IP地址为上面128+2,即192.168.80.130
输入完成后,保存退出。
方法同上,即按下键盘的esc键,输入**:wq**,后面不在赘述。
紧接着,在root下创建Hadooptools文件夹。依次输入如下命令(mkdir命令用于创建目录):
cd /root
mkdir Hadooptools
cd Hadooptools
接下来,打开XFTP,新建会话。
主机:192.168.80.128
用户名:root
密码:123456

将Hadoop安装包里jdk-8u171-linux-x64.tar.gz和hadoop-2.7.7.tar.gz拖拽至/root/HAdooptools文件夹下

上传结束后,检查是否上传成功。在虚拟机中使用命令:cd /root/Hadooptools,进入Hadooptools文件夹中,输入:ls

分别解压两个安装包
tar -zxvf hadoop-2.7.7.tar.gz
tar -zxvf jdk-8u171-linux-x64.tar.gz
解压完成后,进行jdk的安装和配置
依次输入:
cd ~
ls -all
如下图

继续输入:vim .bash_profile
修改文件:
export JAVA_HOME=/root/Hadooptool/jdk1.8.0_171
export PATH=$JAVA_HOME/bin: $PATH
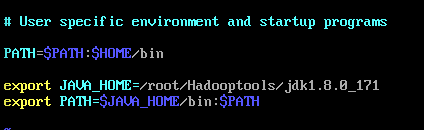
保存退出后,输入命令:source .bash_profile 使输入生效
最后检查jdk是否配置成功。输入:java -version

如图所示,则配置成功,输入:shutdown now 关闭虚拟机
五、克隆虚拟机,配置主机,搭建集群
修改目前的虚拟机名字为localhost
注意:虚拟机须在关闭状态才可以克隆。如图:
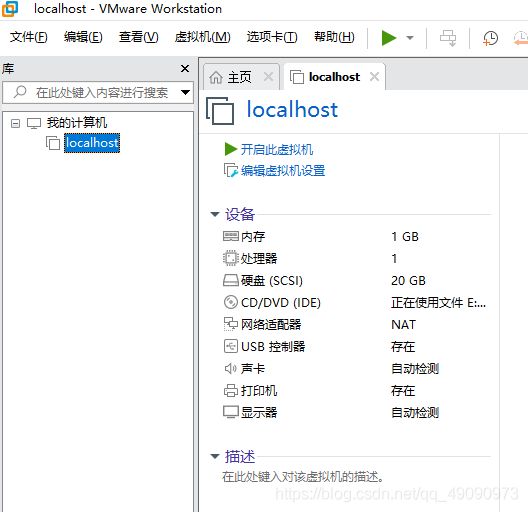
克隆虚拟机:右键—>快照—>快照管理器

点击“当前位置” ,克隆
 创建完整克隆
创建完整克隆

将虚拟机名称命名为:a1
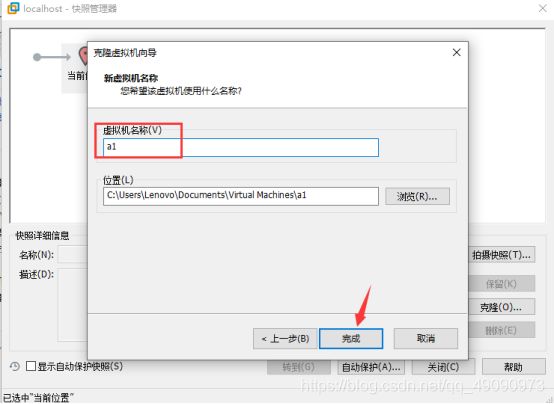

重复克隆操作:克隆名为a2 的虚拟机


如图所示:克隆完成
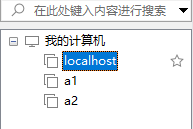
依次启动3个虚拟机,修改其IP地址。
进入a1虚拟机,输入命令:vim /etc/sysconfig/network-scripts/ifcfg-ens33
将IPADDR修改为192.168.80.129
保存退出,输入: service network restart 使配置生效
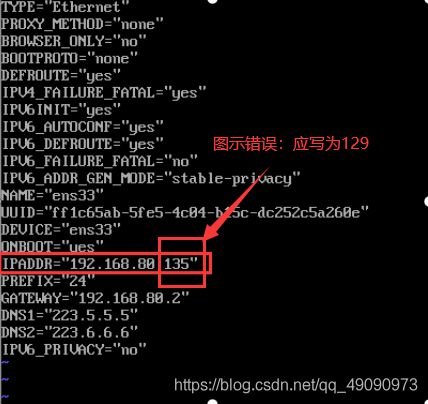
类似地,配置a2的IP地址,将其修改为192.168.80.130,同样保存退出,输入:service network restart
随后,修改主机名,分别在a1, a2中输入:
hostnamectl set-hostname a1
hostnamectl set-hostname a2
输入logout,登出。
再次登录,即如图所示:

然后在localhost中分别输入以下命令:
ping localhost
ping a1
ping a2
六、使用Xshell连接虚拟机
打开Xshell, 点击新建会话,设置如下:
名称:localhost
协议:SSH
主机(IP地址):192.168.80.128
点击确定

用户身份验证,用户名为:root 密码:123456

点击隧道,X11取消勾选,如图所示:
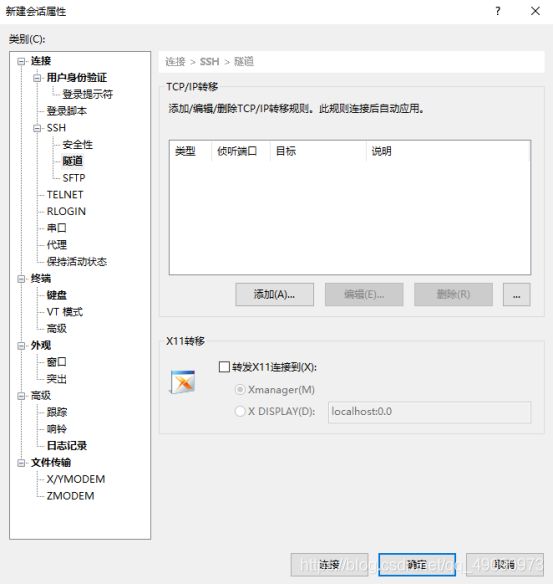
连接三个会话,在xshell中制作免密码登陆,在localhost中输入以下命令:ssh-keygen -t rsa 然后一直回车直到命令结束。
相同的操作分别在a1,a2中进行完成。

在localhost中依次输入下面命令:
ssh-copy-id localhost
ssh-copy-id a1
ssh-copy-id a2
然后根据提示输入localhost,a1,a2的密码,从而实现对登陆的免密操作。
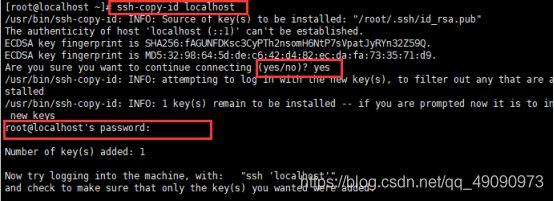
在a1中输入下面命令
ssh-copy-id localhost
ssh-copy-id a2
ssh-copy-id localhost
ssh-copy-id a1
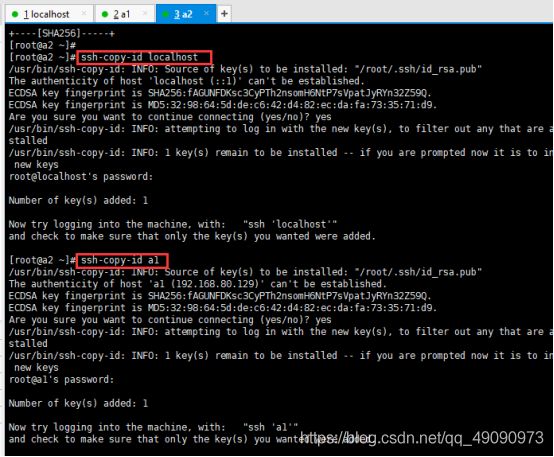
通过ssh命令测试看是否设置免密登陆成功,如下图操作:

a1中

a2中
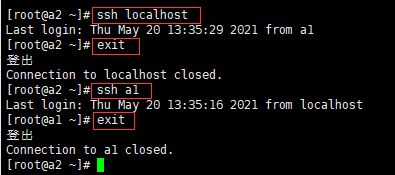
localhost,a1,a2配置时间同步:
在localhost,输入:crontab -e
输入:0 1 * * * /usr/sbin/ntpdate cn.pool.ntp.org,保存并退出
输入clock检查时间是否正确。
![]()
a1,a2同上。
七、配置Hadoop
下面的操作均在localhost上进行,只需将localhost操作里的修改命令复制粘贴到a1,a2即可。
1、 修改:hadoop-env.sh
进入hadoop-2.7.7文件:cd /root/Hadooptools/hadoop-2.7.7/etc/hadoop/
修改hadoop-env.sh:vim hadoop-env.sh
将export JAVA_HOME修改为下面的值,然后保存并退出。
# The java implementation to use.
export JAVA_HOME=/root/Hadooptools/jdk1.8.0_171

2、修改yarn-env.sh
输入:vim yarn-env.sh
修改JAVA_HOME,然后保存退出。
# export JAVA_HOME=/home/y/libexec/jdk1.6.0/
if [ "$JAVA_HOME" != "" ]; then
#echo "run java in $JAVA_HOME"
JAVA_HOME=/root/Hadooptools/jdk1.8.0_171
3、修改core-site.xml
输入:vim core-site.xml
将下面内容复制粘贴到文件中,然后保存退出。
<configuration>
<property>
<name>fs.default.namename>
<value>hdfs://master:9000value>
<description>配置NameNode的URLdescription>
property>
<property>
<name>hadoop.tmp.dirname>
<value>/root/Hadooptools/hadoop-tmpvalue>
property>
configuration>
如图:
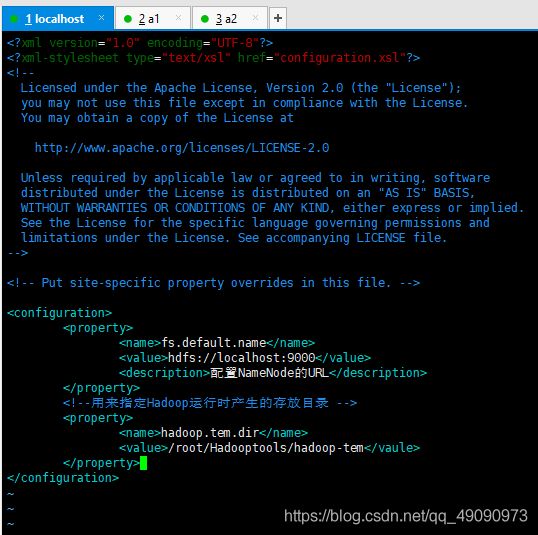
4、修改hdfs-site.xml
输入:vim hdfs-site.xml
将下面内容粘贴到文件中,再保存退出。
<configuration>
<property>
<name>dfs.replicationname>
<value>2value>
property>
configuration>
如图:
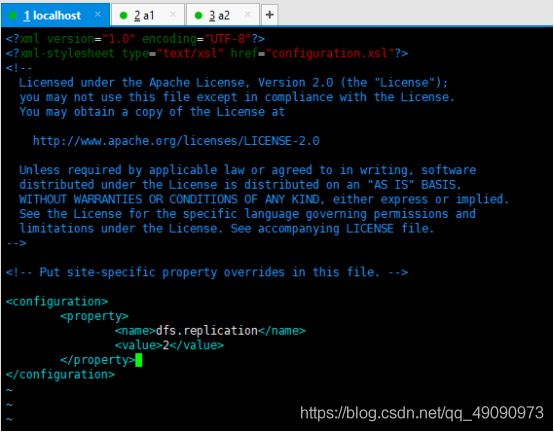
5、修改mapred-site.xml
输入:vim mapred-site.xml
将下面内容粘贴到文件中,保存退出。
<configuration>
<property>
<name>mapreduce.framework.namename>
<value>yarnvalue>
property>
configuration>
如图:
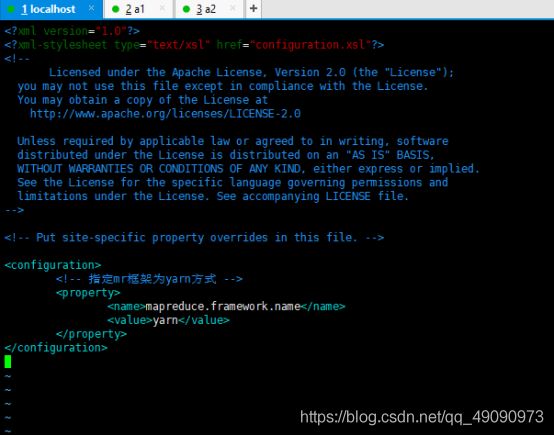
6、修改yarn-site.xml
输入:vim yarn-site.xml
将下面内容粘贴到文件中:
<configuration>
<property>
<name>yarn.resourcemanager.hostnamename>
<value>mastervalue>
property>
<property>
<name>yarn.nodemanager.aux-servicesname>
<value>mapreduce_shufflevalue>
property>
configuration>
输入:vim slaves
粘贴以下内容到文件:
localhost
a1
a2
建立hadoop-tmp文件夹
进入到Hadooptools文件夹下,新建文件夹(依次输入):
cd /root/Hadooptools/
mkdir hadoop-tmp
删除a1,a2上的Hadooptools文件夹
依次再a1,a2,上执行,输入下面命令:
rm -rf /root/Hadooptools/
将 localhost上的 Hadooptools文件夹复制到a1,a2上,输入下面命令:
scp -r /root/Hadooptools root@a1:/root/
scp -r /root/Hadooptools root@a2:/root/
配置系统环境变量
输入下面命令:vim /root/.bash_profile
将下面内容添加到文件中:
export HADOOP_HOME=/root/Hadooptools/hadoop-2.7.7
export PATH=$PATH:${
HADOOP_HOME}/bin:${
HADOOP_HOME}/sbin:
然后执行source /root/.bash_profile,使其生效。
a1,a2虚拟机配置同上。
建议配置完,最后再次检查一遍,我的问题是配置完后再次查看完全被清空,我也不知道原因
最后,格式化hadoop文件系统。
注:该命令只能执行一次不可执行多次。要确保准确无误。
输入:hdfs namenode -format
当看到successful信息时,表明格式化成功。
八、启动Hadoop集群
输入:start-all.sh
![]()
根据提示,输入yes。
用主浏览器访问 http://192.168.168.128:50070 查看启动是否成功
![]()
显示节点为3,则配置成功。
登陆yarn的WebUI http://192.168.80.128:8088/
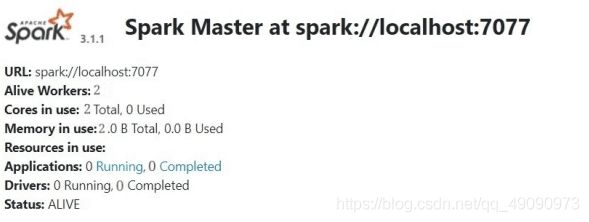
测试spark运行是否正常
运行以下命令:
cd /root
./Hadooptools/spark/bin/spark-submit --class org.apache.spark.examples.SparkPi --master spark://master:7077 /root/Hadooptools/spark/examples//jars/spark-examples_2.12-3.1.1.jar 100
打开spark的WebUI查看运行情况
http://192.168.80.128:8080

结束!!!
好复杂!!!
历时好久!!!
本文借鉴链接: 南风未闻.的博客,感谢大佬