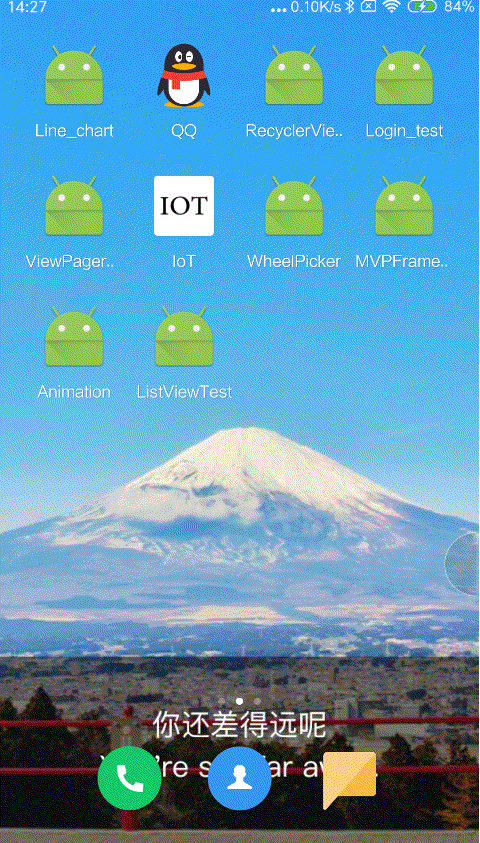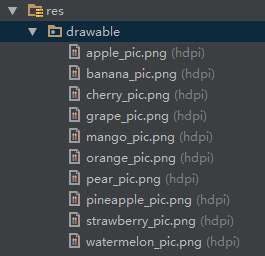本文目录:
1. 简介
2. 一个简单的例子
3. 对ListView进行界面改进
4. 对ListView进行效率改进
4.1 布局重复加载问题优化
4.2 控件重复获取问题优化
5. ListView添加点击事件(点击与长按)
分割线
1. 简介
由于手机屏幕大小的限制,一次性在屏幕上显示的内容并不多,在需要展示大量数据的时候,可以借助listview来实现。通过上下滑动屏幕来将屏幕外的数据滚动到屏幕内。例如各种社交app的聊天界面,以及各种新闻资讯app的界面,都会用到listview。
即刻.gif
微博.gif
2. 一个简单的例子
(例子来自《Android第一行代码(第二版)》)
a. 新建项目ListViewTest并修改activity_main.xml文件
直接在布局中加入ListView控件,并指定控件的 id、 height和 width。
b. 修改MainActivity代码
public class MainActivity extends AppCompatActivity {
//将要展示的数据data提前准备好
private String[] data = {"Apple","Banana","Orange","Watermelon","Pear","Grape","Pineapple","Strawberry","Cherry","Mango","Apple","Banana","Orange","Watermelon","Pear","Grape","Pineapple","Strawberry","Cherry","Mango" };
@Override
protected void onCreate(Bundle savedInstanceState) {
super.onCreate(savedInstanceState);
setContentView(R.layout.activity_main);
ArrayAdapter adapter = new ArrayAdapter(MainActivity.this,android.R.layout.simple_list_item_1,data);
ListView listView = (ListView) findViewById(R.id.list_view);
listView.setAdapter(adapter);
}
}
- 我们先将要展示的数据
data提前准备好(不过数组中的数据是无法直接传递给listview的,我们需要适配器来完成。) - Android中提供了 很多适配器实现的类,这里我们使用
ArrayAdapter,它可以通过泛型来指定要适配的数据类型,然后在构造函数中将要适配的数据传入。ArrayAdapter有多个构造函数的重载,你应该根据实际情况选择最合适的一种。这里由于我们提供的数据都是字符串,因此将ArrayAdapter的泛型指定为String - 然后在ArrayAdapter的构造函数中依次传人当前
上下文、ListView子项布局的id, 以及要适配的数据。 - 注意,我们使用了
android.R. layout. simple_list_ item_1作为ListView子项布局的id,这是一个Android内置的布局文件,里面只有一个TextView,可用于简单地显示一段文本。这样适配器对象就构建好了。 - 最后,调用ListView的
setAdapter()方法,将构建好的适配器对象传递进去,这样ListView和数据之间的关联就建立完成了。
现在运行app查看效果
3. 对ListView进行界面改进
上面的例子中的listview只能显示一段文本,下面我们在这些文本旁边加上一副图片
a. 首先将图片准备好并放入res/drawable文件夹下
b. 定义一个实体类,作为ListView适配器的适配类型。
这里新建Fruit类
public class Fruit {
private String name;
private int imageId;
public Fruit(String name, int imageId) {
this.name = name;
this.imageId = imageId;
}
public String getName() {
return name;
}
public int getImageId() {
return imageId;
}
}
name:水果名
imageId:水果对应图片资源id
c. 为ListView的子项定义一个item布局
这里新建fruit_item.xml文件
d. 创建自定义适配器,继承自ArrayAdapter,并将泛型指定为Fruit类
这里新建FruitAdapter
public class FruitAdapter extends ArrayAdapter {
private int resourceId;
public FruitAdapter(Context context, int textViewResourceId,List objects) {
super(context, textViewResourceId, objects);
resourceId = textViewResourceId;
}
@Override
public View getView(int position, View convertView, ViewGroup parent) {
Fruit fruit = getItem(position); // 获取当前项的Fruit实例
View view = LayoutInflater.from(getContext()).inflate(resourceId,parent,false);
ImageView fruitImage = (ImageView) view.findViewById(R.id.fruit_image);
TextView fruitName = (TextView) view.findViewById(R.id.fruit_name);
fruitImage.setImageResource(fruit.getImageId());
fruitName.setText(fruit.getName());
return view;
}
}
I.重写父类的一组构造函数,用于将上下文、 Listview子项布局的id和数据都传递进来。
II.重写 getView()方法(每个子项被滚动到屏幕内的时候会被调用。)
- 通过 getItem()方法得到当前项的Fruit实例
- 使用LayoutInflater来为这个子项加载我们传入的布局。
这里 LayoutInflater的 inflate()方法接收3个参数,前两个参数我们已经知道是什么意思了,第三个参数指定成 false,表示只让我们在父布局中声明的 layout属性生效,但不为这个View添加父布局,因为一旦View有了父布局之后,它就不能再添加到 ListView中了。(只需要知道这是 Listview中的标准写法就可以了)
III.接下来调用Vew的 findviewbyid()方法分别获取到 ImageView和Textview的实例,并分别调用它们的 setImageResource()和 setText()方法来设置显示的图片和文字
IV.最后将布局返回
这样我们自定义的适配器就完成了。
e. 修改MainActivity中的代码
public class MainActivity extends AppCompatActivity {
private List fruitList = new ArrayList();
@Override
protected void onCreate(Bundle savedInstanceState) {
super.onCreate(savedInstanceState);
setContentView(R.layout.activity_main);
initFruits(); // 初始化水果数据
FruitAdapter adapter = new FruitAdapter(MainActivity.this, R.layout.fruit_item, fruitList);
ListView listView = (ListView) findViewById(R.id.list_view);
listView.setAdapter(adapter);
}
private void initFruits() {
for (int i = 0; i < 2; i++) {
Fruit apple = new Fruit("Apple", R.drawable.apple_pic);
fruitList.add(apple);
Fruit banana = new Fruit("Banana", R.drawable.banana_pic);
fruitList.add(banana);
Fruit orange = new Fruit("Orange", R.drawable.orange_pic);
fruitList.add(orange);
Fruit watermelon = new Fruit("Watermelon", R.drawable.watermelon_pic);
fruitList.add(watermelon);
Fruit pear = new Fruit("Pear", R.drawable.pear_pic);
fruitList.add(pear);
Fruit grape = new Fruit("Grape", R.drawable.grape_pic);
fruitList.add(grape);
Fruit pineapple = new Fruit("Pineapple", R.drawable.pineapple_pic);
fruitList.add(pineapple);
Fruit strawberry = new Fruit("Strawberry", R.drawable.strawberry_pic);
fruitList.add(strawberry);
Fruit cherry = new Fruit("Cherry", R.drawable.cherry_pic);
fruitList.add(cherry);
Fruit mango = new Fruit("Mango", R.drawable.mango_pic);
fruitList.add(mango);
}
}
}
I. 添加了一个 initFruits()方法,用于初始化所有的水果数据。
II. 在Fruit类的构造函数中将水果的名字和对应的图片id传入,然后把创建好的对象添加到水果列表中。(另:我们使用了一个for循环将所有的水果数据添加了两遍,这是因为如果只添加一遍的话,数据量还不足以充满整个屏幕。)
III. 接着在onCreate()方法中创建了 FruitAdapter对象,并将 FruitAdapter作为适配器传递给 ListView
这样定制 ListView界面的任务就完成了。
效果:
4. 对ListView进行效率改进
4.1 布局重复加载问题优化
目前我们ListView的运行效率是很低的,因为在FruitAdapter的getView()方法中,每次都将布局重新加载了一遍,当ListView快速滚动时就会成为性能的瓶颈。
在getView()方法中还有一个参数convertView,这个参数用于将之前加载好的布局进行缓存,以便之后进行重用。
修改FruitAdapter中getView()函数的代码:
@Override
public View getView(int position, View convertView, ViewGroup parent) {
Fruit fruit = getItem(position); // 获取当前项的Fruit实例
View view;
if(convertView ==null){
view = LayoutInflater.from(getContext()).inflate(resourceId,parent,false);
}else{
view = convertView;
}
ImageView fruitImage = (ImageView) view.findViewById(R.id.fruit_image);
TextView fruitName = (TextView) view.findViewById(R.id.fruit_name);
fruitImage.setImageResource(fruit.getImageId());
fruitName.setText(fruit.getName());
return view;
}
在getView()函数中加入判断
- convertView为null时,使用LayoutInflater加载布局
- convertView不为null时,对convertView进行重用
4.2 控件重复获取问题优化
此时已经不会再重复加载布局了,但是每次在getView()方法中还是会调用View的findViewById()方法来获取一次控件的实例。这里借助一个ViewHolder来对这部分性能进行优化
修改FruitAdapter中的代码
@Override
public View getView(int position, View convertView, ViewGroup parent) {
Fruit fruit = getItem(position); // 获取当前项的Fruit实例
View view;
ViewHolder viewHolder;
if(convertView ==null){
view = LayoutInflater.from(getContext()).inflate(resourceId,parent,false);
viewHolder = new ViewHolder();
viewHolder.fruitImage = (ImageView) view.findViewById (R.id.fruit_image);
viewHolder.fruitName = (TextView) view.findViewById (R.id.fruit_name);
view.setTag(viewHolder); // 将ViewHolder存储在View中
}else{
view = convertView;
viewHolder = (ViewHolder) view.getTag(); // 重新获取ViewHolder
}
viewHolder.fruitImage.setImageResource(fruit.getImageId());
viewHolder.fruitName.setText(fruit.getName());
return view;
}
class ViewHolder {
ImageView fruitImage;
TextView fruitName;
}
新增一个内部类viewHolder,用来对控件的实例进行缓存。
- convertView为null时,创建一个ViewHolder对象,并将控件的实例存放在ViewHolder里,接着调用View的setTag()方法,将viewHolder对象存储在View中。
- 当convertView不为null时,调用View的getTag()方法,把ViewHolder重新取出,这样所有控件的实例都缓存在了ViewHolder里
到此,listview的优化就差不多了。
5. ListView添加点击事件(点击与长按)
目前我们使用ListView只实现了视觉上的滚动效果,接下来我们为每个ListView子项添加点击事件
修改MainActivity代码
@Override
protected void onCreate(Bundle savedInstanceState) {
super.onCreate(savedInstanceState);
setContentView(R.layout.activity_main);
initFruits(); // 初始化水果数据
FruitAdapter adapter = new FruitAdapter(MainActivity.this, R.layout.fruit_item, fruitList);
ListView listView = (ListView) findViewById(R.id.list_view);
listView.setAdapter(adapter);
//点击响应事件
listView.setOnItemClickListener(new AdapterView.OnItemClickListener() {
@Override
public void onItemClick(AdapterView parent, View view, int position, long id) {
Fruit fruit = fruitList.get(position);
Toast.makeText(MainActivity.this, fruit.getName(), Toast.LENGTH_SHORT).show();
}
});
//长按响应事件
listView.setOnItemLongClickListener(new AdapterView.OnItemLongClickListener() {
@Override
public boolean onItemLongClick(AdapterView parent, View view, int position, long id) {
Fruit fruit = fruitList.get(position);
Toast.makeText(MainActivity.this, "long click " + fruit.getName(), Toast.LENGTH_SHORT).show();
return true;
}
});
}
onCreate()函数中加入 listView.setOnItemClickListener()实现点击反馈(用户点击子项时就会回调onItemClick()方法并作出反馈),加入 listView.setOnItemLongClickListener()实现长按反馈
效果: