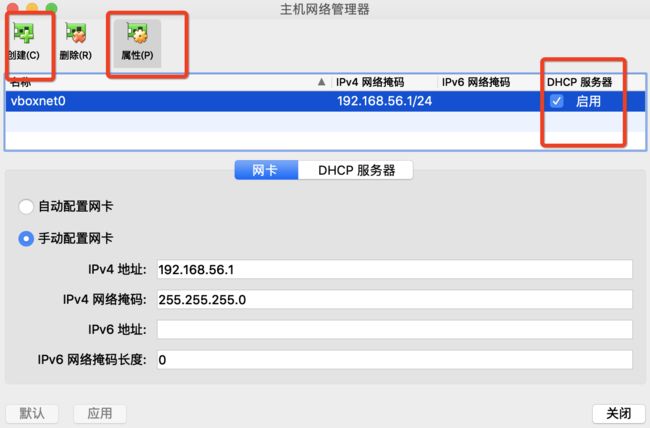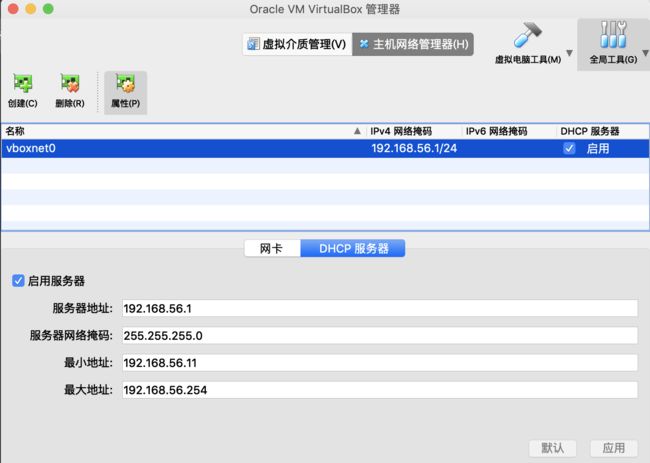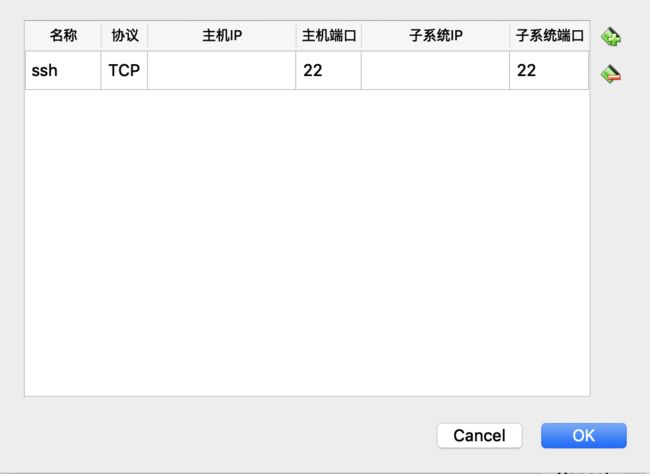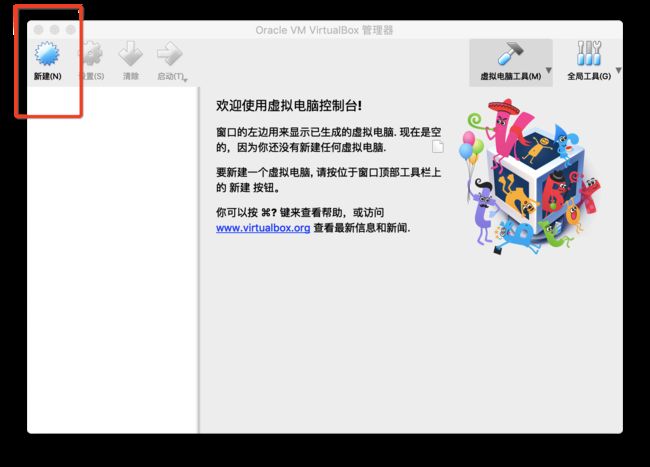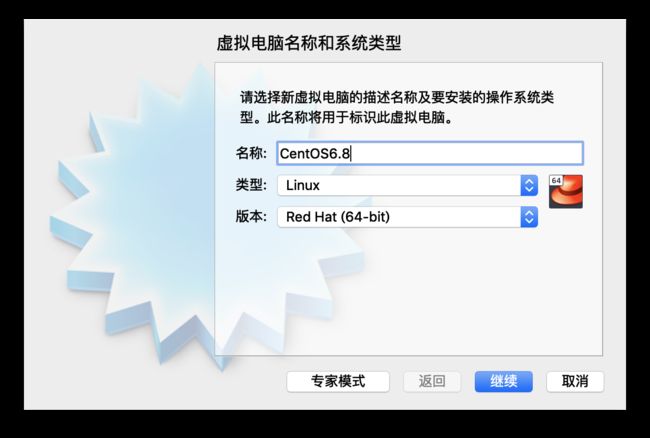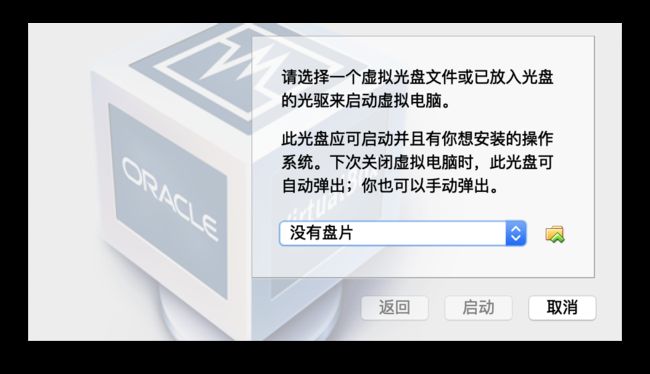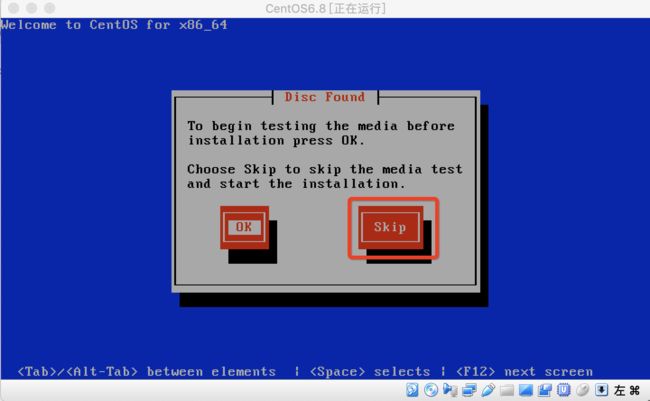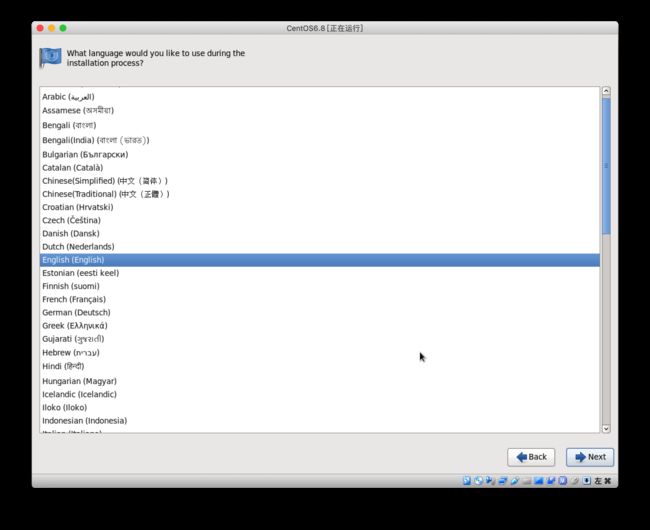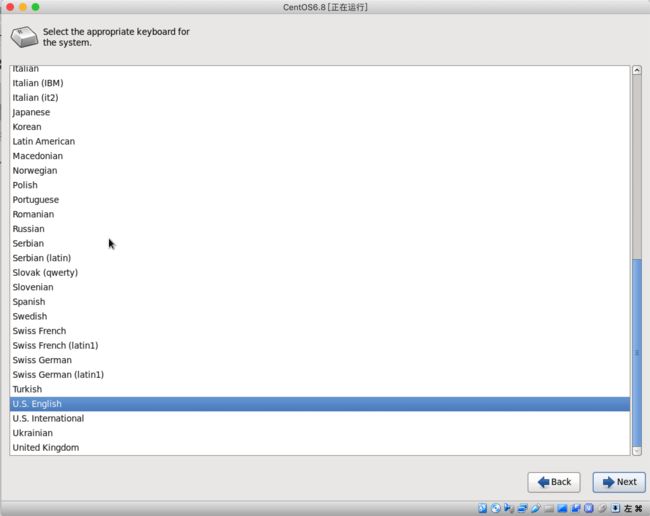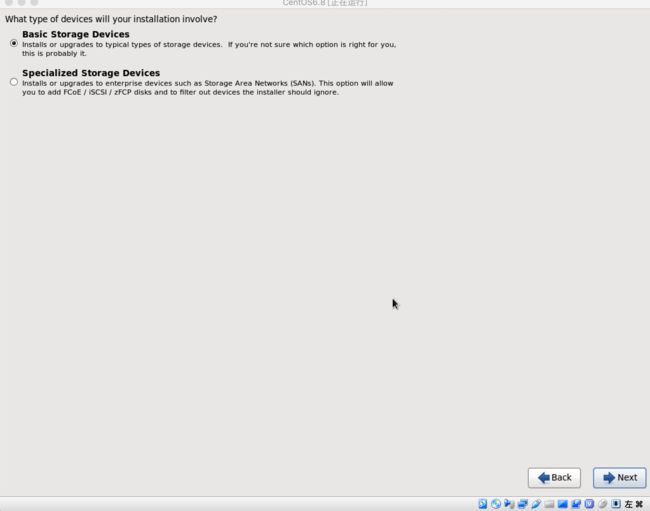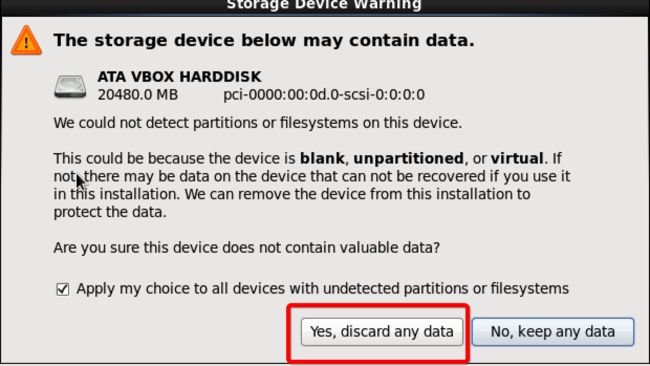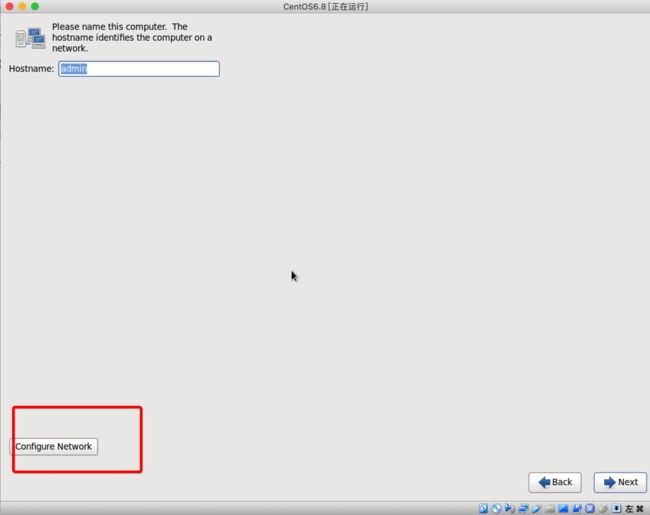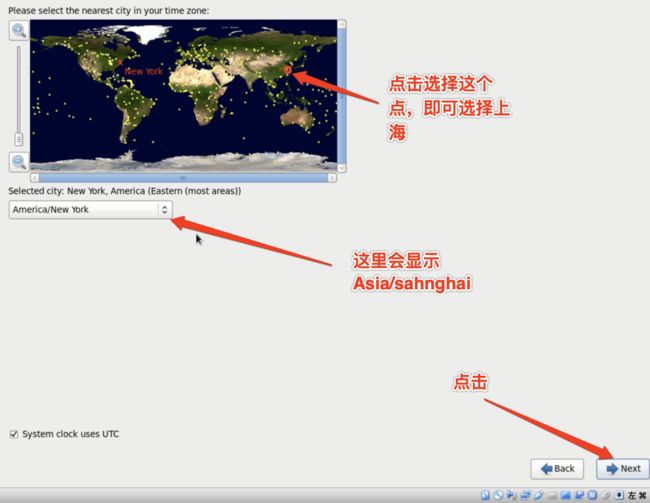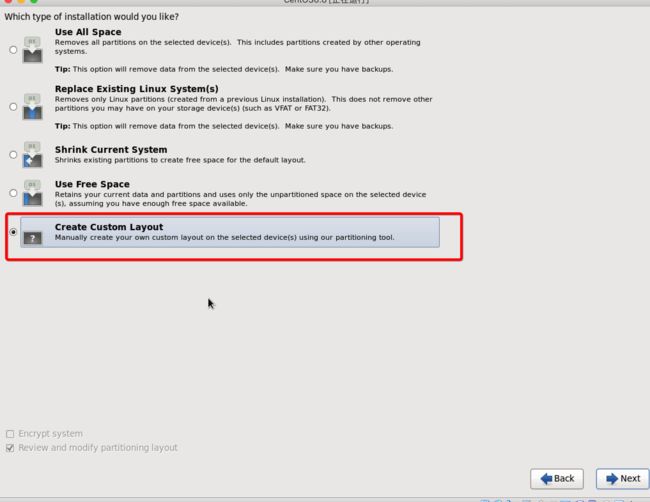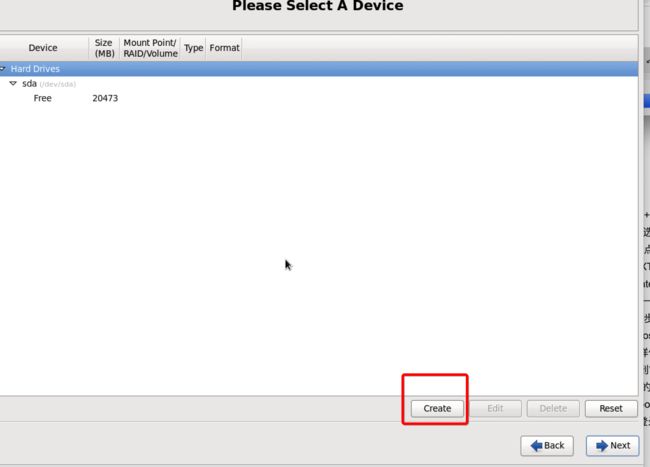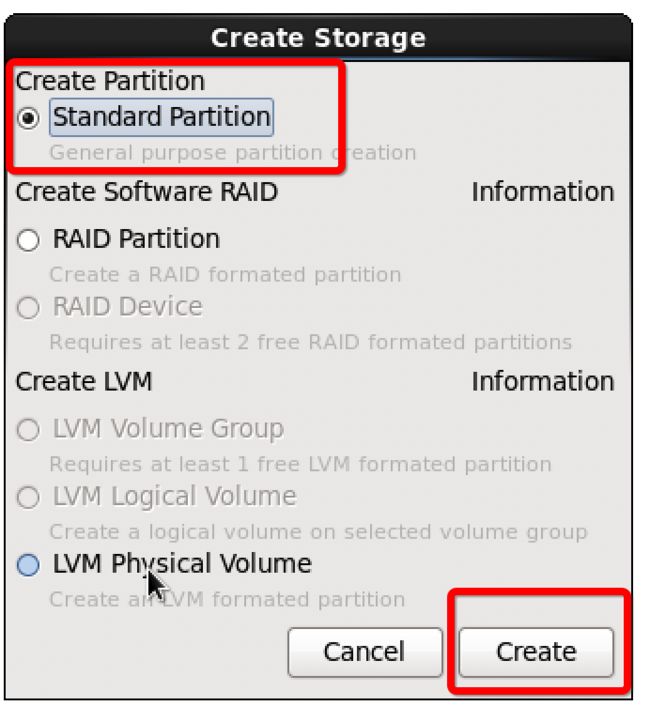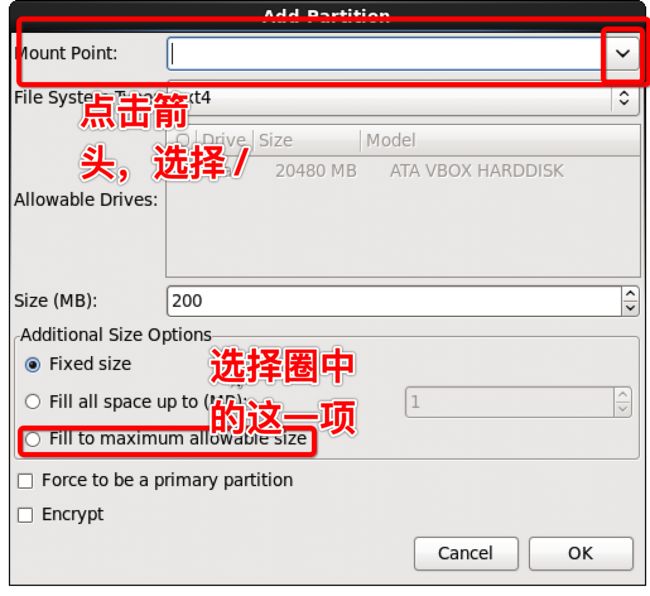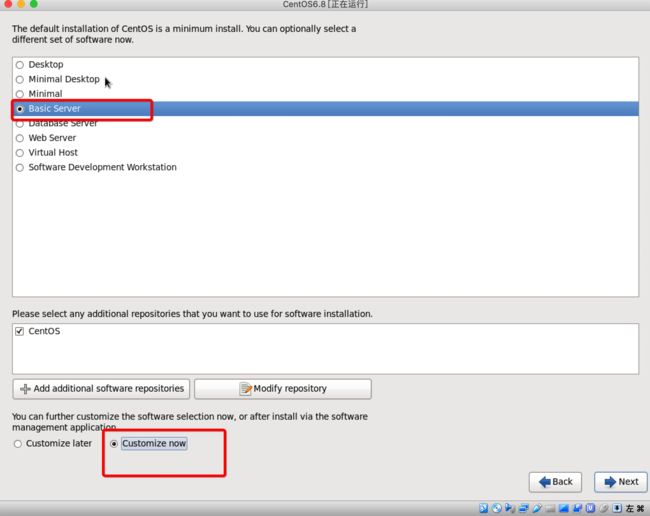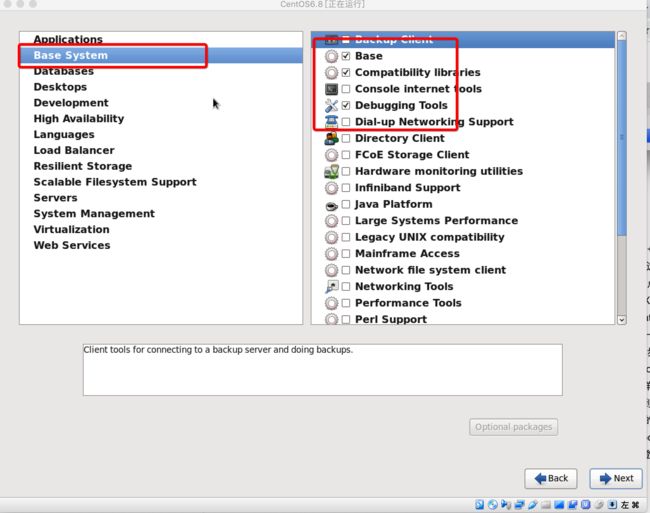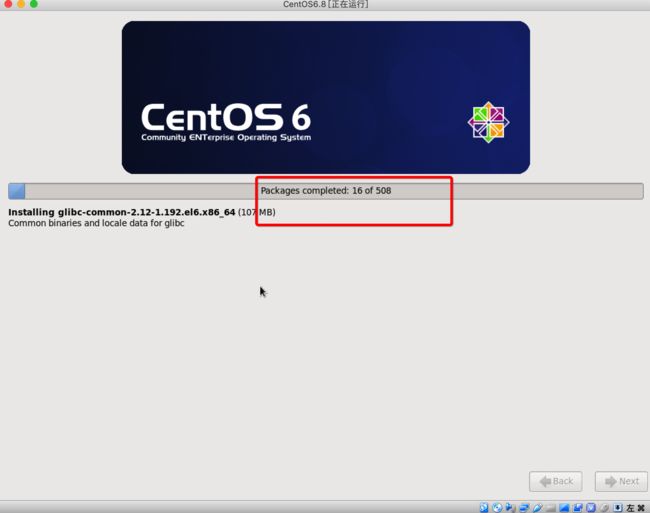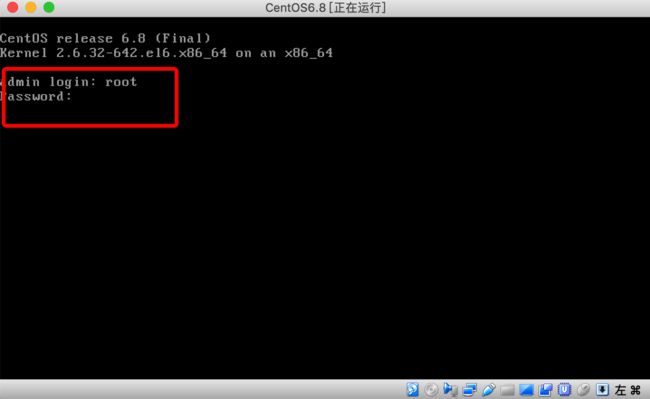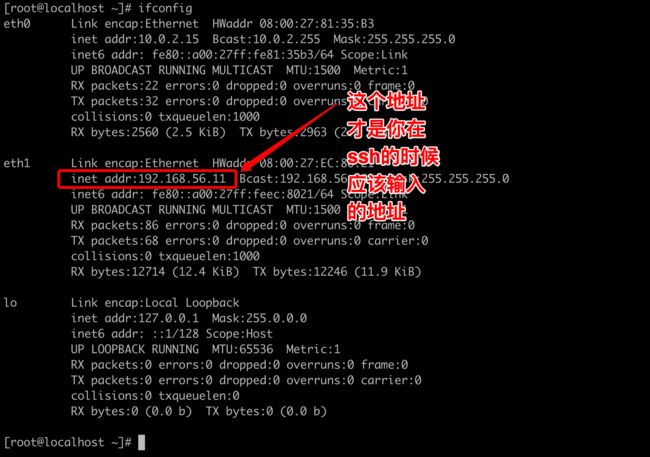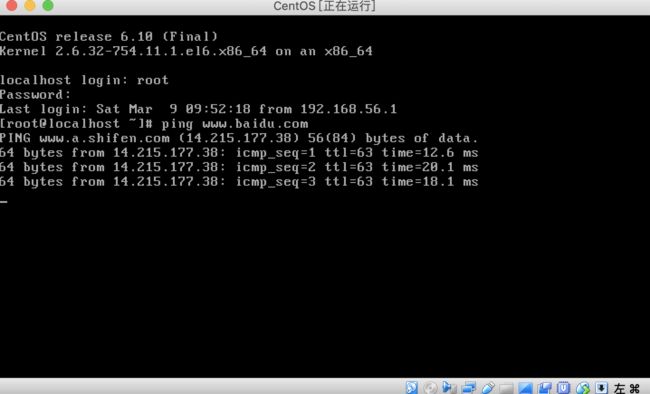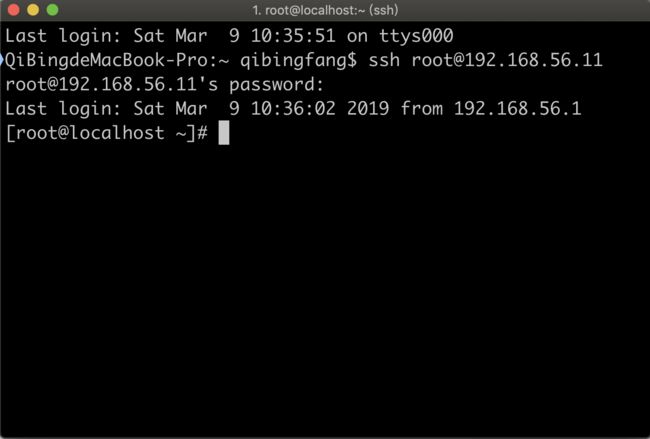一、写作背景
为了学习Linux,我需要在我的Mac中安装linux系统,并实现Mac与Linux系统之间的SSH。因为自己之前并没有相关基础,所以这只能在网上寻找相关教程,但是折腾了一天多的时间才搞定,这让我意识到网络上的一些教程在抛却正确与否的前提下也并非适合所有的人,所以在我成功的完成了相关配置之后就想要分享一下我的经历,希望能够帮助一些有需要的人,当然也作为一个纪念。
二、VitualBox的安装
这里我选择了VitualBox 5.2.20
下载地址:https://www.virtualbox.org/wiki/Download_Old_Builds_5_2
请在该页面自行选择版本,或者选择其它的版本也行,但是我并不能保证不会出什么问题。
安装过程就很简单了:
==> “双击” 下载好的文件
==> 然后 “双击” VitualBox.pkg
==> 在弹出的窗口内点击 “继续”
==> 点击 "继续"
==> 点击 "安装"
==> 输入你的Mac登录密码
==> 安装成功,点击关闭
三、VitualBox与CentOS网络设置
1、进行VitualBox设置
==> 点击左上角的 “管理”
==> 选择“主机网络管理器”
==> 点击左上角的“创建”
==> 点击“属性”,名称不变,设置如下图,然后点击“关闭”:
2、CentOS配置
点击VitualBox主界面的“设置”,勾选系统分页的“网络”和 下面的“启用 I/O APIC“,点击网络分页:
网卡一:==> 高级 ==> 端口转发 ==> 右上角新建一个端口,设置如下,点击OK。
网卡二:勾选启用网络连接,连接方式选“仅主机网络”,下面就会出现你之前在VitualBox里的主机网络管理器中设置的主机网络名称,然后点击OK。
四、CentOS的安装
这里我选择了CentOS 6.8
下载地址: http://mirror.nsc.liu.se/centos-store/6.8/isos/x86_64/
选择图中所选镜像,等待下载完成,再进行下一步
1、打开VitualBox,进入如下界面,点击 "新建"
2、进入选择系统的名称、类型、版本界面,选择如下图,名称可自取:
3、点击 “继续” ==> 分配内存大小,这里我分配的是2048MB ==> 点击 “继续" ==> 点击 “创建” ==> 点击 “继续” ==> 点击 “继续” ==> 分配硬盘大小,我选的20GB,然后点击 “创建” ,然后就进入如下界面:
4、点击上图中的启动按钮,进入下图界面,然后点击右边的文件夹按钮选择你之前下载好的CentOS6.8镜像,点击启动:
5、然后进入到下图界面,我们选择第一项,点击 “回车键” 进行下一步。
注意:在这里,如果我们直接进行安装,会发现在虚拟机界面我们的鼠标箭头会变得不可见(如果前面已经设置就不会出现这个问题),这需要我们进行一项设置来使它可见:进入VitualBox主页 => 点击 "设置" 按钮 => 点击 "系统" 分页 => 在 "指点设备" 这一项选择 "USB触控板"或者“USB多点触控板” , 然后点击 "OK",:
6、继续之前的步骤,如果在上一步中不知道如何退出系统安装界面,那么请点击 “command + Q”,选择强制退出,然后我们继续:
==> 点击第一个选项后,我们选择 “SKIP”,跳过校验文件
==> 点击NEXT, 然后选择语言,选择默认的English
==> 然后选择键盘,选择默认的美式键盘
==> 然后选择 “Basic Storage Devices”,点击NEXT
==>选择 “YES”
==> 为主机取名,我取的是admin ,这一步可以设置网络,我选择会为之前配置好的网卡一和网卡二都勾选上“自动”,也就是设置界面的左上角的那个没有打勾的选项------automatically
==> 选择时区,选择亚洲上海,如图所示
==> 点击NEXT
==> 为你的root用户取一个密码,这个请根据自己喜好,选择一个好记的,然后NEXT
==> 选择最底下的“Create Custom Layout“ 以自己分配硬盘分区大小,这里我们会创建两个分区,一个swap 交换分区 分配4096MB 一个主分区 剩下的所有内存
==>点击 NEXT
==> Format
==> Write changes to disk
==> 等待一会 直接点击NEXT
==> 下一步我们选则basic server(基础服务器),因为用linux基本也都是用来搭建服务器的,然后点击左下角的Costomize Now,点击NEXT
==> 选则basic system,在右边选择如图的三项,取消其余选项前面的对勾,这样做的后过就是我们会少安装不少软件,点击NEXT
==> 等待一会 进入系统安装进行中界面,你会很明确的看到它有多少个软件需要安装(如图),如果我们之前选择了更多的东西,那么这一步需要安装的软件就会更多,相应的需要的时间也会长一点,我们等待完成,然后点击Reboot 重启系统
==> 然后进入登入界面,在login: 输入 root,这说明你要登录的是root用户,然后在出现的password:这一行输入你之前设置的root用户密码。即可登录到CentOS6.8中。至此,CentOS6.8在Vitual Box中的安装结束。
详细图片如下(为了不让安装步骤过于分散,这里就不给每一步都配图了,而是直接放在一起,有需要的话再看吧):
四:检验与SSH
1、检验
成功登录系统之后,请输入:
ifconfig
应该会出现类似下图的界面 ,然后你可以ping一下百度试试网络是否连接成功:
ping www.baidu.com
成功的话如下图:
查看网络配置可以进入/etc/sysconfig/network-scripts目录下,列出里面的内容,然后使用vi编辑器打开相应文件进行编辑:
cd /etc/sysconfig/network-scripts #进入network-scripts目录
vi ifcfg-eth0 #打开文件并编辑
vi /etc/sysconfig/network-scripts/ifcfg-eth0 #这样也行
2、SSH
在这里我推荐iterm2来代替原有的Mac终端,虽然原版的饿也很好用
在你的终端输入:ssh [email protected] 如果可以的话会要求你输入root用户的密码,正确输入即可成功 :
五:感想(可不看)
第一次写东西,才发现写东西不容易啊,以前看别人写的东西就没怎么觉得难。